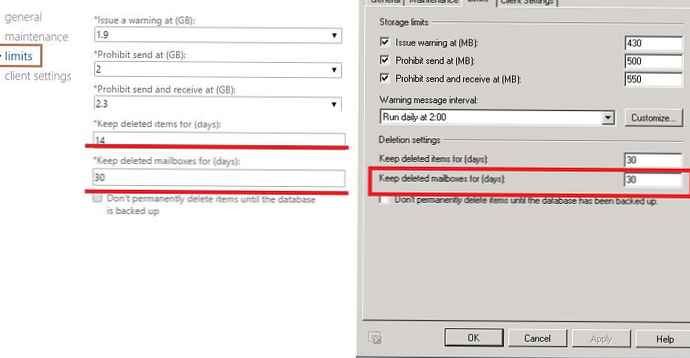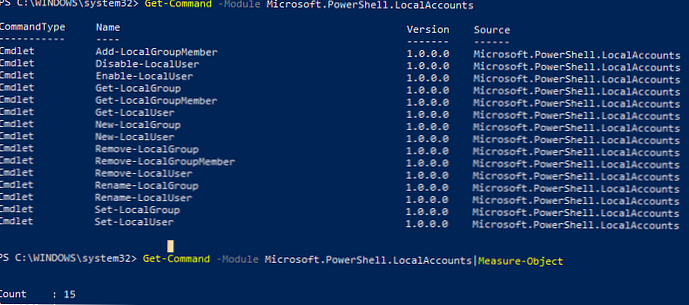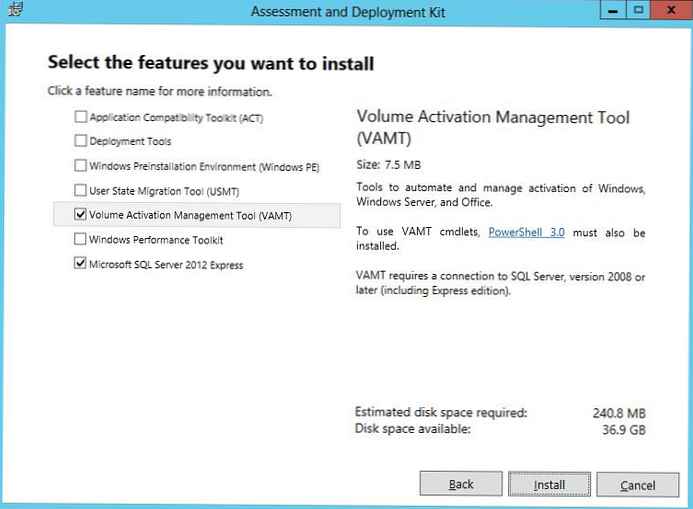Темі відключення оновлень Windows 10 на сайті вже приділялася увага: в статті "Вимикаємо автоматичні оновлення в Windows 10" наводиться 7 способів, як обійти обмеження компанії Microsoft і відмовитися від системних оновлень. Нагадаємо, в актуальній версії системи не можна повністю відмовитися від установки оновлень, налаштувати тільки їх пошук або тільки скачування, як це пропонують версії Windows по 8.1 включно. Установку оновлень Windows 10 лише можна відстрочити на якийсь час. Але і то, така можливість передбачена для редакції Pro (або вище) і для оновлень, які не мають відношення до безпеки системи. Сьогоднішній учасник огляду - невелика утиліта Windows Update MiniTool, вона також призначена для вирішення питання з відключенням оновлень Windows 10. Але це лише частина її функціоналу, Windows Update MiniTool пропонує можливість управління оновленнями Windows 10: настройку тільки їх пошуку або разом зі скачуванням, використання планувальника , вибір служби оновлень, видалення окремих оновлень тощо. Перевага ручного регулювання системних оновлень по достоїнству оцінять власники малопотужних пристроїв. Адже за допомогою утиліти Windows Update MiniTool процес впровадження системних оновлень, що поїдає ресурси слабкого пристрою, можна контролювати і запускати його тоді, коли потрібно. Утиліта портативна і не вимагає інсталяції. Розглянемо детальніше її можливості.
1. Пошук, завантаження і установка оновлень вручну
Для ручної роботи з оновленнями Windows у вікні утиліти Windows Update MiniTool призначена низка кнопок на панелі інструментів зліва. Перша кнопка запускає пошук оновлень. Після того, як перелік знайдених оновлення з'явиться в правій частині вікна утиліти у вкладці "Windows Update", стануть активні, зокрема, дві наступні кнопки. Друга кнопка завантажує оновлення (всі або тільки вибрані), а за допомогою третьої кнопки викачані оновлення можна встановити в систему. Або спочатку запустити єдиний процес і завантажуючи, і установки оновлень.
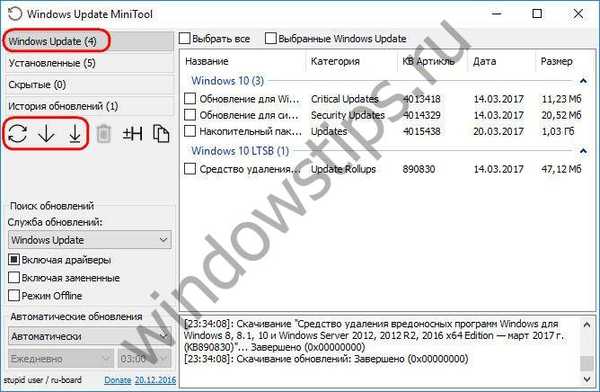
Перед скачуванням і установкою оновлень по кожному з них, навівши курсор миші, можна дізнатися довідкову інформацію - що за оновлення, наскільки важливо воно для працездатності або безпеки Windows і т.п. Якщо в цьому оновленні немає необхідності, його можна не викачувати і на майбутнє приховати, щоб воно не відображалося у вкладці "Windows Update" при нових пошуках системних оновлень. До прихованих оновлень можна буде повернутися в будь-який момент: при натисканні кнопки приховування вони нікуди не діваються, просто поміщаються у вкладку утиліти "Приховані", звідки їх можна завантажувати та встановлювати.
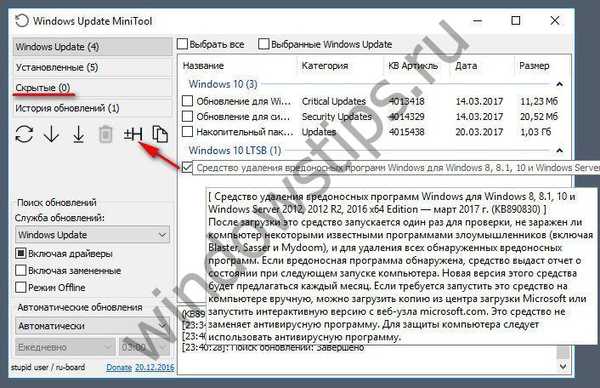
Важливою особливістю утиліти є можливість сортування знайдених оновлень, зокрема, за розміром. Якщо, наприклад, оновлень накопичилося багато, скачування і установку важких пакетів можна відкласти до зручного моменту, коли комп'ютерний пристрій буде простоювати.

Ще одна перевага ручної роботи з оновленнями за допомогою Windows Update MiniTool - можливість скасування підвішеному процесу скачування і його повторний запуск після зміни служби оновлень Windows.
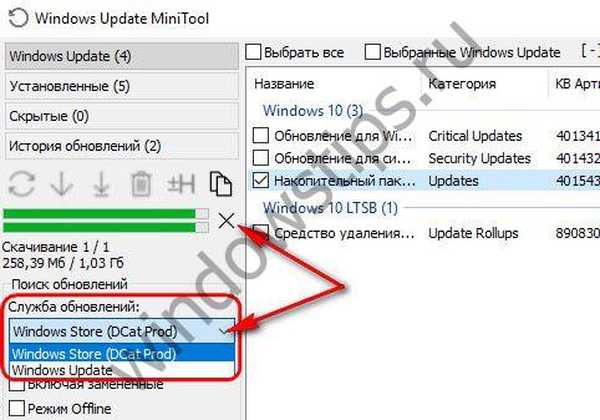
2. Параметри оновлення
У нижній частині панелі зліва вікна утиліти виявимо добірку цікавих опцій для тонкої настройки системних оновлень. До типу шуканих оновлень при необхідності можна додати драйвери або замінені поновлення. Опція "Режим Offline" може стати в нагоді при налаштованому автоматичному режимі роботи з оновленнями. Якщо на час потрібна вся міць апаратних ресурсів комп'ютера, пошук і скачування оновлень можна призупинити. Режим Offline стосуватиметься тільки процесу роботи з оновленнями і жодним чином не вплине на призначений для користувача доступ до Інтернету.
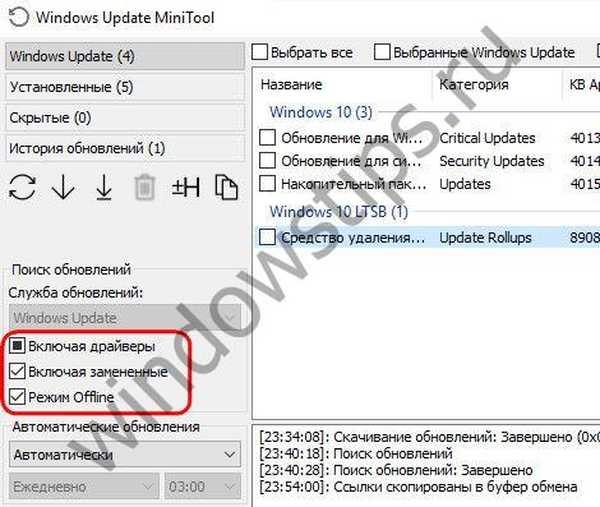
У випадаючому списку опцій "Автоматичні оновлення" реалізований функціонал настройки окремих операцій по роботі з оновленнями в автоматичному режимі, тут можна:
- відключити поновлення зовсім,
- налаштувати тільки пошук або тільки скачування оновлень,
- вибрати таку умову установки системних оновлень, як активність з обліковим записом адміністратора;
- за допомогою планувальника вибрати день і час, найбільш доречні для роботи з оновленнями.
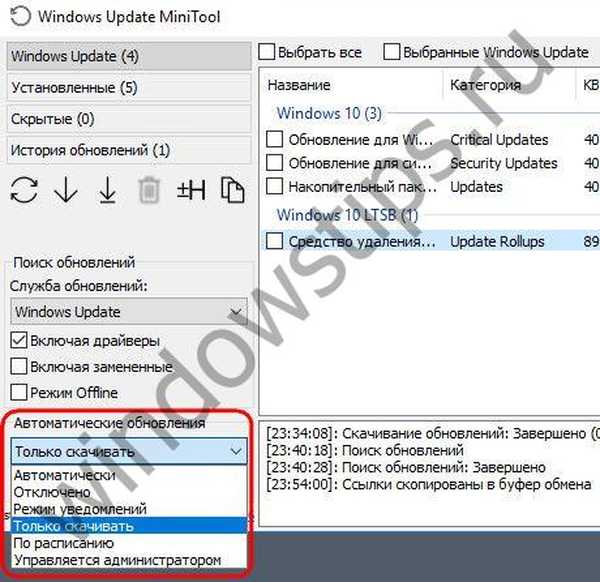
3. Видалення встановлених оновлень
Якщо виникне необхідність видалити якийсь проблемне оновлення Windows, це можна зробити не тільки в панелі управління системи, але і у вкладці "Встановлені" утиліти Windows Update MiniTool.

Відмінного Вам дня!