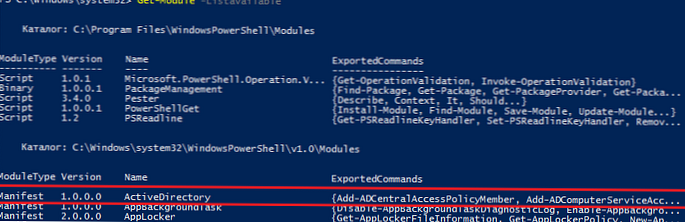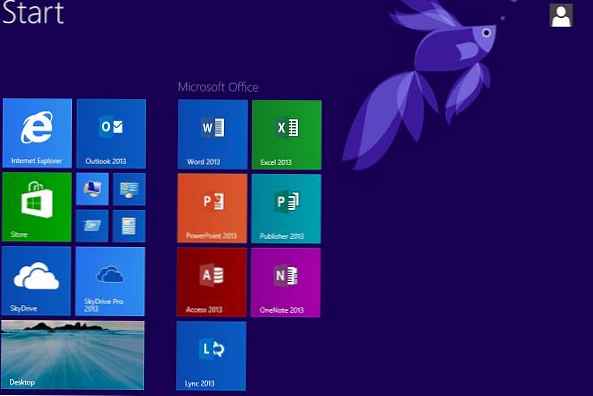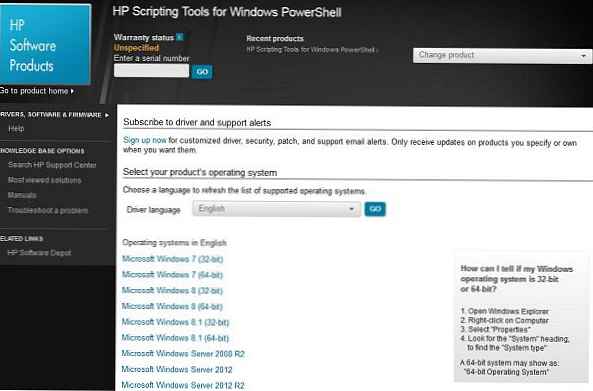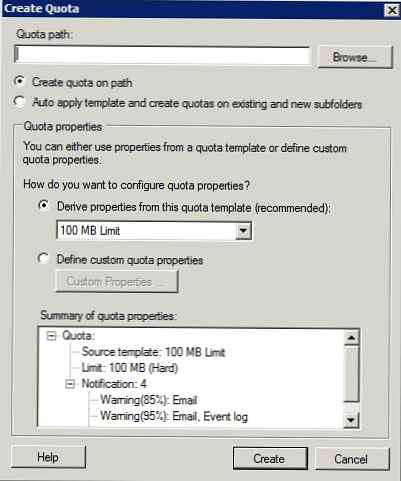Дискові простору (Storage Spaces) - штатна функція Windows 8, 8.1 і 10, яка дозволяє об'єднати кілька жорстких дисків або твердотільних накопичувачів в єдиний пул зберігання. Функція підтримує диски, підключені через будь-який інтерфейс (ATA, SATA, SAS або USB), і дозволяє об'єднати диски, які відрізняються за розміром.
Storage Spaces забезпечують певний рівень відмовостійкості - якщо один диск в пулі вийде з ладу, ніякі дані не загубляться, а несправний диск можна буде легко замінити. Певною мірою ця функція ідентична RAID (надлишковий масив незалежних дисків) рівня 1 ( "дзеркало") і 5 (чергування з розподіленою парністю), але на відміну від RAID дискові простору дозволяють об'єднати диски будь-якого типу і розміру. Однак якщо ви вже використовуєте апаратний або програмний RAID-масив, то перехід на дискові простору не має ніякого сенсу, оскільки ніяких переваг з точки зору захисту даних або продуктивності ви не отримаєте.
Дискові простору можна використовувати для зберігання історії файлів і резервних копій образу системи, тимчасових (в разі використання простого дискового простору без стійкості) або дійсно важливих файлів (в разі використання двостороннього дзеркала або парності). Функція працює з дисками в форматі NTFS, дозволяє задати особливі дозволи для файлів і папок або включити шифрування вмісту (BitLocker теж підтримується). Windows 8 / 8.1 / 10 розпізнають нову файлову систему ReFS, тому в процесі створення дискового простору можна вибрати і цей формат.
На відміну від традиційних дисків, Storage Spaces не потрібно дефрагментувати. Використовувати на них перевірку диска також немає необхідності. У разі будь-яких проблем Windows негайно про це повідомить. Якщо один з фізичних дисків буде пошкоджений, просто відключіть його, спробуйте відновити і знову додайте в пул, якщо з ним все в порядку.
Якщо об'єднати диски зі схожими характеристиками продуктивності (наприклад, два однакових внутрішніх жорстких диска), то загальна швидкість читання файлів помітно збільшиться, тоді як швидкість запису трохи впаде. При об'єднанні внутрішніх і зовнішніх дисків швидкість читання і запису буде трохи вище, ніж у самого повільного диска в пулі зберігання.
Хоча Windows 8, 8.1 і 10 дозволяють змішувати диски різних розмірів, рекомендується використовувати диски одного обсягу, щоб не витрачати дисковий простір даремно. Наприклад, підключивши один диск на 300 Гб і один на 750 Гб в двостороннє дзеркало, ви отримаєте дисковий простір (віртуальний диск) об'ємом 525 Гб. Розрахунок такий: (300 + 750) / 2 - для забезпечення відмовостійкості буде доступна тільки половина від загального дискового простору при використанні двостороннього дзеркала. Інший простір буде використовуватися для резервування даних. Але оскільки віддзеркалення має на увазі собою, що всі диски в пулі зберігання містять однакові дані, то реально використовуваний простір буде обмежено 300 Гб (найменший фізичний диск в пулі просто не може зберігати більше даних). Це означає, що додаткові 450 Гб на диску 750 Гб використовуватися не будуть, і ви не зможете зберігати більше 300 гігабайт інформації, якщо не додасте диск (і) з ємністю, якої буде достатньо для забезпечення відмовостійкості на випадок виходу з ладу найбільшого диска. Звичайно, можна прибрати дрібні диски і замінити їх більш місткими пізніше - але тільки по одному за раз, щоб уникнути втрати даних.
Диски Storage Spaces можуть бути без проблем підключені (в будь-якому порядку) до будь-якого іншого комп'ютера з Windows 8 / 8.1 / 10, але більш ранні версії Windows не підтримують дискові простору - для них це нерозпізнаний розділ.
Нарешті, важливо відзначити, що системний диск (на якому встановлена операційна система) не може бути доданий в дисковий простір.
Як створити дисковий простір
Для створення дискового простору потрібно принаймні два фізичні жорсткі диски (системний диск з Windows не береться до уваги) або твердотільних накопичувача (SSD). USB-флешки або карти пам'яті для цієї мети не годяться.
Можна використовувати як відформатовані, так і неформатовані диски, так як при створенні пулу зберігання вибрані диски в будь-якому випадку буде піддано форматування. Тому переконайтеся, що на них немає нічого важливого. Дивіться, я вас попередив!
Відкриваємо Панель управління і переходимо в Система і безпека \ Дискові простору.
Тиснемо "Створити новий пул і дисковий простір".

У вікні вибору дисків, як уже було сказано вище, ви побачите і відформатовані, і неформатовані диски, якщо такі підключені (крім системного диска, звичайно).
У тому випадку, якщо система не зможе виявити відповідних дискових пристроїв, ви побачите таке повідомлення:

Отже, відзначаємо диски, з яких хочемо утворити пул зберігання і тиснемо кнопку "Створити пул". Знову ж, майте на увазі, що всі дані на вибраних дисках будуть знищені раз і назавжди.

Далі побачимо вікно з можливістю вибрати ім'я диска, букву, файлову систему і тип стійкості.

У розділі "Стійкість" представлені наступні типи стійкості:
- Простий (без стійкості) - вимагає принаймні один диск і не забезпечує жодного захисту даних. Кілька дисків використовуються як один великий диск. При виході з ладу одного диска будуть втрачені всі дані, які зберігаються в дисковому просторі. Цей тип схожий на RAID рівня 0 (чергування) і збільшує швидкість читання і запису. Таке дисковий простір годиться хіба що для зберігання великих тимчасових файлів.
- двостороннє дзеркало - вимагає не менше двох дисків, збільшує продуктивність читання і захищає від відмови одного з дисків. Це свого роду аналог RAID рівня 1 (віддзеркалення) і найбільш використовуваний варіант.
- тристороння дзеркало - аналог RAID рівня 10, що збільшує швидкість читання даних і захищає від одночасного відмови двох дисків. Для даного типу стійкості потрібно не менше п'яти дисків.
- парність - вимагає не менше трьох дисків і захищає від збою одного з дисків. Швидкість читання в даному випадку нижче, ніж при використанні віддзеркалювати дисків. Цей тип призначений для великих файлів, які змінюються не часто - відео, наприклад.
У розділі "Розмір" задається максимальний розмір дискового простору. Поле "Розмір (максимум)" заповнюється автоматично в залежності від обраного типу відмовостійкості: під час вибору двостороннього дзеркала буде відображена половина від загальної місткості пулу (сума дискового простору всіх підключених дисків); при виборі тристороннього дзеркала або парності підсумковим максимальним розміром буде, відповідно, одна третина або дві третини від загальної ємності дискового простору.
При бажанні в поле "Розмір (максимум)" можна встановити значення набагато більше відображуваного, оскільки функція передбачає додавання дисків при нестачі ємності. Однак зменшення розміру дискового простору не підтримує.
Визначившись з типом стійкості і розміром пулу, тиснемо "Створити дисковий простір".
Цей процес займе деякий час.

Потім дисковий простір з'явиться в провіднику, як і будь-який жорсткий диск.

Управління дисковими просторами
Управління дисковими просторами здійснюється з того ж вікна, в якому вони створюються. Якщо команди управління недоступні, в першу чергу тиснемо кнопку "Змінити параметри" в правому верхньому кутку вікна. Після цього всі вони стануть активні.

У вікні "Зміна дискового простору" можна змінити назву і букву диска. Розмір дискового простору можна тільки збільшити, зворотна процедура не підтримується. Неможливий і вибір іншого типу стійкості.

Можна також перейменувати пул носіїв і фізичні диски. Відповідні команди знаходяться в головному вікні дискових просторів.
Для розширення дискового простору можна підключити новий диск (і). Для цього тиснемо "Додати диски" і вибираємо дискові пристрої. Пам'ятайте, що вибрані диски будуть відформатовані і всі дані на них будуть втрачені.
Видалення дисків з дискового простору
Щоб видалити з дискового простору вийшов з ладу, відключений або більше непотрібний диск, знаходимо його в списку "Фізичні диски", тиснемо посилання "Видалити" навпроти нього і підтверджуємо видалення.


Майте на увазі, що не всі диски можна видалити - якщо якийсь з дисків не має команди "Видалити", значить, він важливий для роботи всього дискового простору.
У деяких випадках можна зіткнутися з помилкою "Неможливо видалити диск з пулу. Диск не може бути видалений, тому що не всі дані можуть бути перерозподілені. Додайте додатковий диск в пул і повторіть операцію". Зазвичай це означає, що у інших дисків в пулі занадто мало вільного місця, щоб підтримати видалення цього диска.
Видалення дискового простору і пулу носіїв
Дисковий простір можна видалити, якщо воно більше не потрібно, або якщо потрібно змінити його тип стійкості. Разом з видаленням дискового простору видаляються і всі зберігаються на жорсткому диску, так що не забувайте про це.
Ось як це робиться: у списку "Дискові простору" знаходимо те, що збираємося видалити (якщо у нас їх кілька) і тиснемо "Видалити".

підтверджуємо видалення.

Видаливши все дискові простору, можна видалити і пул носіїв. Після цього всі диски, включені в пул, стануть відображатися як окремі диски.
До речі, один пул носіїв може містити кілька дискових просторів, якщо в пулі досить місця.
Відмінного Вам дня!