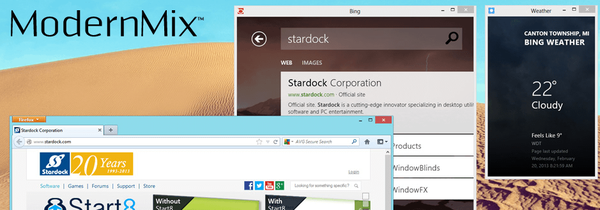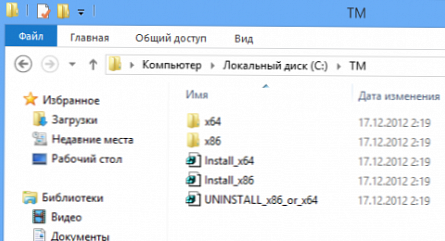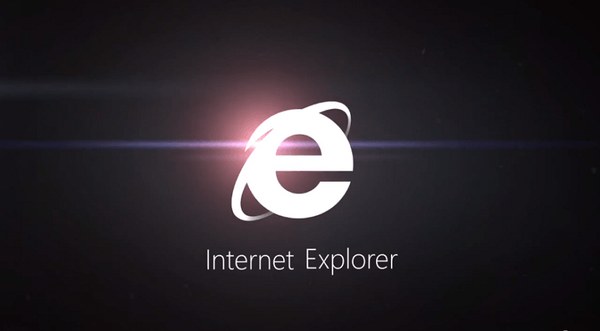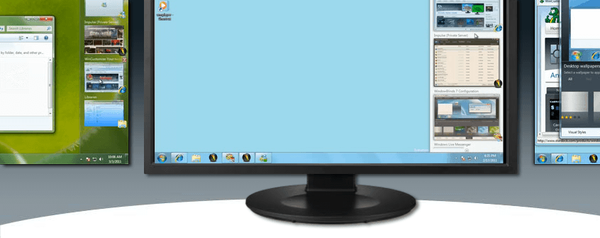У процесі роботи в операційній системі Windows 10, деякі користувачі стикаються з появою на робочому столі комп'ютера повідомлення: "Стандартний додаток скинуто". У цьому повідомленні сказано, що додаток викликало проблему з настройками стандартного додатка, наприклад, для певного типу файлу, тому воно скинуто до стандартного додатка, що входить до складу операційної системи.
В операційну систему Windows 10 вбудовані стандартні програми для виконання необхідних функцій на комп'ютері вбудованими засобами операційної системи, без допомоги стороннього програмного забезпечення. Наприклад, браузер Microsoft Edge, за замовчуванням відкриває файли у форматі "PDF", аудіо файли запускаються в додатку Музика Groove і т. Д.
зміст:- Причини виникнення помилки "Стандартний додаток скинуто" Windows 10
- Оновлення програмного забезпечення в Windows
- Як вибрати програму за замовчуванням в Windows 10
- Використання готового файлу реєстру (reg-файлу) для скидання зіставлень типів файлів з додатками
- висновки статті
Подібний порядок речей дозволяє користувачеві відразу виконати необхідні дії: прослухати музику, подивитися відео і т. П., Системними засобами, без установки додаткового софта. Недосвідченому користувачу це зручно, йому не потрібно самостійно шукати програми для відкриття найпоширеніших типів файлів.
Причини виникнення помилки "Стандартний додаток скинуто" Windows 10
Вбудовані додатки Windows 10 мають асоціацію з певними типами файлів. З плином часу, користувач встановлює нові програми на свій комп'ютер. Ці програми змінюють асоціацію файлів на себе, в результаті, окремі типи файлів відкриваються за допомогою нової програми, встановленого на ПК, а не стандартного кошти системи, як раніше. Дані програми стають з точки зору операційної системи "стандартними" для певних типів файлів.
Деякі програми були створені до появи операційної системи Windows 10. Вони без проблем працюють в системі, але після проведення змін в реєстрі, що стосуються асоціацій типів файлів, Windows 10 чомусь вважає, що ці додатки щось роблять "неправильно", змінюючи ключі реєстру непідтримуваних в "десятці" способом. Тому час від часу на комп'ютері з'являється помилка "Стандартний додаток скинуто" в Windows 10.
Операційна система самостійно змінює асоціацію типів файлів з певної програми, на своє стандартне додаток за замовчуванням. Наприклад, якщо на комп'ютері відео запускалося за допомогою медіаплеєра VLC media player або Media Player Classic Home Cinema, то після скидання додатки, відео відкриється в стандартному системному додатку Кіно і ТБ. В результаті, в Windows 10 скинуто додаток, встановлений користувачем за замовчуванням для файлів даного типу, воно змінено на додаток Windows.Найбільш часто проблема виникає при використанні відео і аудіо файлів, файлів зображень, файлів текстових форматів, браузерів. Іноді, це відбувається через невідповідність хеша додатків, тому що Windows 10 з метою безпеки проводить перевірку хешу встановлених програм. В "підозрілою" програмі можуть бути пошкоджені або видалені файли.
Ще, дана проблема виникає після установки деяких оновлень Windows 10. Під час великих оновлень, змінюються багато настройки системи, це тягне за собою деякі зміни в роботі додатків. Способи з відключенням оновлення системи, або відключення Центру повідомлень, не є вирішенням проблеми.
Далі подивимося, як виправити помилку "Стандартний додаток скинуто" Windows 10, за допомогою декількох способів.
Оновлення програмного забезпечення в Windows
Найпростіший спосіб виправити ситуацію: виконайте оновлення проблемної програми, якщо така можливість існує, до самої останньої версії з підтримкою Windows 10. Цілком можливо, що після цього, повідомлення про скидання оновленого додатка зникнуть.
Як вибрати програму за замовчуванням в Windows 10
В операційній системі Windows 10 можна самостійно вручну налаштувати програму за замовчуванням для відкриття певного типу файлу.
Виконайте наступні дії:
- Увійдіть в меню "Пуск", відкрийте "Параметри".
- Виберіть "Додатки", увійдіть в розділ "Додатки за замовчуванням".
- Натисніть на посилання "Поставити значення за замовчуванням для програми".
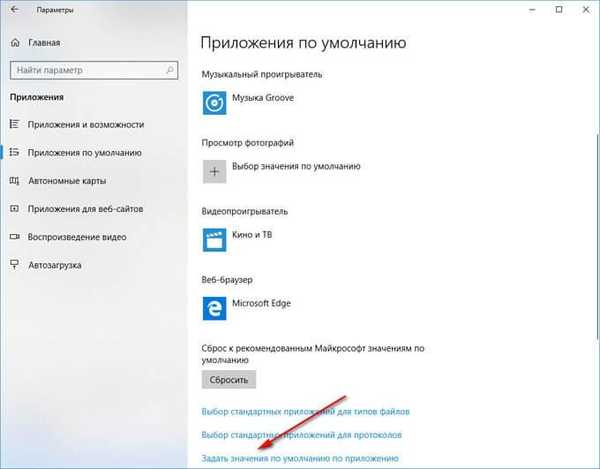
- Виберіть програму, яка була скинута, а потім натисніть на кнопку "Управління".
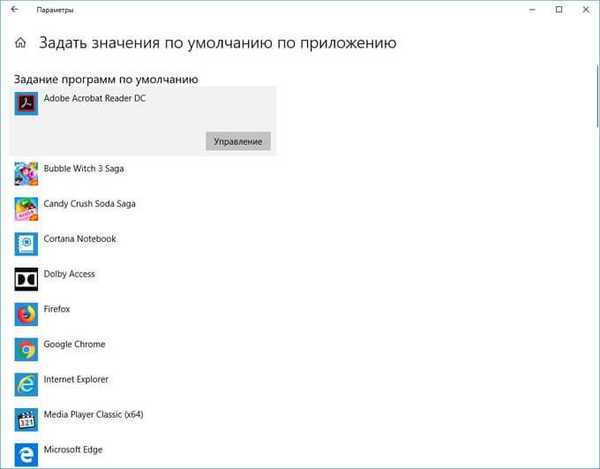
- У вікні "Тип файлу і зіставлення протоколів", навпроти формату файлу клікніть по порожньому місці "Вибір значення за замовчуванням", або за назвою програми, в залежності від вашої ситуації.
- Виберіть програму для відкриття файлу даного формату.

Змінити асоціацію файлів в Windows 10 можна ще одним способом:
- Клацніть правою кнопкою миші по файлу, який потрібно відкрити.
- У контекстному меню виберіть "Властивості".
- У вікні "Властивості: ім'я файлу" натисніть на кнопку "Змінити".
- У вікні зі списком програм виберіть програму для зіставлення з типом файлу.
Використання готового файлу реєстру (reg-файлу) для скидання зіставлень типів файлів з додатками
За допомогою готового файлу реєстру можна застосувати виправлення в реєстрі Windows для того, щоб більше не відбувався скид програм, призначених за замовчуванням для найбільш поширених форматів файлів.
- Скопіюйте код у вікно програми Блокнот:
Windows Registry Editor Version 5.00; .3g2, .3gp, .3gp2, .3gpp, .asf, .avi, .m2t, .m2ts, .m4v, .mkv .mov, .mp4, mp4v, .mts, .tif, .tiff, .wmv [HKEY_CURRENT_USER \ SOFTWARE \ Classes \ AppXk0g4vb8gvt7b93tg50ybcy892pge6jmt] "NoOpenWith" = "" "NoStaticDefaultVerb" = ""; .aac, .adt, .adts, .amr, .flac, .m3u, .m4a, .m4r, .mp3, .mpa .wav, .wma, .wpl, .zpl [HKEY_CURRENT_USER \ SOFTWARE \ Classes \ AppXqj98qxeaynz6dv4459ayz6bnqxbyaqcs] " NoOpenWith "=" "" NoStaticDefaultVerb "=" "; .htm, .html [HKEY_CURRENT_USER \ SOFTWARE \ Classes \ AppX4hxtad77fbk3jkkeerkrm0ze94wjf3s9]" NoOpenWith "=" "" NoStaticDefaultVerb "=" "; .pdf [HKEY_CURRENT_USER \ SOFTWARE \ Classes \ AppXd4nrz8ff68srnhf9t5a8sbjyar1cr723] "NoOpenWith" = "" "NoStaticDefaultVerb" = ""; .stl, .3mf, .obj, .wrl, .ply, .fbx, .3ds, .dae, .dxf , .bmp .jpg, .png, .tga [HKEY_CURRENT_USER \ SOFTWARE \ Classes \ AppXvhc4p7vz4b485xfp46hhk3fq3grkdgjg] "NoOpenWith" = "" "NoStaticDefaultVerb" = ""; .svg [HKEY_CURRENT_USER \ SOFTWARE \ Classes \ AppXde74bfzw9j31bzhcvsrxsyjnhhbq66cs] "NoOpenWith" = "" "NoStaticDefaultVerb" = ""; .xml [HKEY_CURRENT_USER \ SOFTWARE \ Classes \ AppXcc58vyzkbjbs4ky0mxrmxf8278rk9b3t] "NoOpenWith" = "" "NoStaticDefaultVerb" = "" [HKEY_CURRENT_USER \ SOFTWARE \ Classes \ AppX43hnxtbyyps62jhe9sqpdzxn1790zetc] "NoOpenWith" = "" "NoStaticDefaultVerb" = ""; .raw, .rwl, .rw2 [HKEY_CURRENT_USER \ SOFTWARE \ Classes \ AppX9rkaq77s0jzh1tyccadx9ghba15r6t3h] "NoOpenWith" = "" "NoStaticDefaultVerb" = ""; .mp4, .3gp, .3gpp, .avi, .divx, .m2t, .m2ts, .m4v, .mkv, .mod etc. [HKEY_CURRENT_USER \ SOFTWARE \ Classes \ AppX6eg8h5sxqq90pv53845wmnbewywdqq5h] "NoOpenWith" = "" "NoStaticDefaultVerb" = ""
- Увійдіть в меню "Файл", виберіть з контекстного меню "Зберегти як ...".
- У вікні "Збереження", в поле "Ім'я файлу:" назвіть файлу (будь-яке) з розширенням ".reg". Назва файлу повинна виглядати приблизно так: "імя_файла.reg" (без лапок).
- В поле "Тип файлу:" виберіть "Всі файли", а потім натисніть на кнопку "Зберегти".
Якщо не хочете самостійно створювати файл реєстру, скачайте на комп'ютер готовий файл реєстру.
Вам також може бути цікаво:- 7 способів відновлення асоціації файлів в Windows
- Як змінити розширення файлу в Windows
Застосування змін до типам файлів в реєстрі Windows:
- Запустіть файл реєстру на комп'ютері: клікніть по ньому правою кнопкою миші, виберіть "Злиття".
- Перезавантажте комп'ютер для того, щоб зміни вступили в силу.
Після застосування змін в реєстрі, з меню "Відкрити за допомогою" зникнуть всі додатки, що знаходилися там для даних типів файлів, в тому числі системні програми: Фотографії, Кіно і ТБ, Музика Groove, Paint і т. Д. Ще одна стаття за подібною темі: Як видалити програму зі списку "Відкрити за допомогою".
Заново призначте в Windows 10 відповідні додатки за замовчуванням для певних типів файлів.
Є ще один варіант впоратися з ситуацією: виконайте відновлення Windows 10, за допомогою раніше створеної точки відновлення, якщо даної проблеми на комп'ютері не було, на момент створення контрольної точки.
висновки статті
В операційній системі Windows 10 іноді з'являється повідомлення: "Стандартний додаток скинуто". ОС Windows нам повідомляє, що система скинула додаток для відкриття певного типу файлу на додаток, спочатку зіставлене в ОС з даними розширенням файлу.
Ситуацію можна виправити декількома способами: оновленням програмного забезпечення, вручну задати значення за додатком в настройках системи, скинути значення для типів файлів, за допомогою внесення змін до реєстру Windows.
Схожі публікації:- Порівняння версій Windows 10: таблиця
- Команди "Виконати" в Windows: повний список
- Як змінити ім'я користувача в Windows 10
- Windows 10 LTSB - система з довгостроковою підтримкою
- Як зробити копію реєстру Windows