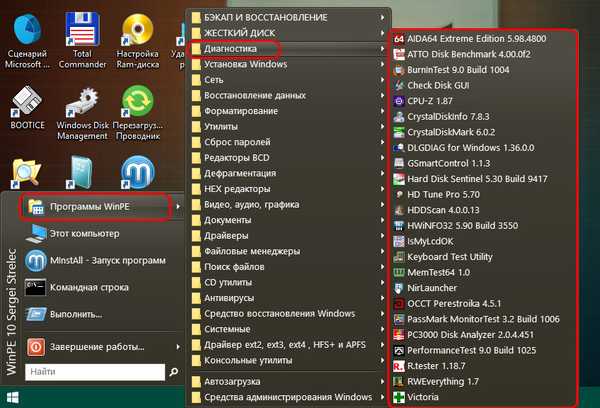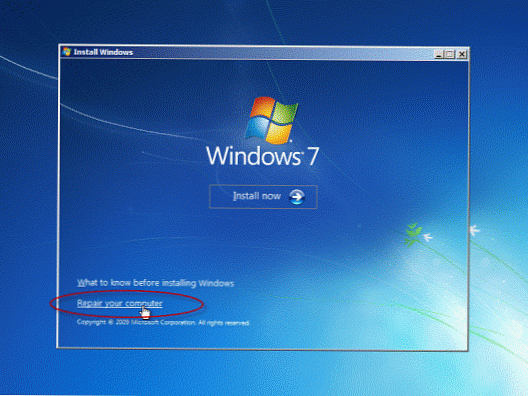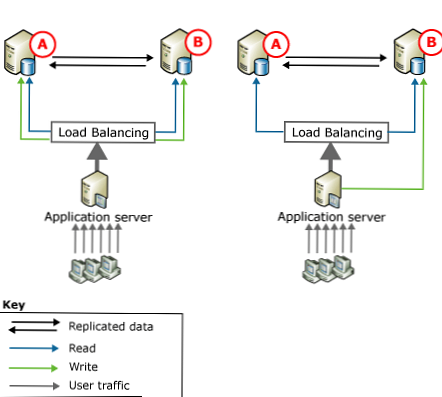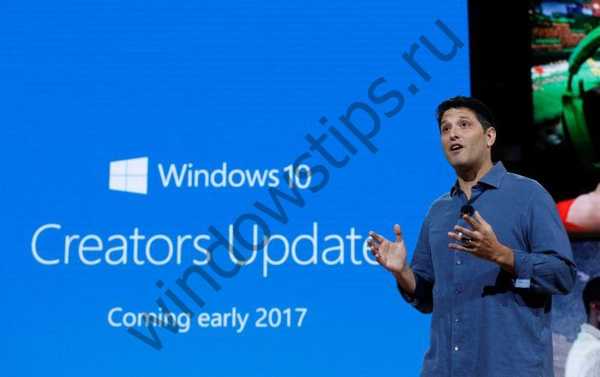Windows RE (Windows Recovery Environment) - засіб операційної системи Windows для усунення проблем із завантаженням операційної системи, усунення серйозних неполадок в роботі ОС. Після завантаження на комп'ютері в WinRE, користувач отримає доступ до інструментів середовища відновлення, які допоможуть вирішити виниклі проблеми.
Середовище відновлення системи, у багатьох випадках, допоможе користувачеві вирішити виниклі проблеми на комп'ютері. Особливо, це стосується випадків, коли порушується працездатність Windows, або операційна система не може завантажиться на ПК.
зміст:- Як запустити середовище відновлення Windows
- Середовище відновлення Windows 10 - запуск WinRE з працюючої системи
- Вхід в середу відновлення в Windows 10 з завантажувального носія
- Середовище відновлення Windows 8.1 (Windows 8), щоб завантажити з жорсткого диска
- Запуск середовища відновлення Windows 8.1 (Windows 8) з флешки або CD / DVD диска
- Середовище відновлення Windows 7 - завантаження з жорсткого диска
- Завантаження Windows RE в Windows 7 з диска відновлення, установочного диска, завантажувальної флешки
- Командний рядок в Windows RE
- Доступ до файлів на дисках комп'ютера з середовища відновлення Windows RE
- висновки статті
Середа Windows RE заснована середовищі предустановки Windows (Windows PE). Середовище відновлення Windows входить до складу дистрибутива операційної системи.
Середовище відновлення Windows RE завантажується в оперативну пам'ять комп'ютера. Користувач вирішує виниклі проблеми: запускає процес відновлення Windows, відновлює запуск, виправляє проблеми з завантажувачем системи, перевіряє оперативну пам'ять, виробляє зміни в реєстрі за допомогою командного рядка і т. Д.
Як запустити середовище відновлення Windows
Увійти в середу відновлення WinRE можна з працюючої операційної системи, або завантажившись із спеціально створеного завантажувального носія: флешки або CD / DVD диска.
У першому випадку, користувач перейде в середу відновлення з Windows. У другому випадку, необхідно заздалегідь створити Диск відновлення Windows, або мати у себе завантажувальний флешку або інсталяційний DVD диск з Windows.
Якщо система не зможе завантажуватися, увійти в Windows RE першим способом не вийде. Тому, про всяк випадок, я рекомендую мати у себе флешку або диск з Windows, з якого завжди можна завантажиться на комп'ютері, а потім увійти в середу відновлення WinRE.
Відмінності між Диском відновлення і настановних носієм Windows полягають в тому, що на Диску відновлення записані тільки кошти середовища відновлення Windows RE, а на оптичному диску або на завантажувальної флешці записаний образ операційної системи, до складу якого входить WinRE.Завантажившись на комп'ютері з Диска відновлення Windows, стане доступною тільки середовище відновлення системи, а з інсталяційного DVD диска або завантажувальної флешки Windows, крім входу в середу відновлення, можна встановити операційну систему на ПК.
Для створення Диску відновлення підійде флешка невеликого розміру, CD або DVD диск. Для створення завантажувальної флешки Windows необхідно використовувати флешку більшого розміру, а для завантаження образу системи з дисковода знадобиться DVD диск.
Вам також може бути цікаво:- Диск відновлення Windows 10
- Диск відновлення Windows 8.1 (Windows 8)
- Диск відновлення Windows 7
На моєму сайті є велика кількість статей, в яких розповідається про різні способи створення завантажувальних флешок, і про те, як можна записати інсталяційний DVD диск.
В інструкціях ви знайдете інформацію про запуск і використанні середовища відновлення в операційних системах Windows 10, Windows 8.1, Windows 8, Windows 7.
Середовище відновлення Windows 10 - запуск WinRE з працюючої системи
Спочатку розглянемо запуск середовища відновлення Windows 10 з працюючої операційної системи.
1 спосіб:
- Увійдіть в меню "Пуск", запустіть додаток "Параметри".
- Натисніть на "Оновлення і безпеку".
- Відкрийте розділ "Відновлення", в опції "Особливі варіанти завантаження" натисніть на кнопку "Перезавантажити зараз".
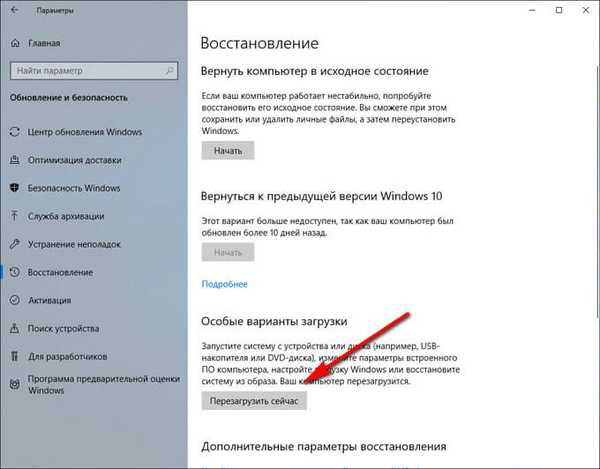
2 спосіб:
- Клацніть правою кнопкою миші по меню "Пуск", а потім натисніть і утримуйте "Shift" на клавіатурі.
- Виберіть спочатку "Завершення роботи або вихід з системи", а потім "Перезавантаження".
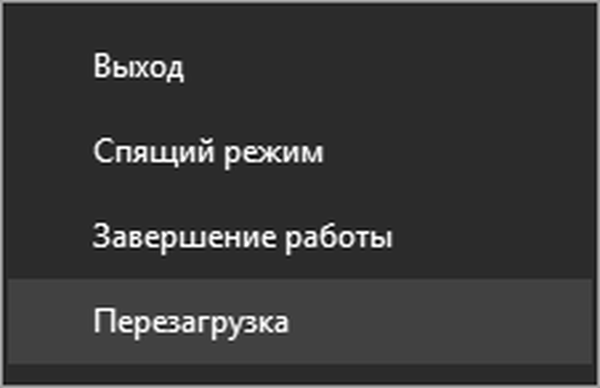
3 спосіб:
- Запустіть командний рядок.
- У вікні інтерпретатора командного рядка введіть команду, а потім натисніть на "Enter":
shutdown / r / o / t 0
Після виконання перезавантаження, підуть наступні дії:
- Після виконання перезавантаження комп'ютера, відкриється вікно "Вибір дії". Натисніть на кнопку "Пошук і усунення несправностей".
- У вікні "Діагностика" натисніть на "Додаткові параметри".
- У вікні "Додаткові параметри" відображені основні компоненти середовища відновлення Windows RE:
- Відновлення системи - відновлення Windows за допомогою контрольних точок відновлення.
- Видалити оновлення - видалення встановлених оновлень і виправлень системи з Windows.
- Відновлення образу системи - відновлення Windows за допомогою заздалегідь створеного образу системи.
- Відновлення при завантаженні - відновлення завантажувача Windows.
- Командний рядок - запуск командного рядка для вирішення проблем і усунення неполадок.
- Параметри вбудованого ПО UEFI - доступ до параметрів BIOS UEFI.

Натисніть на посилання "Переглянути інші параметри відновлення" для доступу до інших інструментів:
- "Уст" - настройка параметрів завантаження Windows.

Виберіть відповідний параметр для виконання необхідних дій.
Вхід в середу відновлення в Windows 10 з завантажувального носія
Цей спосіб застосовують, коли через збій Windows не відбувається завантаження операційної системи на комп'ютері.
- У першому вікні програми установки Windows 10 натисніть на кнопку "Далі".
- У наступному вікні натисніть на "Відновлення системи".
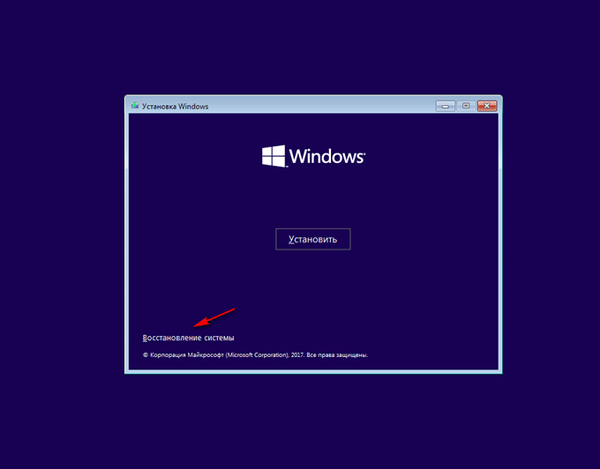
- У вікні "Вибір дії" натисніть на "Пошук і усунення несправностей".
- Відкриється вікно "Додаткові параметри", в якому ви побачите параметри середовища відновлення Windows RE.
- Відновлення системи.
- Повернутися до попередньої версії.
- Відновлення образу системи.
- Відновлення при завантаженні.
- Командний рядок.
- Параметри вбудованого ПО UEFI.

Середовище відновлення Windows 8.1 (Windows 8), щоб завантажити з жорсткого диска
В операційних системах Windows 8.1 або Windows 8 запуск середовища відновлення відбувається майже так само, як в Windows 10.
1 спосіб:
У Windows 8.1 є меню "Пуск", з якого можна запустити середовище відновлення:
- Затисніть клавішу "Shift", а потім клацніть правою кнопкою миші по меню "Пуск".
- Виберіть "Завершення роботи або вихід з системи", а потім натисніть на "Перезавантаження".
2 спосіб:
- Підведіть курсор миші до правого краю екрану.
- Натисніть на клавішу "Shift", виберіть "Параметри".
- В меню "Параметри" натисніть на кнопку "Вимкнення".
- У меню, виберіть "Перезавантаження".
3 спосіб:
Запустіть командний рядок, а потім виконайте команду:
shutdown / r / o / t 0
Після перезавантаження ПК, виконайте вхід в середу відновлення WinRE:
- У вікні "Вибір дії" виберіть "Діагностика".
- У вікні "Діагностика" натисніть на "Додаткові параметри".
- У вікні "Додаткові параметри" відкриються інструменти середовища відновлення Windows RE:
- Відновлення системи.
- Відновлення образу системи.
- Відновлення при завантаженні.
- Командний рядок.
- Параметри вбудованого ПО UEFI (на комп'ютерах зі старим BIOS цей параметр відсутній).
- параметри завантаження.

Тепер можна приступити до виконання необхідних дій.
Запуск середовища відновлення Windows 8.1 (Windows 8) з флешки або CD / DVD диска
Заздалегідь підготуйте завантажувальний носій: завантажувальний флешку з операційною системою, інсталяційний DVD диск Windows або Диск відновлення.
- Завантажитеся на комп'ютері з флешки або оптичного диска.
- У вікні установки Windows натисніть на кнопку "Далі".
- У лівому нижньому куті виберіть "Відновлення системи".
Після цього відкриється вікно для входу в Windows RE.
Середовище відновлення Windows 7 - завантаження з жорсткого диска
Відразу після запуску комп'ютера з операційною системою Windows 7 необхідно натиснути на клавішу "F8", щоб отримати доступ до додаткових варіантів завантаження.
За замовчуванням, обраний пункт "Усунення неполадок комп'ютера". Для входу в засоби відновлення системи натисніть на кнопку "Enter".
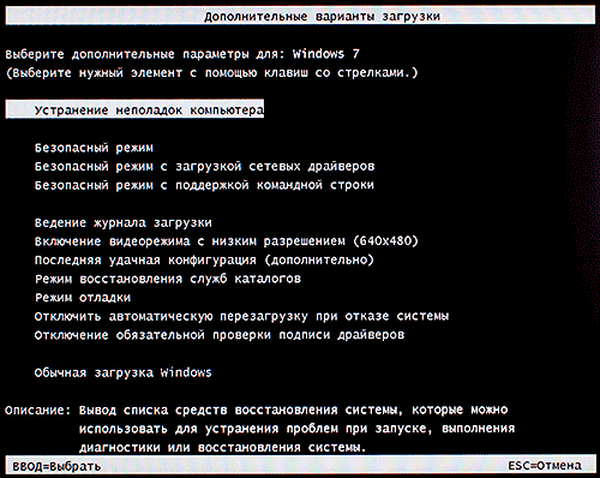
У вікні, виберіть мову і розкладку клавіатури. У наступному вікні потрібно вибрати ім'я облікового запису та ввести пароль від облікового запису.
Якщо вхід в обліковий запис проводиться без пароля, залиште поле порожнім.
Після цього відкриється вікно "Параметри відновлення системи", в якому є такі інструменти:
- Відновлення запуску - автоматичне рішення проблем запуску Windows.
- Відновлення системи - відновлення Windows за допомогою раніше створених контрольних точок відновлення.
- Відновлення образу системи - відновлення за допомогою раніше створеного образу Windows.
- Діагностика пам'яті Windows - перевірка оперативної пам'яті комп'ютера на помилки.
- Командний рядок - запуск вікна командного рядка.
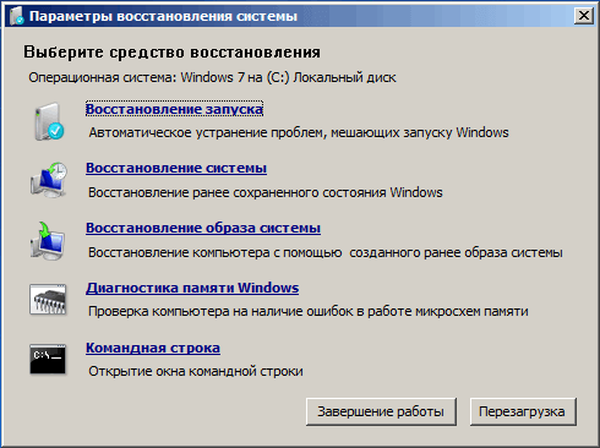
Завантаження Windows RE в Windows 7 з диска відновлення, установочного диска, завантажувальної флешки
Наступний спосіб завантаження WinRE: завантаження середовища відновлення з зовнішнього носія.
- Виконайте завантаження з завантажувального флешки Windows, установочного диска або з диска відновлення.
- У першому вікні "Установка Windows" натисніть на кнопку "Далі".
- У наступному вікні натисніть на посилання "Відновлення системи".

- Відкриється вікно "Параметри відновлення системи" потрібно вибрати операційну систему, а потім натиснути на кнопку "Далі".
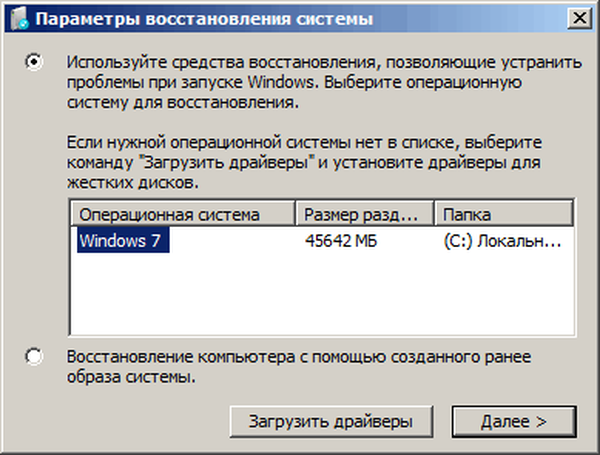
Після цього відкриється вікно кошти відновлення Windows RE.
Командний рядок в Windows RE
Командний рядок в WinRE - основний інструмент, службовець для усунення проблем, що виникли в роботі операційної системи. У вікні інтерпретатора командного рядка виконуються команди, опцію або програму.
Вам також може бути цікаво:- Команди командного рядка Windows: список
- Команди "Виконати" в Windows: повний список
Доступ до файлів на дисках комп'ютера з середовища відновлення Windows RE
Користувач може отримати з WinRE доступ до файлів на дисках комп'ютера, наприклад, для копіювання файлів на зовнішній пристрій (флешку).
- У середовищі відновлення Windows запустіть командний рядок.
- Виконайте команду для запуску програми Блокнот:
notepad
- У вікні програми Блокнот, в меню "Файл" виберіть "Відкрити ...".
- У пункті "Тип файлів" виберіть "Всі файли".
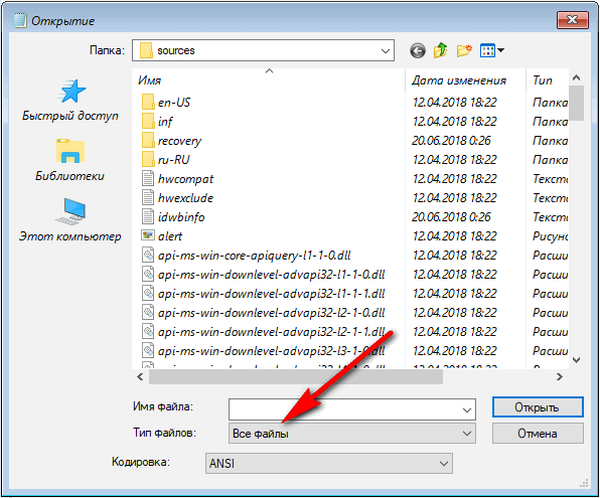
- Натисніть на "Цей комп'ютер" для отримання доступу до дисків комп'ютера.
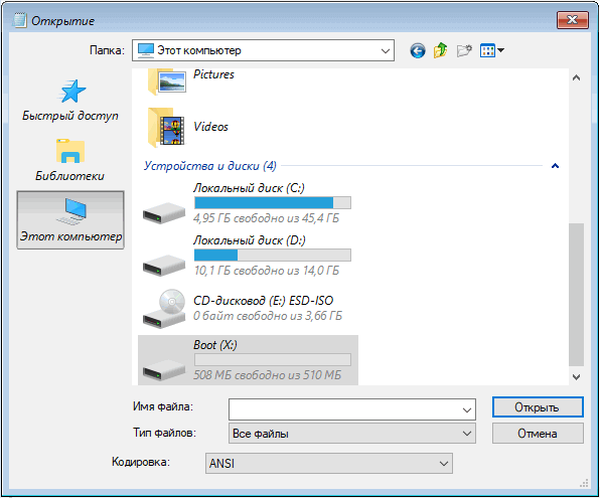
висновки статті
Середовище відновлення Windows RE призначена для виконання робіт по відновленню нормального функціонування операційної системи в разі виникнення неполадок. У WinRE є інструменти для відновлення системи з резервної копії або за допомогою контрольних точок відновлення, для відновлення завантаження, зміна параметрів завантаження, командний рядок для розширеного усунення неполадок.
Схожі публікації:- Перевірка і відновлення системних файлів Windows в sfc scannow
- Відновлення сховища компонентів Windows: способи вирішення проблеми
- Як видалити віртуальний привід (дисковод) в Windows
- Відновлення завантажувача Windows 10 засобами системи
- Відновлення завантажувача Windows 7 - 3 способи