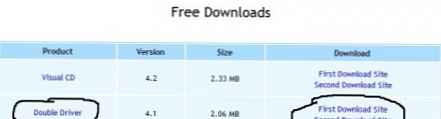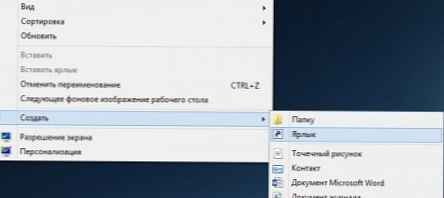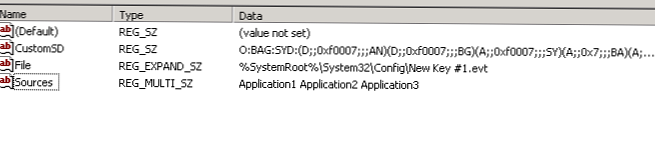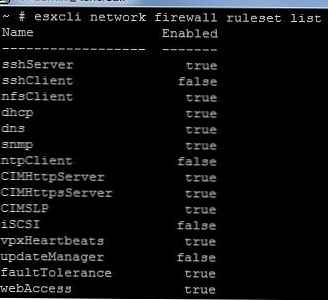Можливість швидко створити PDF-документ практично з будь-якого файлу - це одна з нових корисних, але все ще мало відомих функцій Windows 10. По суті, нова операційна система є першою версією Windows, яка за замовчуванням включає в себе віртуальний принтер для створення файлів в цьому форматі.
Віртуальний принтер називається Microsoft Print to PDF, і щоб ним скористатися, потрібно перейти в розділ "Друк" всередині документа або файлу, який потрібно перетворити в PDF. Наприклад, щоб перетворити в PDF веб-сторінку, яка відкрита в браузері Microsoft Edge, ви повинні відкрити меню опцій (три точки в верхньому правому куті екрану), а потім натиснути кнопку "Друк". Більш швидкий спосіб полягає в натисканні клавіш Ctrl + P.
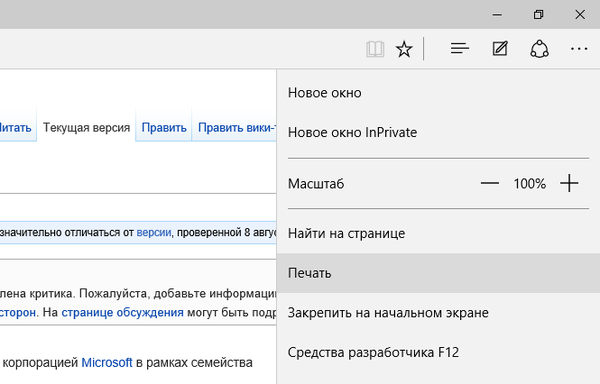
Так ви відкриєте вікно параметрів друку, яке і дозволить вам виконати друк у форматі PDF. Тут же можна налаштувати деякі параметри, в тому числі вказати діапазон сторінок.
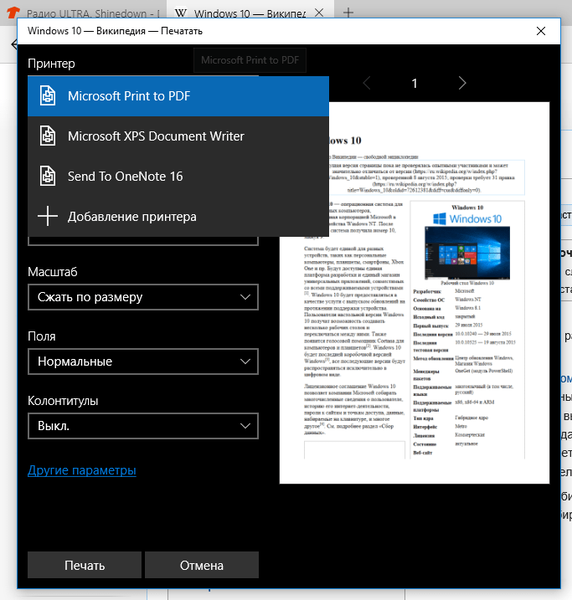
Після натискання на кнопку "Друк" сторінка буде автоматично перетворена в PDF-файл, який буде збережений в папці "Документи".
Дана процедура буде в точності така ж і з будь-яким іншим типом файлу, який можна роздрукувати. Потрібно просто зайти в меню "Друк" і вибрати Microsoft Print to PDF.
Що робити, якщо у мене немає Microsoft Print to PDF?
Якщо віртуальний принтер не відображається в параметрах друку, ви можете додати його вручну, виконавши наступні кроки:
- перейдіть в Параметри -> Пристрої -> Принтери і сканери.
- Натисніть "Додати принтер або сканер".
- Потім натисніть "Необхідний принтер відсутній у списку".
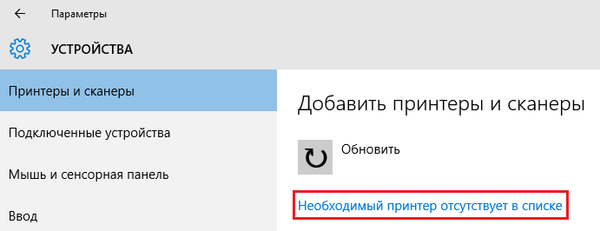
- У вікні майстра установки принтера виберіть останній варіант "Додати локальний або мережевий принтер з параметрами, заданими вручну" і натисніть "Далі".
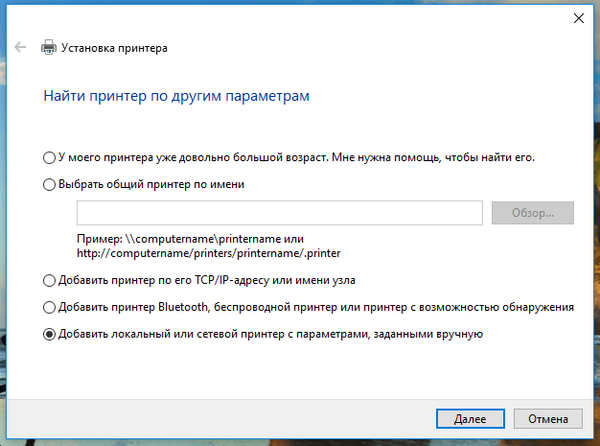
- На наступній сторінці вам буде запропоновано вказати порт принтера. Виберіть варіант "Використовувати існуючий порт", а всередині нього виберіть порт "FILE: (Друк у файл)".
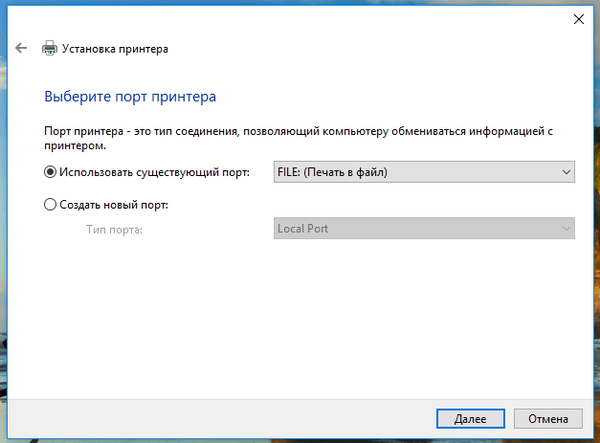
- У списку виробників принтерів знайдіть Microsoft, а в правій колонці виберіть Microsoft Print to PDF, і натисніть "Далі".
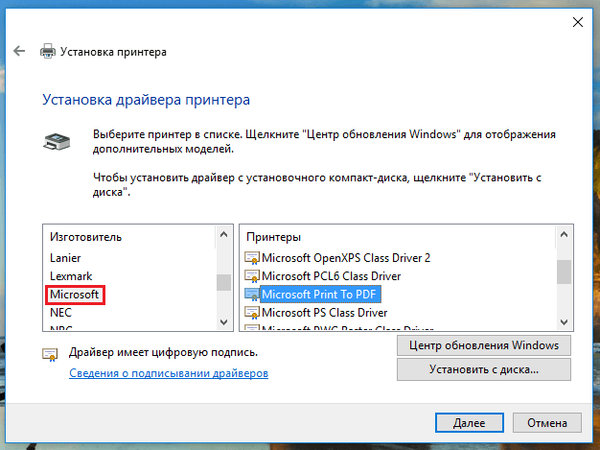
- Далі бажано зберегти поточний драйвер, вибравши опцію "Використовувати поточний драйвер".
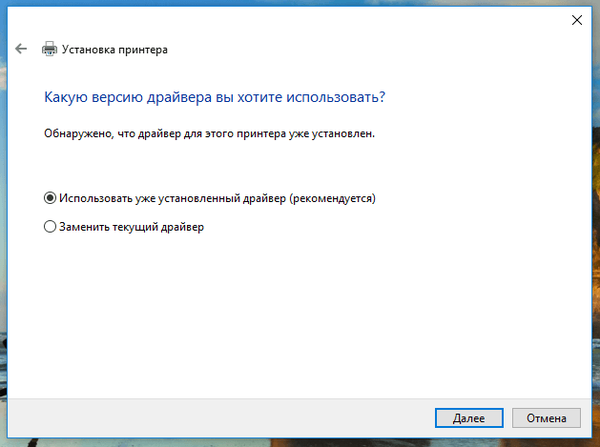
- Ось ми і закінчили. Залишається тільки привласнити принтеру ім'я, натиснути кнопку "Далі" і вибрати, чи хочете ви щоб він був принтером за замовчуванням.
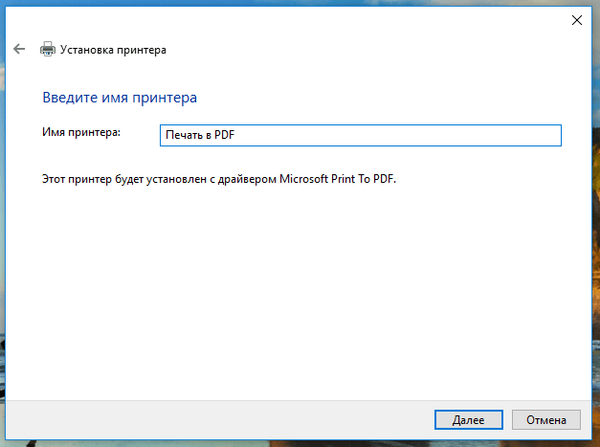
Щоб створити PDF за допомогою створеного принтера, слідуйте тим же кроків, які я описав в першій частині цього посібника.
Відмінного Вам дня!