
Питання ручної установки драйверів для Windows 8.1 і 10 в меншій мірі актуальне, ніж для версій системи 7 і нижче. У еволюціонував операційній системі цей процес автоматизований, і драйвера на основні пристрої комп'ютера встановлюються самі в процесі установки Windows. Виняток можуть становити хіба що новітні та рідкісні комплектуючі. Ну і, звичайно ж, що підключаються до комп'ютера різні периферійні пристрої. Бувають і позаштатні випадки. Так, без драйверів можуть виявитися ті або інші пристрої комп'ютера (навіть якщо це поширені комплектуючі) після установки модифікованих збірок Windows. Ще приклад: з відсутніми драйверами для якихось пристроїв можемо отримати систему після її невдалого оновлення. Зберігати диски з драйверами для ноутбуків і комплектуючих ПК - гарна традиція, але навіть якщо такі загублені, альтернативою вишукування драйверів на сайтах виробників може стати завчасне створення їх резервних копій і відновлення на переустановленной системі.
Резервне копіювання драйверів, звичайно, не можна вважати панацеєю, оскільки такий спосіб їх впровадження в систему може бути обмежений версією і розрядністю Windows. Але це швидкий спосіб вирішення проблеми, якщо переустановленная одна і та ж версія Windows (з тієї ж розрядністю) раптом виявиться без драйвера для якогось пристрою. Нижче розглянемо 3 способи створення резервних копій драйверів Windows і, відповідно, їх відновлення.
1. DISM (для Windows 8.1 і 10)
Резервне копіювання драйверів в Windows 8.1 і 10 можна здійснити без стороннього ПО, з використанням штатного функціоналу - командного рядка і інструменту DISM. Перш необхідно створити папку, де будуть зберігатися резервні копії драйверів. Природно, ця папка повинна знаходитися на несистемно розділі диска або носію. Її назва може бути будь-яким, але в ньому не повинно міститися прогалин.
Тиснемо клавіші Win + X і за допомогою меню, запускаємо командний рядок.
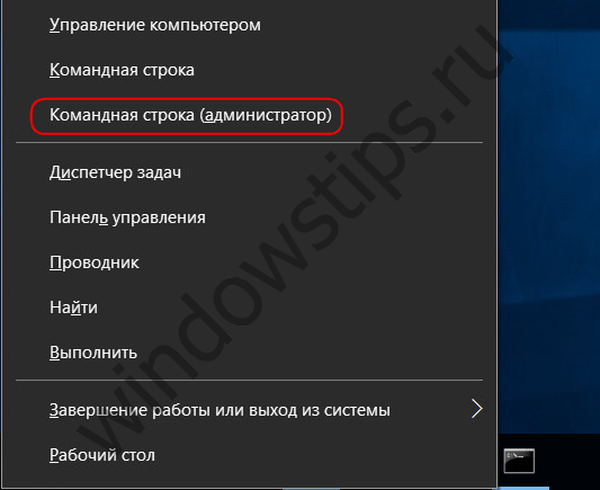
Вводимо команду на кшталт:
dism / online / export-driver / destination: D: \ Драйвери_бекап
Частина команди "D: \ Драйвери_бекап" - це індивідуальний для кожного шлях до раніше створеної папці, куди будуть поміщені резервні копії. Після введення команди натискаємо Enter. Про завершення резервного копіювання драйверів сповістить повідомлення "Операція успішно завершена".
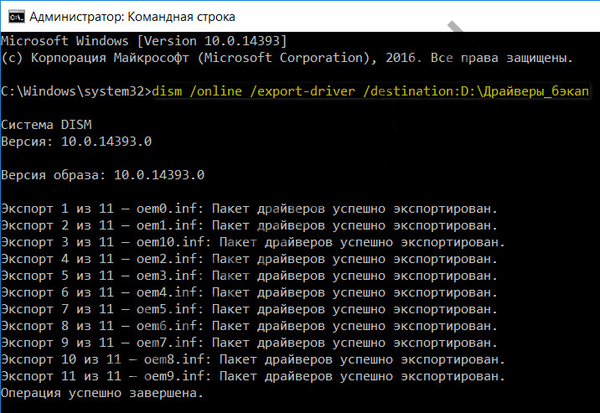
Якщо на переустановленной Windows не опиниться драйверів для якихось комплектуючих, необхідно відправитися в диспетчер пристроїв (посилання швидкого доступу мається на тому ж меню при натисканні клавіш Win + X). На пристрої з відсутнім драйвером робимо клік правою клавішею миші і вибираємо "Оновити драйвери".
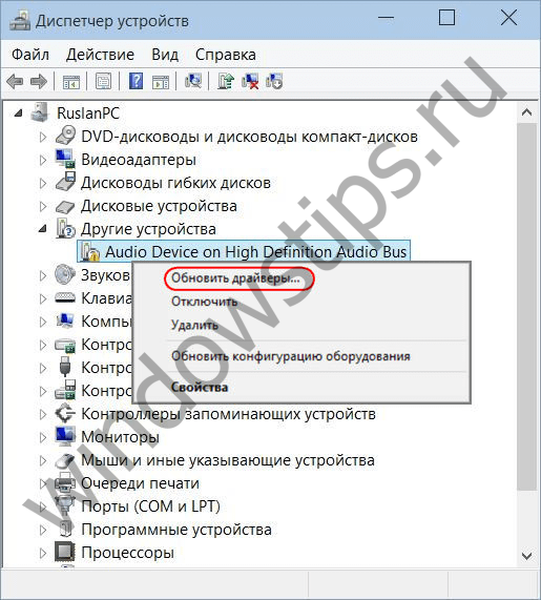
Далі тиснемо другий варіант для виконання пошуку драйверів на поточному комп'ютері.

Прописуємо шлях раніше створеної папки, куди були поміщені резервні копії драйверів, або вказуємо цей шлях, використовуючи кнопку огляду. І тиснемо "Далі" для відновлення драйвера вибраного пристрою.
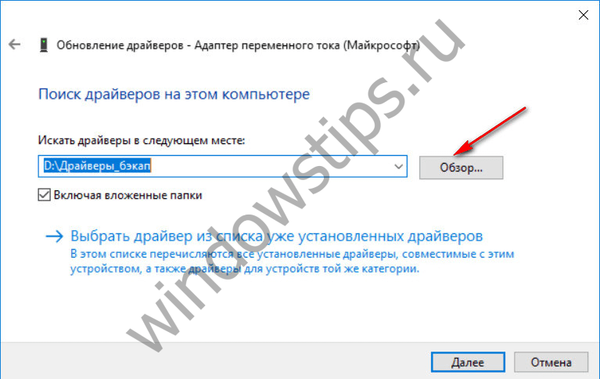
***
Можливість створення бекапа часто можна зустріти в числі функціоналу програм для автоматичної установки драйверів. Це такі програми як: DriverPack Solution, Driver Easy, Driver Booster Pro, Advanced Driver Updater, Slim Drivers, DriverMax, Auslogics Driver Updater та інші. Далі розглянемо, як створюються резервні копії драйверів, як відбувається процес відновлення за допомогою двох останніх програм.
2. DriverMax
Функція резервного копіювання драйверів доступна в безкоштовній версії Free одного з кращих менеджерів драйверів - програми DriverMax. Заходимо в розділ програми "Backup". DriverMax передбачає два типи резервного копіювання: перший - створення звичайної точки відновлення Windows, другий - експорт драйверів в файл-архів. Для випадків перевстановлення Windows, звичайно ж, слід керуватися другим варіантом. Вибираємо "Create driver backup archive" і тиснемо "Next".
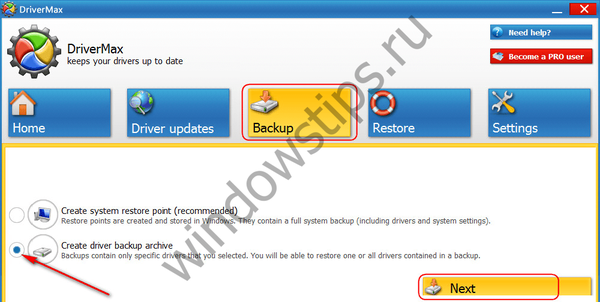
Далі у вікні розгорнеться перелік пристроїв комп'ютера. У переліку можна вибрати все або лише окремі пристрої для експорту їх драйверів. Визначившись, тиснемо "Backup".
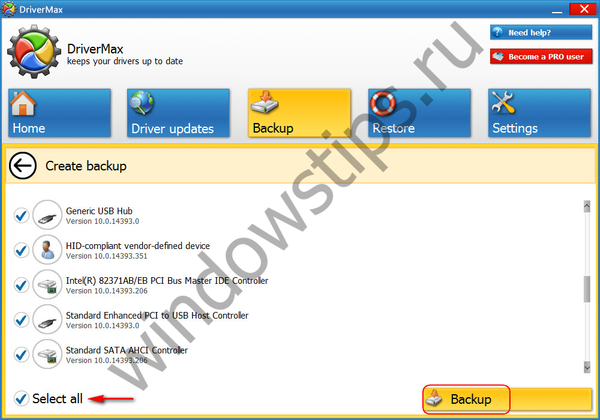
Потім натискаємо посилання "Open backup folder", щоб відкрити папку з експортованими драйверами. Цю папку перед перевстановлення Windows необхідно перемістити на несистемний розділ диска або зовнішній носій.
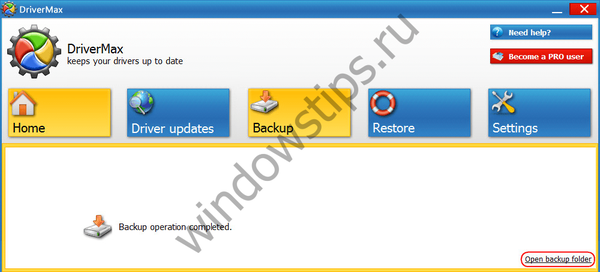
Для відновлення драйверів на переустановленной Windows інсталюємо програму DriverMax, запускаємо і заходимо в розділ програми "Restore". Вибираємо другий пункт, як показано на скріншоті, і тиснемо "Next".
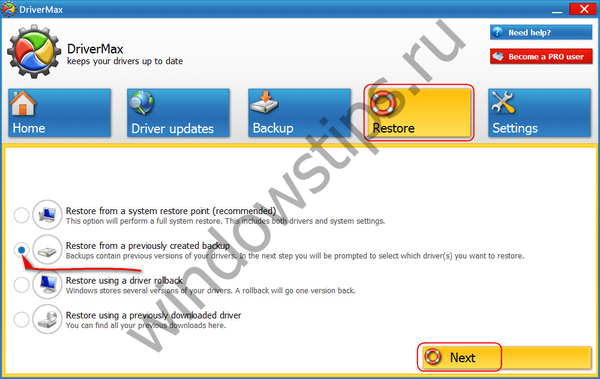
Кількома кнопку "Load" і в вікні провідника вказувати шлях до папки з експортованими драйверами.
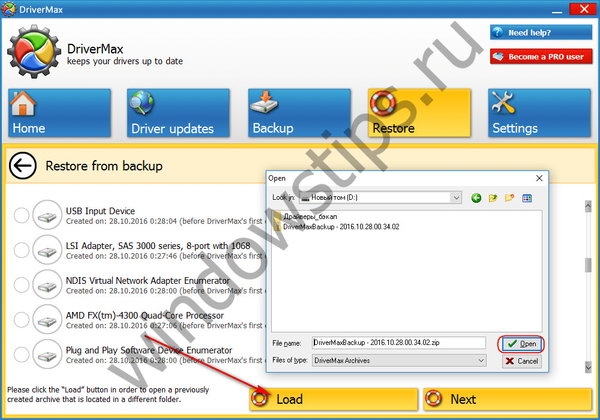
Далі вибираємо з переліку пристрої, для яких потрібна установка драйверів, і тиснемо "Restore" - кнопку запуску процесу відновлення.
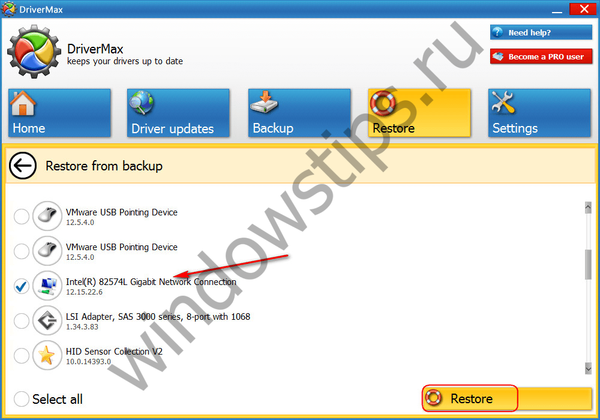
3. Auslogics Driver Updater
Як і DriverMax, менеджер драйверів Auslogics Driver Updater передбачає платну і безкоштовну версію програми. У числі можливостей останньої - бекап драйверів Windows. Заходимо в розділ програми "Резервна копія", вибираємо все або тільки якісь окремі пристрої. І тиснемо кнопку "Копіювати".
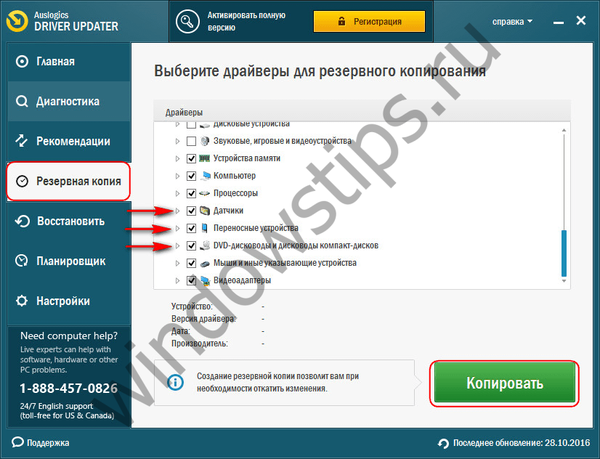
Далі заходимо в розділ програми "Відновити", тиснемо посилання "Експорт архіву" і в провіднику вказуємо шлях збереження спеціального файлу програми.
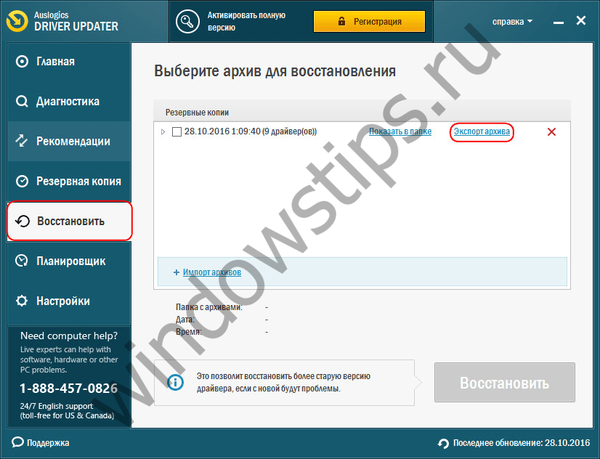
Після установки Windows інсталюємо Auslogics Driver Updater, подорожуємо у розділ "Відновити" і натискаємо посилання "Імпорт архівів". Вказуємо шлях до раніше експортований файл програми.
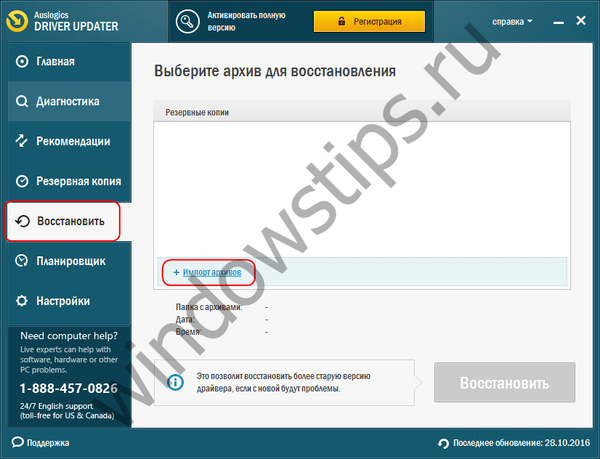
Після цього у вікні програми розкриваємо перелік пристроїв, для яких зберігалися драйвера. Установкою галочки вибираємо все або окремі з них і тиснемо кнопку "Відновити".
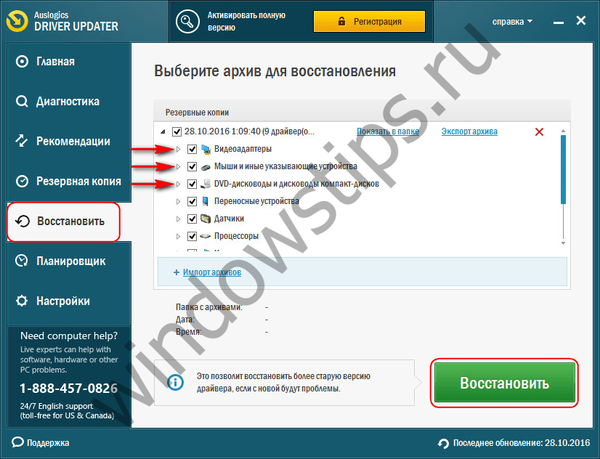
Відмінного Вам дня!











