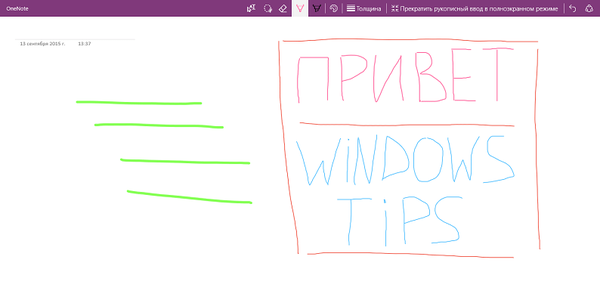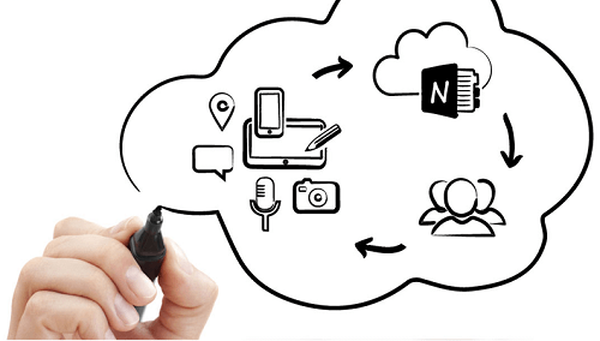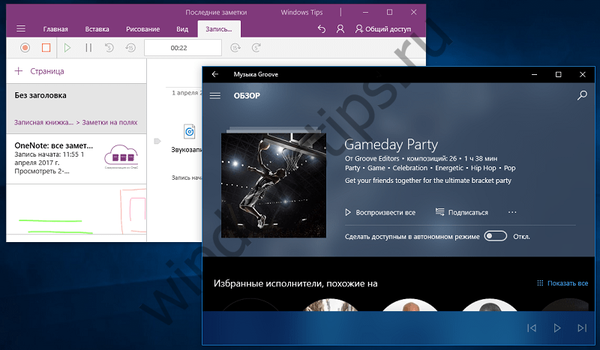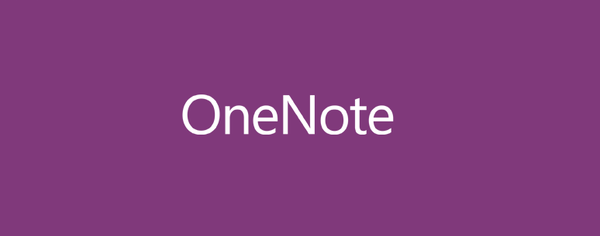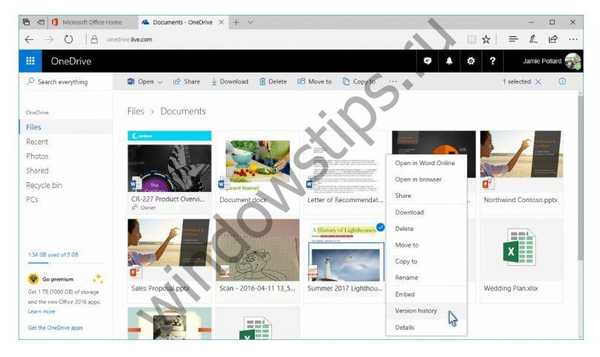В операційній системі Windows 10 була повністю перероблена велика частина вбудованих додатків. Деякі з них отримали просто нову обкладинку, що дозволяє працювати у віконному форматі, а не на весь екран, як в Windows 8.1, а деякі зазнали кардинальної переробки, і все що таким програмам дісталося від їх аналогів в системі Windows 8.1 - лише назва. А окремі додатки зникли і зовсім, як, наприклад, Metro-клієнт OneDrive.
Особливості штатного OneDrive всередині Windows 10
У Windows 10 немає окремого додатка для роботи з OneDrive - хмарним сервісом від Microsoft. Взаємодіяти з ним всередині операційної системи можна тільки одним способом - за допомогою провідника або стороннього файлового менеджера.
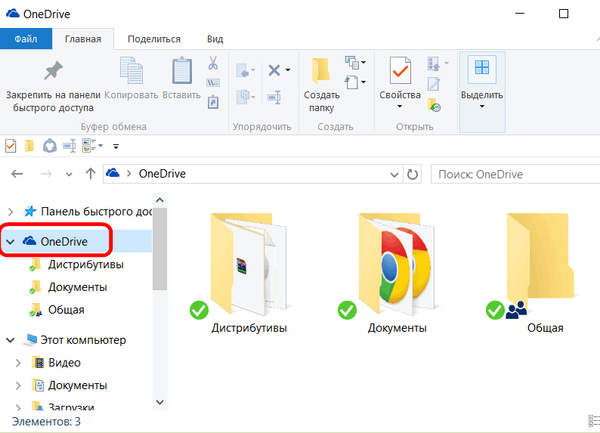
Як і у версії 8.1, в Windows 10 хмарний сервіс OneDrive інтегрований в систему окремої службою, яка активується під час першого її запуску і авторизації за допомогою облікового запису Microsoft.
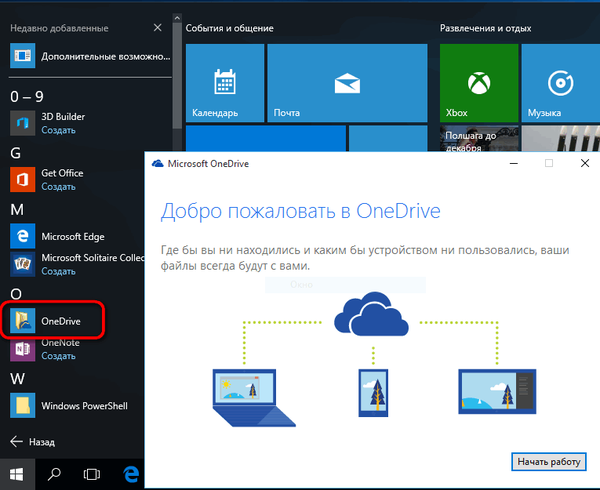
Зовні в роботі служби всередині Windows 10 ви не побачите ніяких змін з часів порівняно з "вісімкою". Як і в останній, хмарний сервіс всередині версії 10 представлений текою з написом "OneDrive", до якої реалізований швидкий доступ в області навігації провідника. А ось порядок роботи OneDrive з часів Windows 8.1 змінився. Так, в останній штатна папка OneDrive містила лише ярлики файлів, за фактом ж вони перебували в хмарному просторі. І лише під час запуску цих файлів на комп'ютері вони скачували з Інтернету. У Windows 10 вміст не всіх, але тільки обраних папок і файлів OneDrive знаходиться безпосередньо на комп'ютері і постійно синхронізується з хмарним сервісом. Таким чином обрані папки і файли хмарного сховища доступні користувачеві миттєво, навіть якщо у того далеко не найшвидший Інтернет. Доступ до іншого вмісту OneDrive, що не синхронізованому з папкою на комп'ютері, можна отримати в веб-інтерфейсі хмарного сервісу,
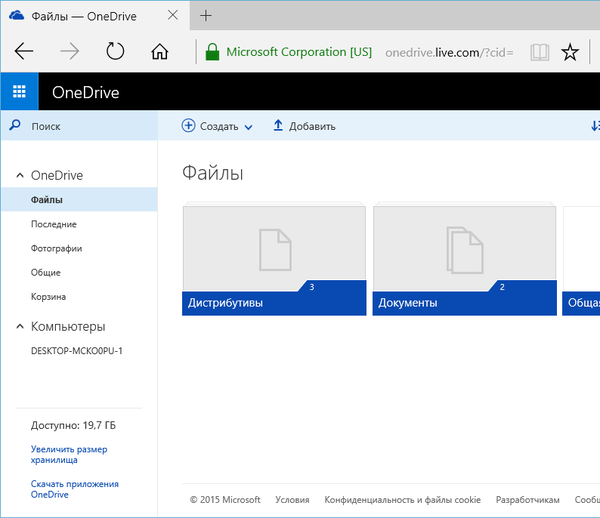
а також при його підключенні в якості мережевого диска по протоколу WebDav.
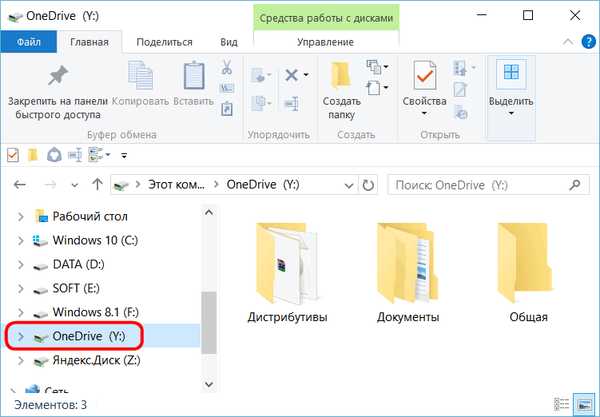
Як і раніше, папки і файли на комп'ютері (аби розмір не перевищував 10 Гб) можна легко відправити в хмарний сервіс - їх потрібно помістити в штатну папку OneDrive.
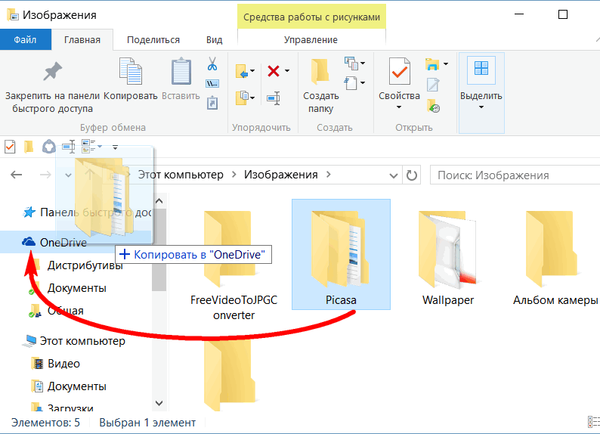
Додані в синхронізовані папки дані незабаром з'являться в веб-інтерфейсі сервісу, а також всередині штатних папок і клієнтських додатків OneDrive на інших комп'ютерних та мобільних пристроях. Точно так само справи йдуть з перейменуванням даних або їх переміщенням всередині папки OneDrive. Наслідком видалення на комп'ютері вмісту синхронізованих папок буде, відповідно, видалення цих даних і на хмарному сервісі, і на інших пристроях. Дистанційні всередині синхронізованих папок комп'ютера дані при необхідності можна буде відшукати в кошику веб-інтерфейсу OneDrive.
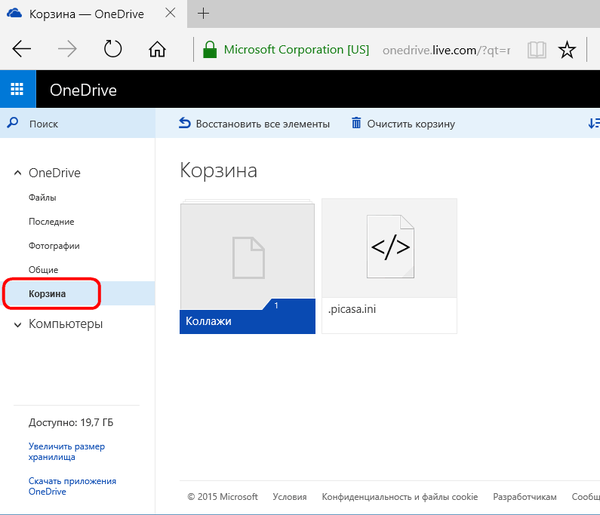
Залишився незмінним і порядок отримання посилання на скачування файлів, що зберігаються в OneDrive. Як і раніше, щоб надати іншому користувачу можливість скачати файл з Інтернету, на ньому потрібно викликати контекстне меню і вибрати команду "Поділитися посиланням OneDrive". Посилання на скачування файлу буде поміщена в буфер обміну.
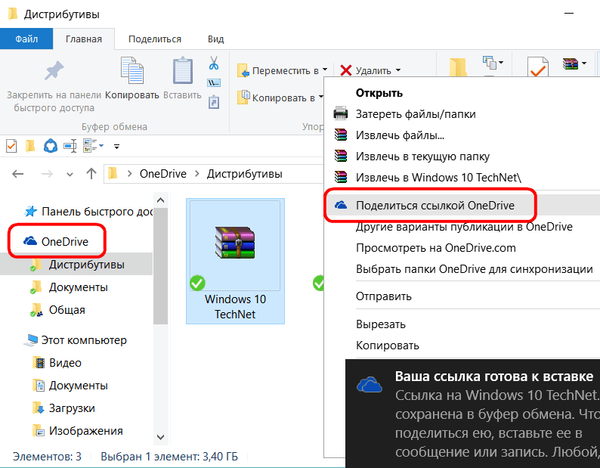
Запуск і настроювання служби OneDrive
При першому запуску служби OneDrive в Windows 10 запуститься покроковий майстер настройки штатної папки сервісу. Шлях на системному диску, заданий за замовчуванням, можна змінити, фізично розташувавши папку, наприклад, на несистемно розділі диска, щоб не захаращувати простір диска С.
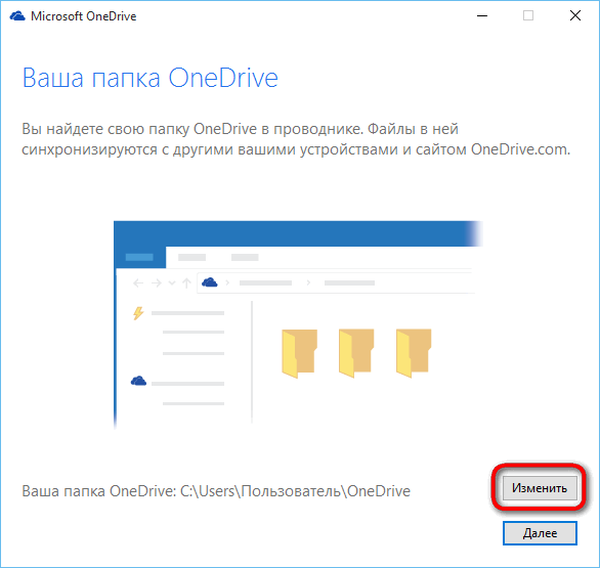
Далі піде меню вибору існуючих папок і файлів OneDrive, які будуть синхронізовані конкретно на цьому пристрої з Windows 10 і відображатися в папці OneDrive.
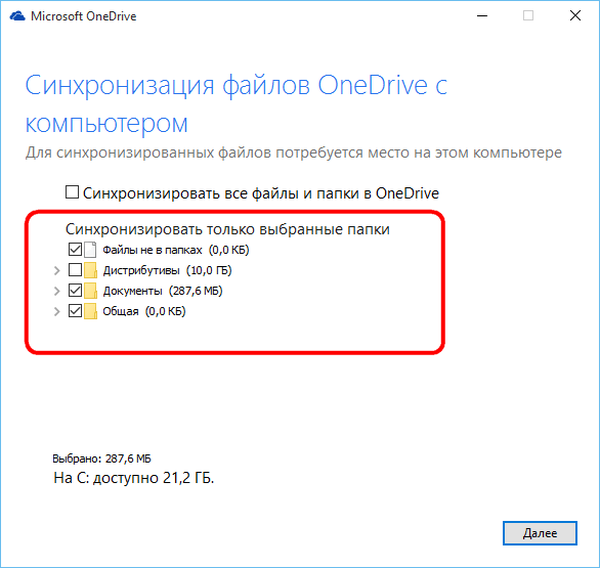
Наступний крок - це так звана функція "Доступ до файлів звідусіль". Побачимо встановлену опцію дозволу доступу сервісу OneDrive до всіх файлів даного комп'ютерного пристрою.
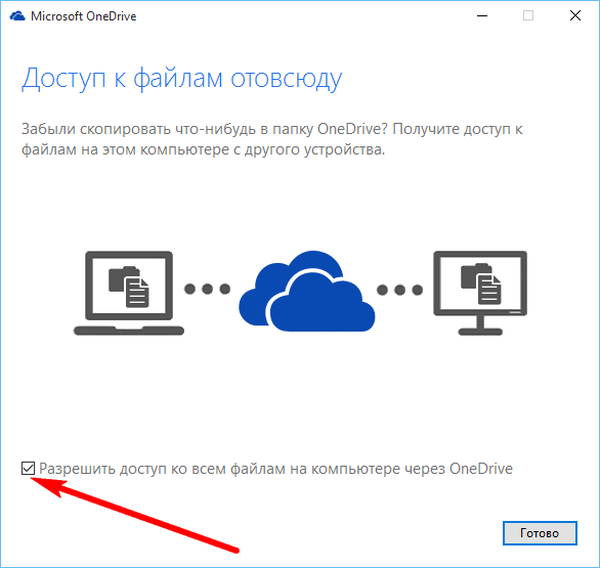
Microsoft нині старанно піклується про мобільність інформації користувачів. Якщо залишити цю опцію активної, всі існуючі файли користувача на комп'ютері будуть ярликами відображатися в окремому розділі веб-інтерфейсу OneDrive. І їх, відповідно, можна буде завантажити в хмарний сервіс, працюючи на іншому комп'ютері. Таким чином будь-який файл, що зберігається на одному комп'ютері, навіть якщо він не був попередньо поміщений в папку OneDrive, буде доступний в веб-інтерфейсі сервісу, а потім і синхронізований на всіх інших пристроях.
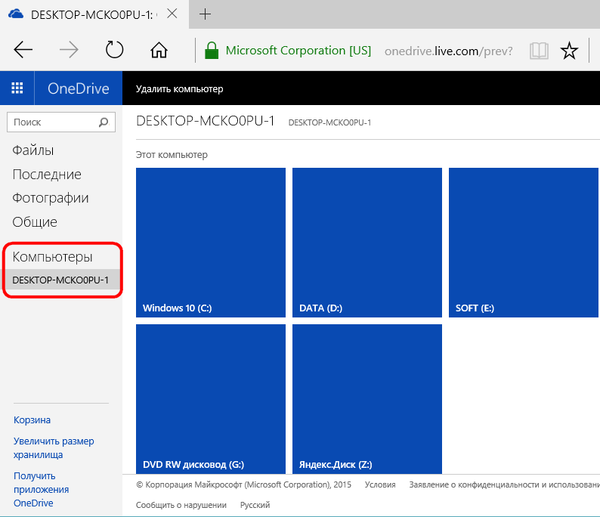
Для скачування файлів, що зберігаються на іншому комп'ютері, потрібно ввести код безпеки Microsoft, надсилається на електронну пошту. Це можна зробити як при підключенні до Windows облікового запису Microsoft, так і безпосередньо всередині веб-інтерфейсу OneDrive.
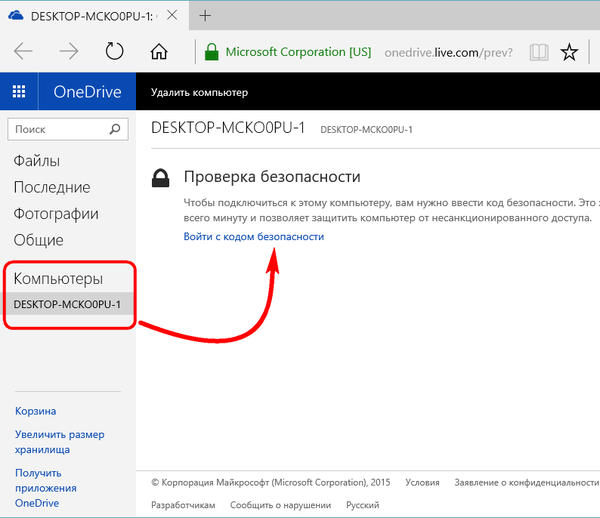
Якщо така послуга скоєно ні до чого, галочку з опції дозволу доступу до всіх файлів при підключенні OneDrive можна прибрати. Функцію "Доступ до файлів звідусіль" можна буде активувати в будь-який момент пізніше в налаштуваннях штатної служби хмарного сервісу.
Після запуску служба OneDrive облаштуватися в системному треї, звідки за допомогою контекстного меню можна оперативно запустити відкриття веб-інтерфейсу сервісу у вікні браузера, а також провести деякі налаштування. Розглянемо основні параметри OneDrive.
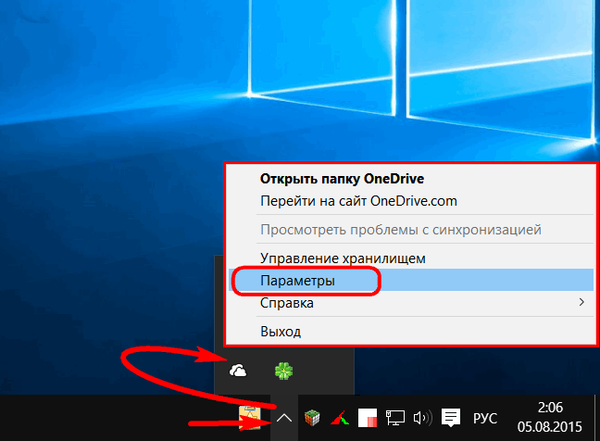
У першій вкладці параметрів є опції активації / деактивації згаданої вище функції "Доступ до файлів звідусіль" і запуску служби OneDrive разом зі стартом самої Windows 10. Опція автозапуску OneDrive встановлена, і, безумовно, такий хід насамперед націлений на турботу про користувача - щоб той в будь-який момент мав доступ до актуального стану своїх синхронізуються даних. Однак зайва служба, яка відразу ж навантажує ресурси комп'ютера виходом в мережу під час запуску самої операційної системи - це розкіш для малопотужних пристроїв. Синхронізація даних з хмарним сервісом може здійснитися і в момент запуску служби OneDrive на вимогу користувача.
Тут же, у вкладці параметрів доступна і функція відключення служби OneDrive від конкретної облікового запису. Після видалення зв'язку з одним обліковим записом і при новому запуску ярлика OneDrive можна буде налаштувати інший обліковий запис для з'єднання з хмарним сервісом.
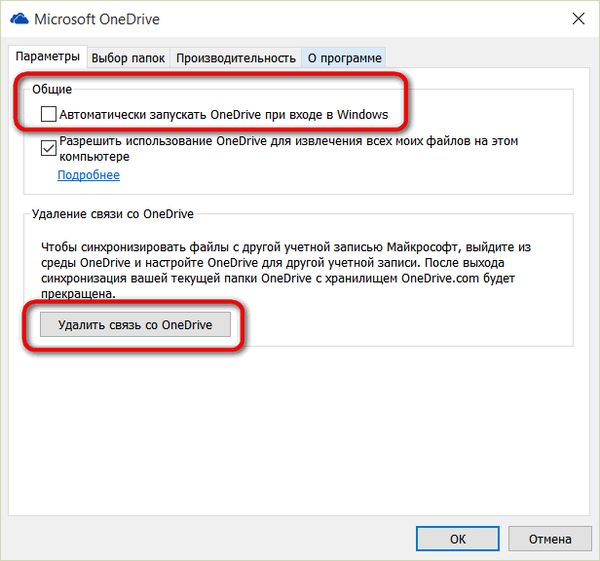
У другій вкладці параметрів можна перепризначити папки OneDrive для синхронізації - якісь прибрати, а якісь додати.
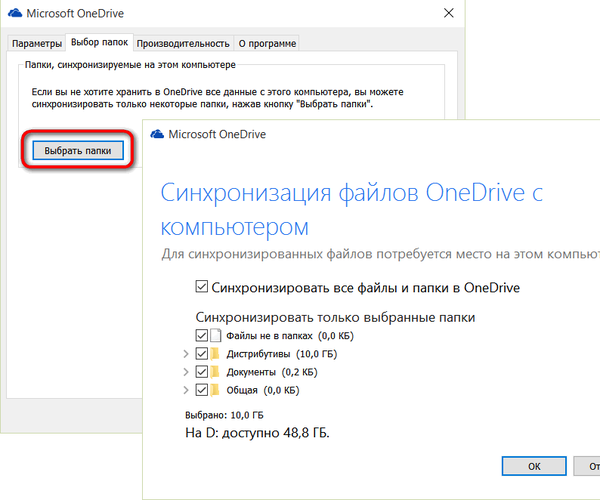
OneDrive всередині Microsoft Office 2016
Про всі переваги інтеграції програмних продуктів офісного пакету Microsoft Office 2016 з OneDrive говорити рано, оскільки сам пакет ще офіційно не представлений. Проте, в його ознайомчої версії вже реалізована функція загального доступу, що дозволяє прямо в інтерфейсі десктопних програм Microsoft Office 2016 зберігати редаговані документи в OneDrive, а також запрошувати до спільної роботи інших користувачів, як це відбувається в веб-інтерфейсі сервісу Office Online.
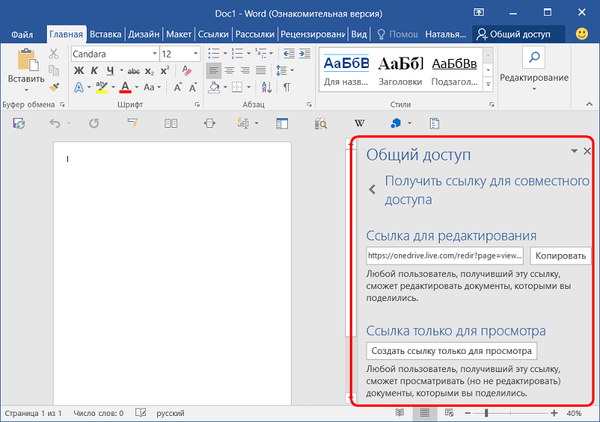
Інший користувач, якому надіслане посилання для спільного перегляду або редагування документа Microsoft Office, зможе отримати доступ до нього у вікні браузера в рамках одного з веб-додатків Office Online. При цьому абсолютно не матиме значення, чи є у нього обліковий запис Microsoft чи ні.
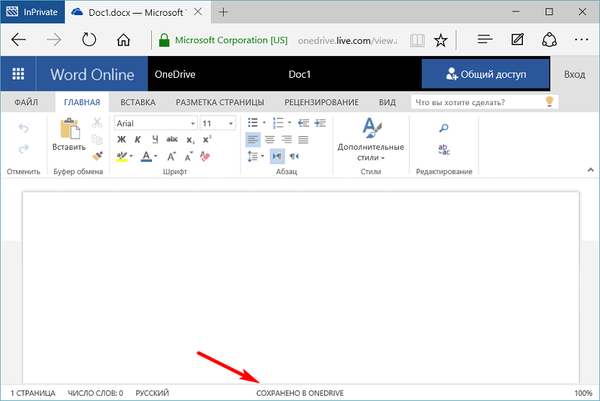
Для довідки
Хмарний сервіс OneDrive зі старту реєстрації пропонує 15 Гб безкоштовного простору для зберігання файлів, які можна збільшити, сплативши невелику місячну плату відповідно до збільшувати розмір.
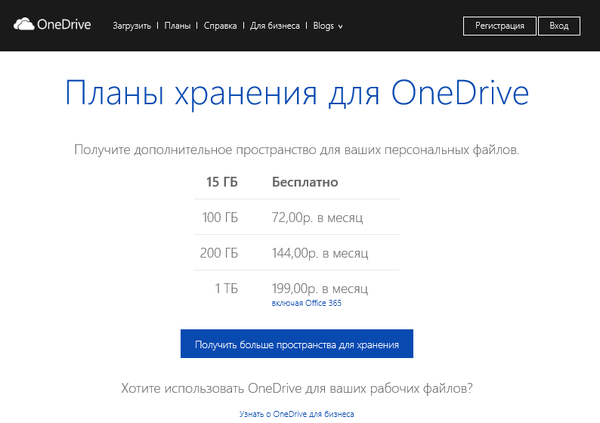
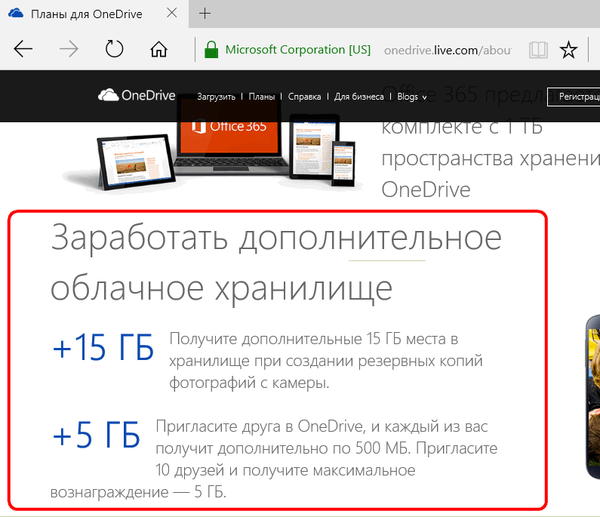
Збільшити стартові 15 Гб місця в OneDrive можна безкоштовно, виконавши умови Microsoft.
Відмінного Вам дня!