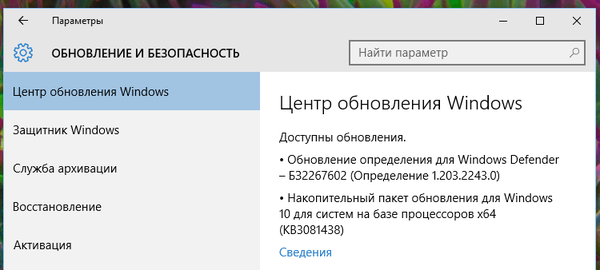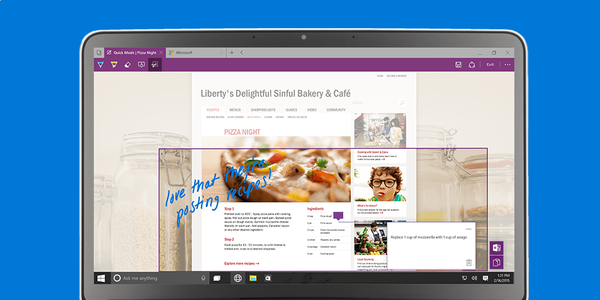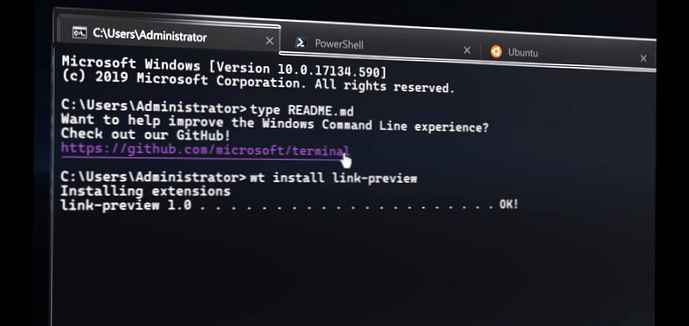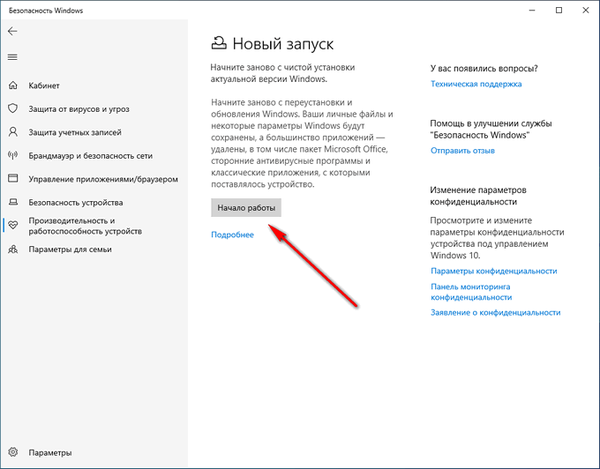
Системне засіб "Новий запуск" Windows 10 ( "Почати заново" Windows 10) призначене для виконання автоматичної чистої установки операційної системи самої останньої версії на комп'ютері. Чистий установка Windows 10 допоможе вирішити проблеми, що виникли на даному ПК, тому що користувач в результаті отримає новітній чистий екземпляр системи.
Якщо на комп'ютері відбуваються збої в роботі програмного забезпечення: операційної системи або встановлених програм, користувачам доводиться вирішувати виниклі проблеми. Один з можливих варіантів виправлення ситуації: перевстановлення Windows.
зміст:- Новий запуск Windows 10: що це?
- Як почати з чистої установки Windows (Новий запуск)
- Як перевстановити Windows 10 - чиста установка "Новий запуск"
- Новий старт з чистою установкою Windows 10
- Видалення папки Windows.old з файлами старої системи
- висновки статті
- Новий запуск - автоматична чиста установка Windows 10 (відео)
У Windows 10 є кілька способів для виконання перевстановлення системи на ПК. Починаючи з версії Windows 10 1703 в параметрах ОС з'явився новий спосіб для автоматичної чистої установки Windows, що запускається з працюючої системи.
У користувача є можливість почати заново з чистою установки Windows. За допомогою функції "Новий запуск" ( "Почати заново", "Новий старт", "Fresh Start") відбувається скидання системи до останньої версії Windows.
Новий запуск Windows 10: що це?
У Windows 10 функція Новий запуск виконує переустановку операційної системи, оновлює ОС до останньої версії.
Основні відмінності Нового запуску від інших способів установки (переустановлення) Windows 10:
- В результаті перевстановлення ОС, на ПК завжди буде встановлена остання версія Windows.
- Драйвери будуть збережені.
- Всі призначені для користувача дані будуть збережені. Немає опції для видалення даних користувача.
- Встановлені програми з Магазину Microsoft (Microsoft Store) зберігаються.
- Всі програми, встановлені користувачем, будуть видалені.
- За допомогою програми Microsoft Store, встановлені користувачем, будуть видалені.
- Видаляються всі додатки, встановлені виробником пристрою і деякі драйвери.
- Захисник Windows стає антивірусом за замовчуванням.
Якщо у користувача виникають питання, як перевстановити Windows 10, чиста установка (скидання системи), в деяких ситуаціях, стане оптимальним рішенням.
Надалі, користувачеві доведеться заново встановити необхідні програми на комп'ютер. Користувачам ноутбуків варто звернути увагу на те, що будуть видалені додатки, встановлені виробником пристрою. Серед них, звичайно, переважна більшість складають непотрібні програми. Втім, при установці Windows з флешки або DVD диска сталося б те ж саме, єдина відмінність: не були б збережені призначені для користувача дані.
Як почати з чистої установки Windows (Новий запуск)
Перед переконайтеся, що ваш комп'ютер відповідає системним вимогам, що пред'являються до Windows 10.
В параметрах Windows виконайте наступні дії:
- Відкрийте програму "Параметри", натисніть на "Оновлення і безпеку".
- Відкрийте розділ "Безпека Windows", натисніть на кнопку "Відкрити службу" Безпека Windows "".
- У вікні "Безпека Windows" увійдіть в розділ "Продуктивність і працездатність пристроїв".
- У розділі "Продуктивність і працездатність пристроїв" знайдіть опцію "Новий запуск".
- Натисніть на посилання "Додаткові відомості".
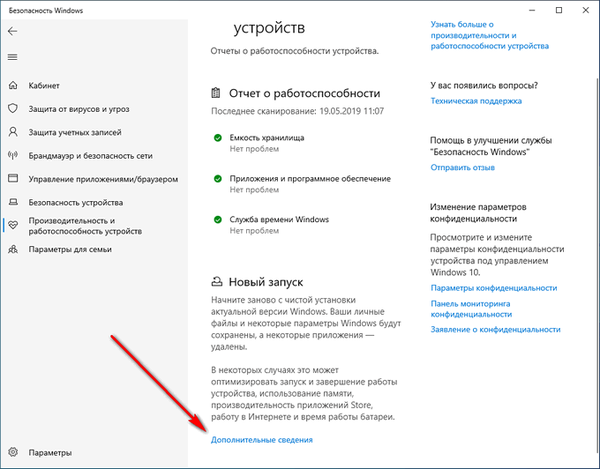
- У розділі "Новий запуск" натисніть на кнопку "Початок роботи".
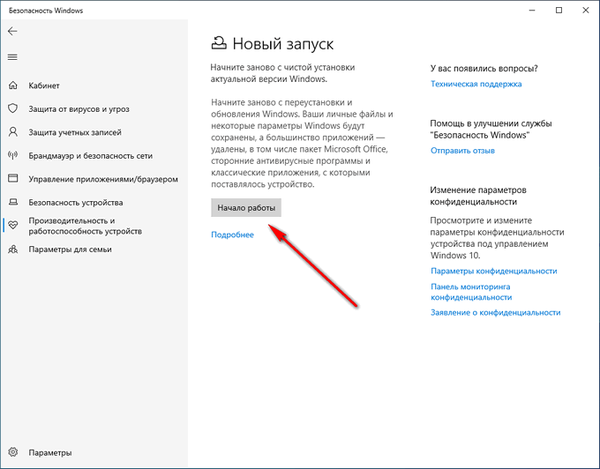
Як перевстановити Windows 10 - чиста установка "Новий запуск"
Переходимо безпосередньо до процесу установки Windows 10 на комп'ютері.
У вікні "Новий запуск" нас попереджають про те, що будуть видалені всі додатки і програми, що не входять до складу поставки Windows. Про це я вже писав в цьому керівництві.
Процес переустановки системи займе 20 хвилин або більше в залежності від роботи комп'ютера. Натисніть на кнопку "Далі".
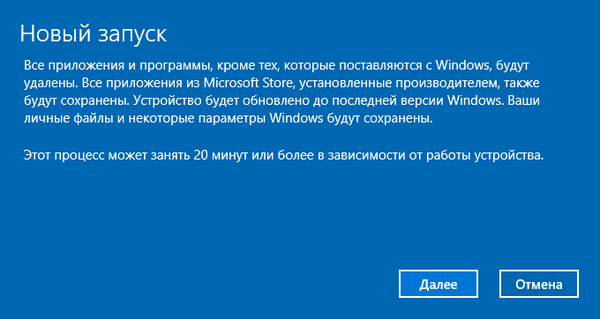
Відкриється вікно "Підготовка", під час якої збирається інформація про систему.
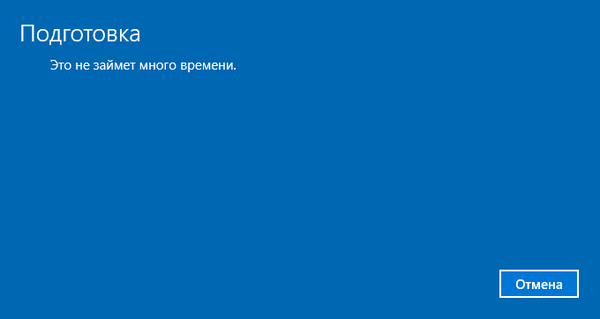
У вікні "Ваші додатки будуть видалені" перераховані програми, які будуть видалені з комп'ютера, їх доведеться встановити заново.
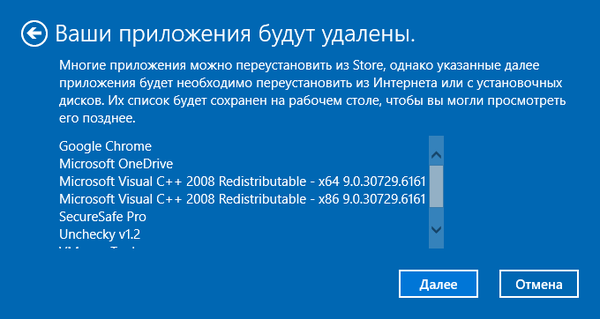
У вікні "Попередження" повідомляють, що комп'ютер був оновлений до Windows 10, тому при поверненні в початковий стан, не можна буде скасувати оновлення і повернутися до попередньої версії операційної системи.
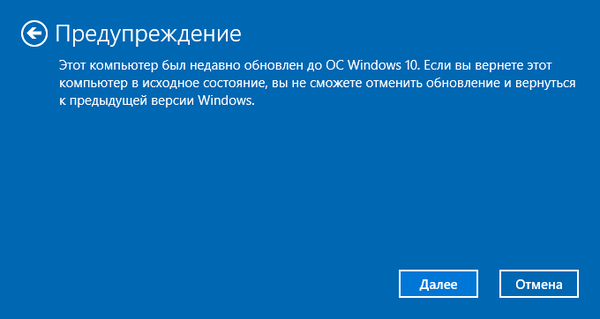
У вікні "Давайте почнемо" необхідно натиснути на кнопку "Початок". Під час установки ОС комп'ютер можна буде використовувати, а ПК перезавантажиться кілька разів.
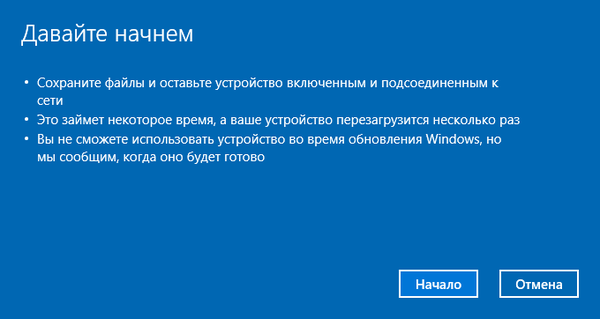
Починається установка чистої версії Windows 10 в автоматичному режимі. На екрані відкривається вікно "Відновлення комп'ютера".
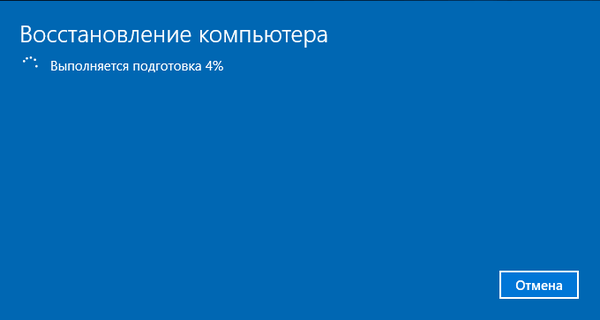
Потім відбувається оновлення пристрою.
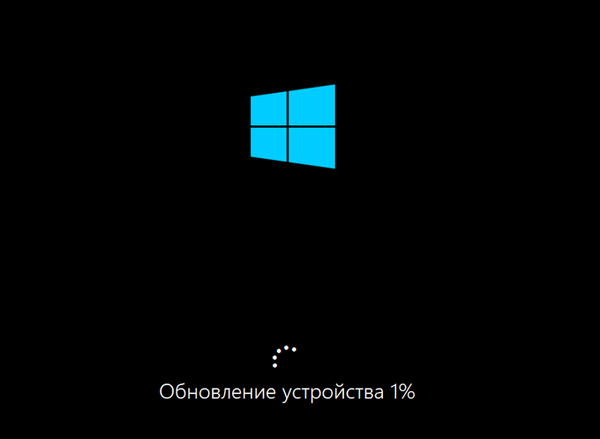
Відбувається установка Windows. Втручання користувача може знадобитися лише для введення даних від свого облікового запису Майкрософт, якщо вона використовується на даному комп'ютері.
На завершення, на ПК завантажиться чиста версія Windows 10.

В результаті установки операційної системи цим способом, будуть збережені такі файли і параметри:
- особисті дані користувача;
- призначені для користувача настройки;
- дані про активацію Windows.
На Робочому столі комп'ютера збережеться файл "Дистанційні програми" в форматі "HTML", зі списком віддалених програм.
Новий старт з чистою установкою Windows 10
У версії Windows 10 1607 і в більш пізніх можна використовувати подібний засіб Refresh Windows Tool, яке потрібно завантажити з сайту Microsoft.
Вам також може бути цікаво:- Відновлення Windows 10 з резервного образу системи
- Відновлення Windows через командний рядок
Для використання функції "Новий старт" з чистою установкою Windows, необхідно дотримати наступні умови:
- Новий старт доступний для версій Windows 10 Домашня (Windows 10 Home) і Windows 10 Професійна (Windows 10 Pro);
- забезпечення підключення до інтернету;
- наявність вільного місця на диску.
Наявність інтернету необхідно для скачування кошти і способу Windows 10 з серверів Microsoft. Переконайтеся, що на диску, на якому буде переінстальовано Windows, є достатньо місця для файлів, що завантажується образу. Розмір завантаження образу системи перевищує 3 ГБ, залежно від версії ОС.
Зверніть увагу на те, що деякий час займе скачування файлу образу Windows. Якщо у вас повільний інтернет, процес завантаження займе чимало часу."Новий старт" відрізняється від функції "Новий запуск" тим, що запуск установки ОС відбувається за допомогою додатка, а не з системи. Друга відмінність: при новому старті можна вибрати повне видалення всіх файлів з ПК, тоді як при новому запуску на комп'ютері залишаються особисті дані користувача.
Перейдіть на сторінку офіційного сайту Майкрософт за посиланням: https://www.microsoft.com/ru-ru/software-download/windows10startfresh/, скачайте засіб на свій комп'ютер.
Запустіть на комп'ютері файл "RefreshWindowsTool.exe" від імені адміністратора. У вікні "Умови ліцензії" натисніть на кнопку "Прийняти".
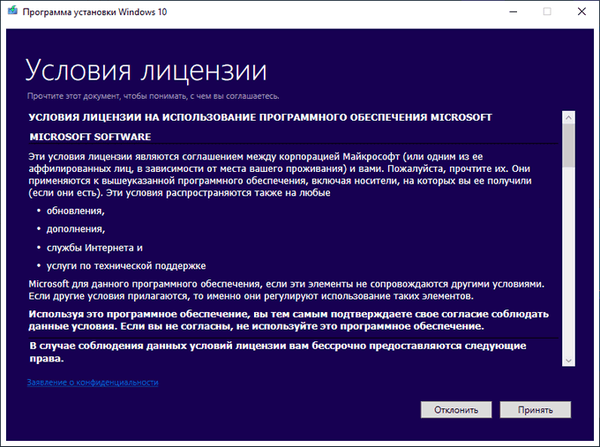
У вікні "Почніть роботу з комп'ютером з чистого аркуша" виберіть один з варіантів:
- Зберегти тільки мої особисті файли - на комп'ютері будуть збережені особисті дані користувача, а параметри і додатки будуть видалені.
- Нічого не зберігати - з ПК будуть видалені всі дані.
Виберіть потрібний спосіб, а потім натисніть на кнопку "Почати".
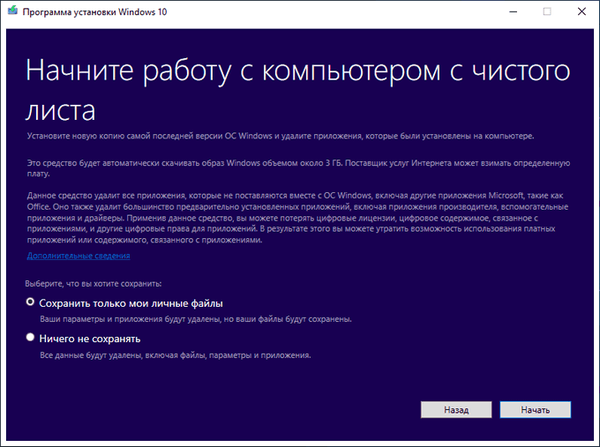
Далі почнеться процес установки Windows 10.
Видалення папки Windows.old з файлами старої системи
Файли попередньої ОС зберігаються в папці "Windows.old" на системному диску "C:". Якщо в роботі комп'ютера немає проблем, цю папку можна видалити, тому що вона займає досить багато місця.
Для видалення непотрібних системних файлів попередньої системи використовуйте утиліту "Очищення диска", яка вбудована в операційну систему. Прочитайте докладну статтю на моєму сайті про видалення папки Windows.old.
висновки статті
За допомогою функції "Почати заново" Windows 10 користувач може повернути працездатність свого комп'ютера. Цей спосіб дозволить запустити чисту установку Windows. В результаті, на ПК буде автоматично встановлена остання версія операційної системи, із збереженням даних.
При використанні функції "Новий старт", за допомогою утиліти Refresh Windows Tool, є можливість встановити повністю "чисту" систему, без збереження будь-яких даних на ПК. Для цього потрібно вибрати відповідну настройку в процесі установки Windows 10.
Новий запуск - автоматична чиста установка Windows 10 (відео)
https://www.youtube.com/watch?v=dU2iYEaLuOMПохожие публікації:- Видалення другої операційної системи в Windows
- Підтримка Windows 7 закінчена: що робити
- Середовище відновлення Windows (Windows RE)
- Перевірка і відновлення системних файлів Windows в sfc scannow
- Відновлення завантажувача Windows 10 засобами системи