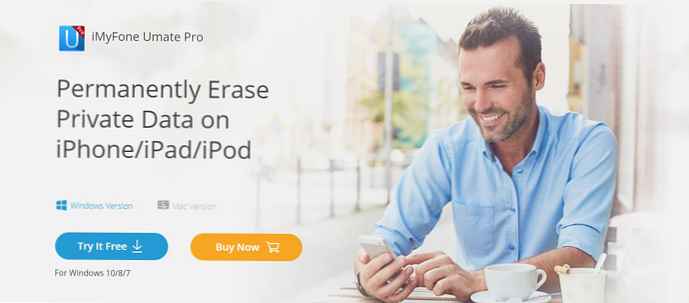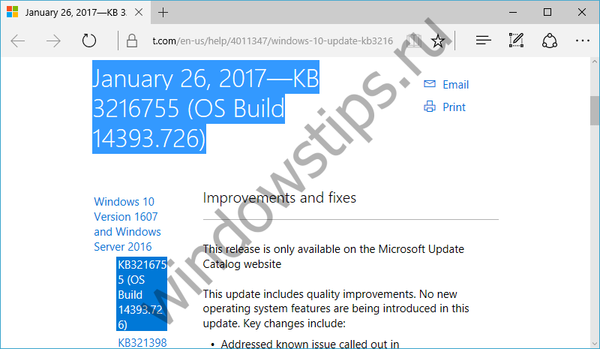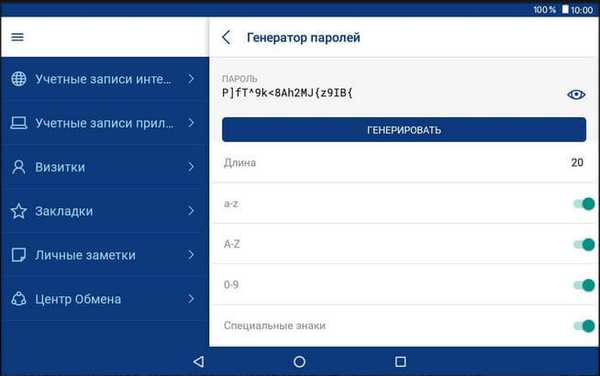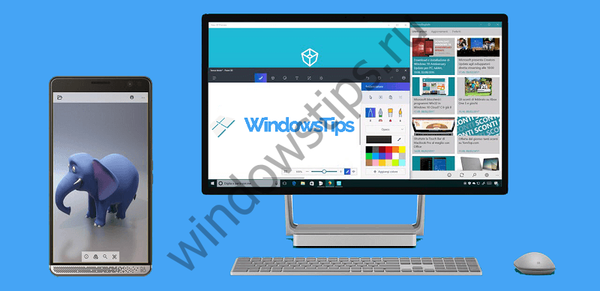У Windows 8, звичайні десктопні програми встановлюються таким же чином, як це було в попередніх версіях Windows. Іншими словами, під час установки ви можете самостійно вибрати каталог, в який має бути встановлено додаток. Однак додатки з Магазину Windows (вони ж Modern UI-додатки) встановлюються автоматично. Магазин не дозволяє вибрати каталог для установки додатків, і навіть не вказується, куди вони встановлюються за замовчуванням. У цій статті я розповім вам, як знайти розташування цього каталогу і як його змінити.
За допомогою програми Магазину Windows завантажуються і встановлюються в папку з ім'ям WindowsApps, яка розташовується в папці Program Files на системному диску. Цю папку не видно, оскільки за замовчуванням вона прихована, а для щоб її побачити, вам доведеться змінити деякі настройки.
По-перше, відкрийте Провідник Windows і перейдіть в папку Program Files.
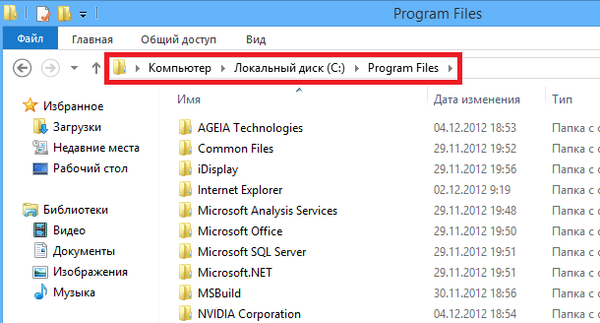 У верхній частині вікна перейдіть у вкладку Вид і активуйте опцію Приховані елементи - це дозволить побачити всі приховані файли і папки всередині активної папки.
У верхній частині вікна перейдіть у вкладку Вид і активуйте опцію Приховані елементи - це дозволить побачити всі приховані файли і папки всередині активної папки.
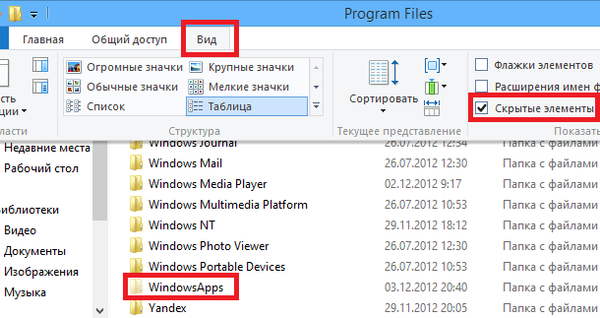 Якщо ви спробуєте відкрити WindowsApps, то отримаєте два повідомлення з помилкою про те, що у вас немає необхідних прав для доступу до цієї папки. Виправити це можна вручну стандартними засобами Windows 8, але ми скористаємося простим інструментом під назвою TakeOwnershipEx (ви можете завантажити його тут, а як з ним працювати я зараз розповім).
Якщо ви спробуєте відкрити WindowsApps, то отримаєте два повідомлення з помилкою про те, що у вас немає необхідних прав для доступу до цієї папки. Виправити це можна вручну стандартними засобами Windows 8, але ми скористаємося простим інструментом під назвою TakeOwnershipEx (ви можете завантажити його тут, а як з ним працювати я зараз розповім).
Коли ви встановите і запустіть TakeOwnershipEx, на екрані з'явиться невелике вікно з мінімальним набором функцій. В першу чергу, ви можете змінити мову інтерфейсу з англійської на російську. Для цього просто виберіть Russian з меню, що випадає Language.
Тепер коли мова інтерфейсу змінений, натисніть на кнопку Отримати права доступу. Відкриється діалогове вікно Огляд файлів і папок. Вам необхідно перейти до папки WindowsApps за наступним шляхом: C: \ Program Files \ WindowsApps. Далі просто відзначте папку WindowsApps і натисніть ОК.
TakeOwnershipEx ненадовго "задумається", але коли додаток завершить всі необхідні операції, воно оповістити вас про це наступним вікном:
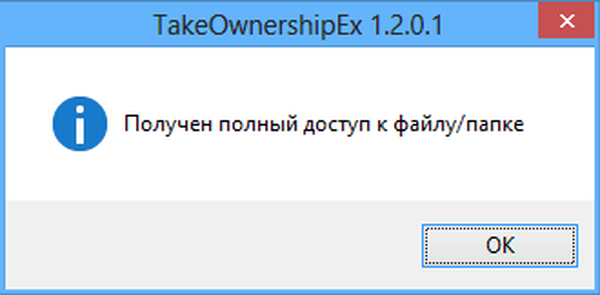 Тут все і тепер ми можемо рухатися далі, оскільки тепер ви можете легко отримати доступ до вмісту папки WindowsApps, яка містить файли всіх додатків, встановлених з Магазину Windows.
Тут все і тепер ми можемо рухатися далі, оскільки тепер ви можете легко отримати доступ до вмісту папки WindowsApps, яка містить файли всіх додатків, встановлених з Магазину Windows.
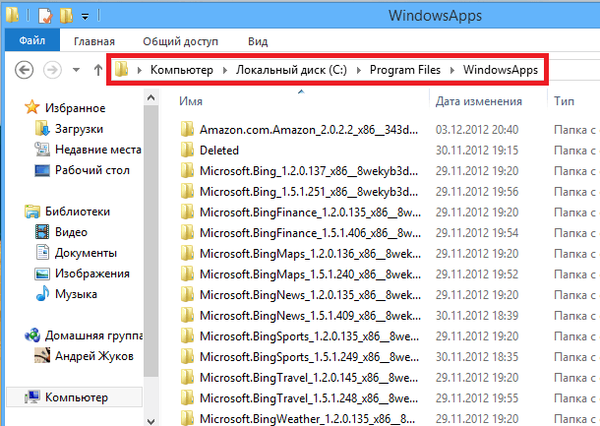
Ми отримали доступ до папки, але це лише перший крок на шляху до нашої мети. Щоб змінити каталог для установки програм за замовчуванням, нам доведеться звернутися до реєстру Windows.
Натисніть Win + Q, введіть Regedit і натисніть Enter. У вас відкриється редактор реєстру, де вам потрібно перейти в наступний розділ:
HKEY_LOCAL_MACHINESOFTWARE \ Microsoft \ Windows \ Current \ Version \ Appx
Тепер зверніть увагу на параметр з ім'ям PackageRoot. Це ключ реєстру, який відповідає за каталог, в який за замовчуванням встановлюються додатки з Магазину Windows. За умовчанням встановлена директорія C: \ Program Files \ WindowsApps.
Не можна просто так взяти і змінити цю директорію - для редагування даного параметра, в першу чергу, необхідно стати власником розділу Appx. Цим ми зараз і займемося.
Клацніть правою кнопкою миші по папці Appx і в контекстному меню виберіть пункт Дозволи.
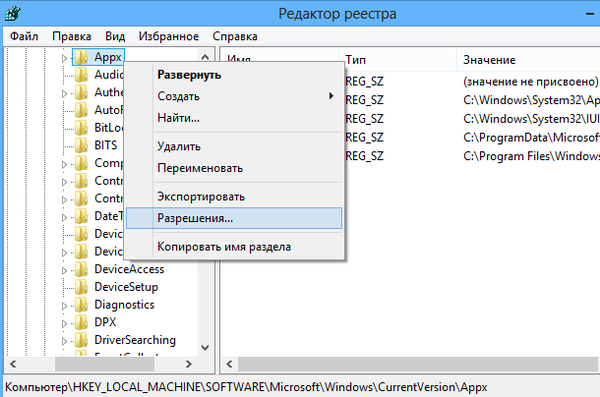 У діалоговому вікні Дозволи натисніть на кнопку Додатково. Ви повинні побачити наступне вікно.
У діалоговому вікні Дозволи натисніть на кнопку Додатково. Ви повинні побачити наступне вікно.
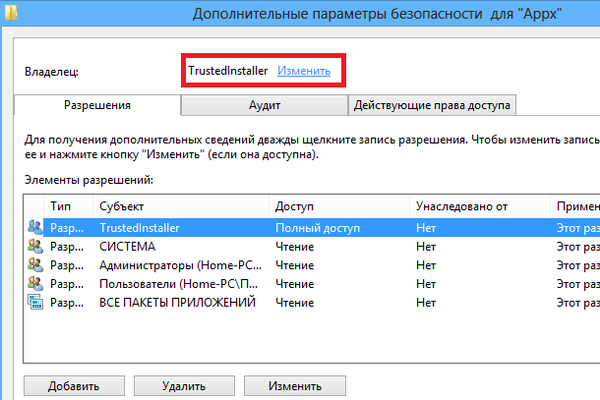
Тепер переконайтеся, що в полі Елементи дозволів у вас вибраний суб'єкт TrustedInstaller, а потім натисніть на кнопку Змінити у верхній частині вікна. У вікні Вибір: "Користувач" або "Група" введіть своє ім'я в текстове поле і натисніть на кнопку Перевірити імена.
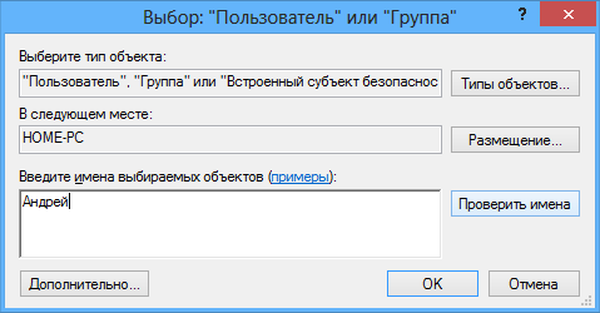
Далі натисніть OK в цьому вікні і в попередньому.
І нарешті, у вікні Дозволи виберіть групу Адміністратори, встановіть прапорець як на скріншоті нижче і натисніть ОК.
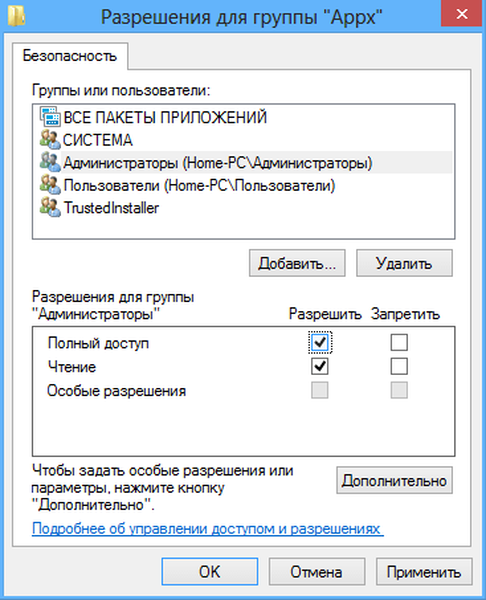
На цьому все, починаючи з цієї хвилини ви можете безперешкодно редагувати параметр PackageRoot, клацнувши по ньому правою кнопкою миші і вибравши Змінити.
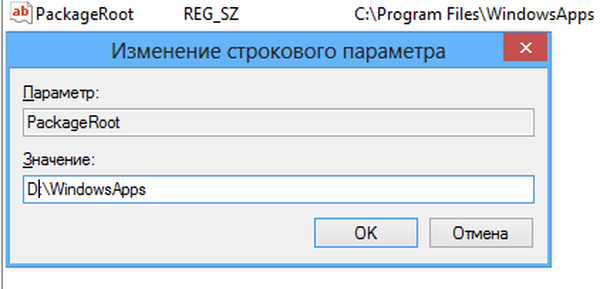
Після зміни директорії виникне одна невелика проблемка. Вже встановлені додатки залишаться в вихідному місцезнаходження, тому при їх оновленні ви будете отримувати помилку. Але якщо їх видалити, а потім переустановити, то всі вони будуть автоматично встановлені в нову директорію.
Відмінного Вам дня!