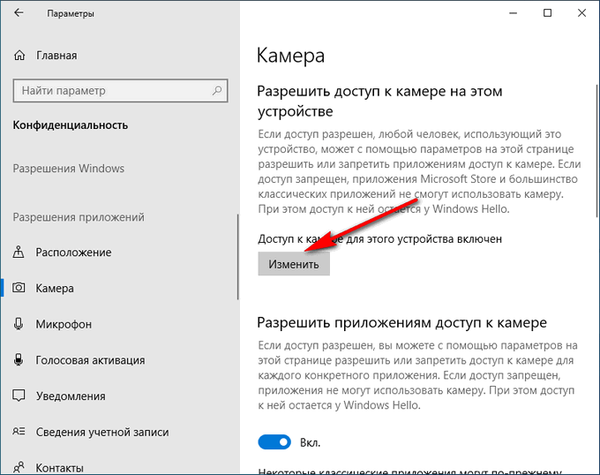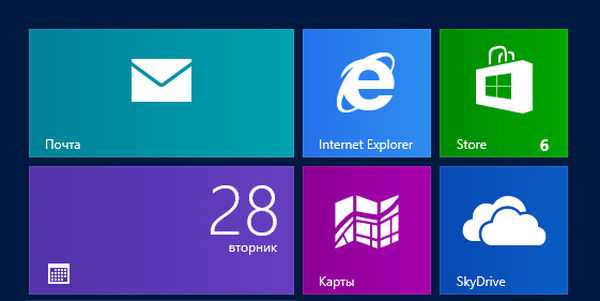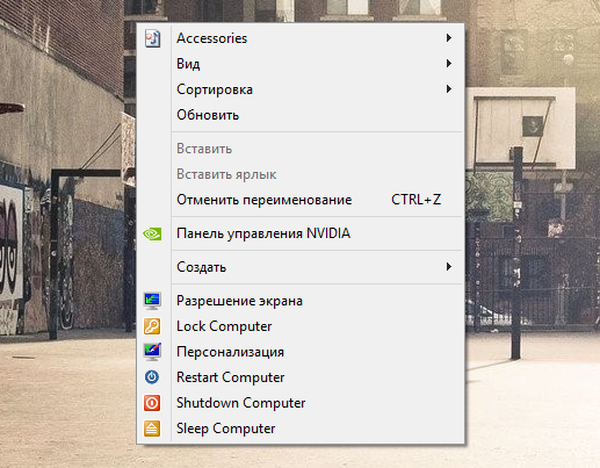Процес чистої установки Windows 8.1 Update такий же простий, як і установка або переустановка попередніх версій Windows 8. Інакше кажучи, процес не змінився. Спочатку вам необхідно підготувати завантажувальний диск USB і потім завантажитися з нього, щоб почати інсталяцію. Але якщо ви не впевнені, як підготувати завантажувальний носій з Windows 8.1 Update, просто виконайте прості вказівки нижче.
Процес чистої установки Windows 8.1 Update такий же простий, як і установка або переустановка попередніх версій Windows 8. Інакше кажучи, процес не змінився. Спочатку вам необхідно підготувати завантажувальний диск USB і потім завантажитися з нього, щоб почати інсталяцію. Але якщо ви не впевнені, як підготувати завантажувальний носій з Windows 8.1 Update, просто виконайте прості вказівки нижче.
По-перше, якщо ви збираєтеся зробити нове встановлення Windows 8.1 Update шляхом форматування жорсткого диска, на якому встановлена ваша поточна версія Windows, необхідно створити резервну копію всіх важливих даних, що зберігаються на цьому ж диску. Так що не забудьте подбати про це до початку установки. По-друге, для установки вам буде потрібно ліцензійний ключ продукту Windows 8.1. Я припускаю, що він у вас є.
Підготовка завантажувального USB-носія для установки Windows 8.1 Update
Завантажувальний USB можна створити вбудованими засобами Windows 7/8 / 8.1 (за допомогою командного рядка), але ми будемо використовувати безкоштовний інструмент під назвою Rufus, оскільки більшість користувачів Windows не знайомі з командним рядком і вважають за краще використовувати програмне забезпечення з простим графічним інтерфейсом.
Крок 1: Підключіть USB-диск, який ви хочете використовувати в якості завантажувального носія, і не забудьте зробити резервну копію всіх важливих даних, які зберігаються на ньому, так в процесі цей диск буде відформатований.
Крок 2: Перейдіть за цим посиланням, щоб завантажити (безкоштовно) Rufus. Даний інструмент працює на всіх версіях Windows, починаючи з XP.
Крок 3: Запустіть Rufus з правами адміністратора. Для цього клацніть правою кнопкою миші на файлі Rufus.exe, а потім виберете "Запуск від імені адміністратора".
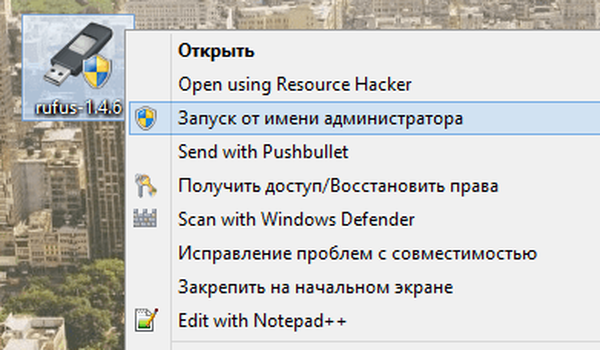
Крок 4: Після запуску Rufus в розділі "Пристрій" виберете ваш диск USB.
Крок 5: Тепер, як схеми розділу виберете "MBR для комп'ютерів з BIOS або UEFI", а в якості файлової системи виберете FAT32, оскільки завантажувальний USB з файловою системою NTFS не може бути використаний для установки Windows на комп'ютерах з UEFI. Якщо ви впевнені, що ваш комп'ютер без UEFI, виберете NTFS, в іншому випадку виберете FAT32.
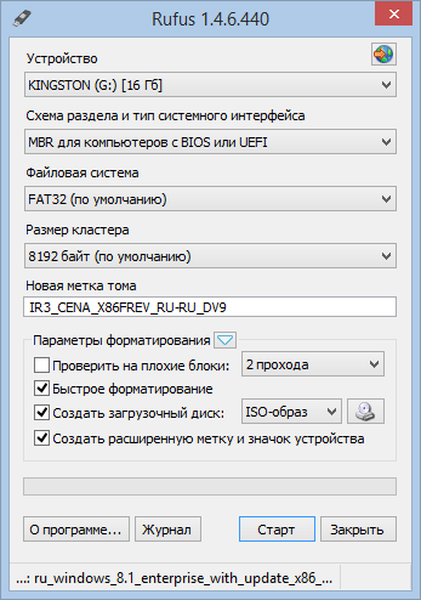
Крок 6: Натисніть на маленьку іконку CD / DVD і виберете ISO-образ Windows 8.1 Update.
Крок 7: Тепер натисніть кнопку "Старт", а потім, коли ви побачите вікно підтвердження початку підготовки завантажувального диска, натисніть "OK".
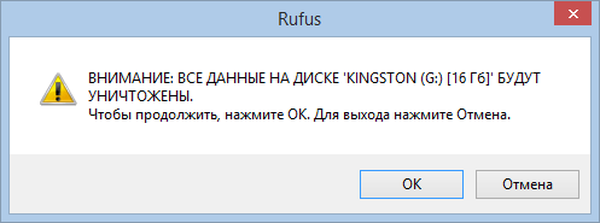
Крок 8: Коли завантажувальний диск буде готовий, перезавантажте комп'ютер і внесіть необхідні зміни в налаштування BIOS / UEFI, щоб дозволити завантаження з USB. Можливо, ваш комп'ютер вже був налаштований на завантаження з USB. В цьому випадку робити нічого не потрібно.
Крок 9: Натисніть будь-яку клавішу, коли на екрані з'явиться повідомлення "Press any key to boot from DVD ...".
Крок 10: Коли на екрані з'явиться меню установки Windows, оберіть мову та натисніть "Далі" для продовження установки.
Крок 11: Далі натисніть "Встановити".
Крок 12: На наступному екрані потрібно ввести ключ продукту. Введіть дійсний 25-значний ключ, а потім натисніть "Далі", щоб перейти до наступного кроку.
Крок 13: Прийміть умови ліцензійної угоди та натисніть "Далі". Потім виберете вибірковий тип установки.
Крок 14: Тепер виберете диск, на який повинна бути встановлена Windows, відформатуйте його (якщо буде потрібно) і натисніть "Далі", щоб нарешті почати установку.
Якщо процес установки Windows 8.1 Update викличе у вас які-небудь труднощі, ознайомтеся з нашим керівництвом "Як встановити Windows 8.1 RTM". Там цей процес описаний більш детально і супроводжується картинками.
Відмінного Вам дня!