
Чи не в кожному випадку Windows, що піддалася серйозного збою і в результаті цього нездатну завантажуватися, доцільно реанімувати. Якщо що раніше не створювалася резервна копія, якщо раніше не був підготовлений відповідний проблеми Live-диск, якщо в приміщенні немає іншого комп'ютерного пристрою, щоб можна було оперативно створити аварійний носій, відновлення системи може стати досить витратним за часом і зусиллям процесом. Для успішної реанімації Windows потрібні і навички, і спеціальний інструментарій. Нерідко навіть професіонали в сервісних центрах радять перевстановити систему, оскільки це обійдеться дешевше її відновлення. Але навіть якщо перевстановлення Windows неминуча, не обов'язково прощатися з важливими даними, що зберігаються на системному диску С. Їх можна врятувати за допомогою того ж інсталяційного носія Windows.
Перемістити важливі файли з системного розділу незагружаемую Windows на несистемний розділ або альтернативний носій допоможе командний рядок. Її можна викликати на першому етапі процесу установки Windows клавішами Shift + F10.
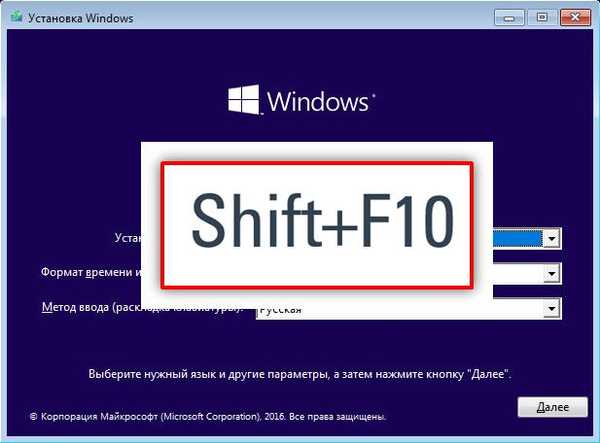
Для копіювання файлів за допомогою командного рядка потрібно знати не тільки самі команди, але ще і точну назву папок і файлів, а також їх шляху розміщення на системному розділі. Тому для порятунку даних краще вдатися до допомоги графічного інтерфейсу провідника Windows. Доступ до нього отримаємо в блокноті, а сам блокнот відкриємо за допомогою командного рядка. В її вікні вводимо команду:
notepad
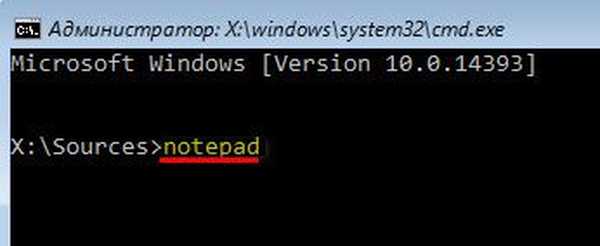
У вікні блокнота тиснемо меню "Файл", а в ньому - "Відкрити".
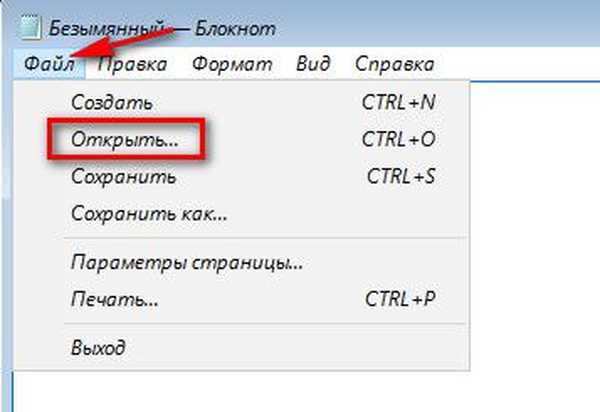
Провідник Windows, що працює в таких умовах, має свою специфіку. У ньому не відкриваються папки бібліотек, і для доступу до даних доведеться пройти повний шлях розміщення папок профілю користувача. У віконці провідника вибираємо "Цей комп'ютер", потім - системний розділ. У більшості випадків системний розділ не буде значитися звичної літерою С, оскільки цю букву займе невеликий технічний розділ Windows, який у чинній операційній системі навмисно прихований від очей користувачів. Системний розділ, швидше за все, буде позначений буквою D. У будь-якому випадку при пошуку традиційного диска С в програмному середовищі, відмінною від повноцінно працює Windows, краще орієнтуватися на розмір розділу або методом "тику" шукати такий, що містить папки "Windows" і " Program Files ".
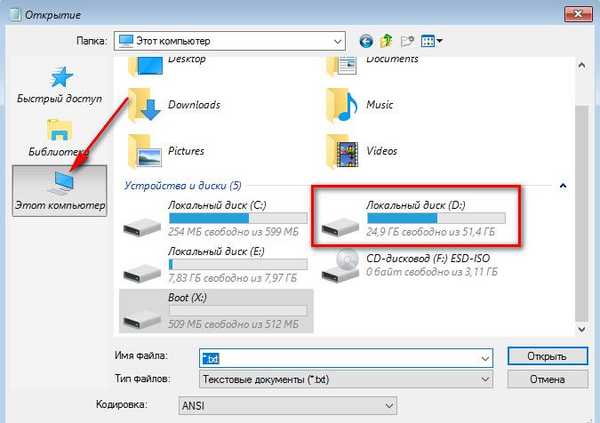
Якщо врятувати потрібно конфігураційні файли окремих програм, потрапивши в вікно системного розділу, далі слідуємо в папку "Program Files" ( "Program Files (x86)"). Для порятунку даних, що зберігаються в системних бібліотеках "Завантаження", "Відео", "Музика", "Зображення" і т.д., відкриваємо папку "Користувачі".
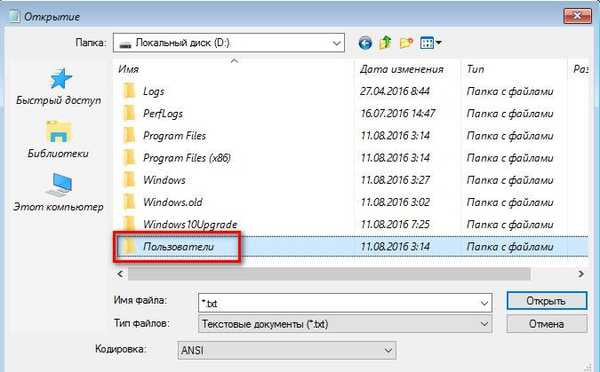
Потім вибираємо призначений для користувача профіль - папку з назвою використовуваної локального облікового запису або облікового запису Microsoft.
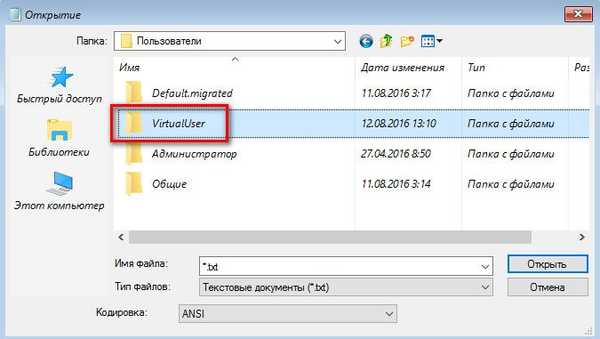
Далі заходимо в папки профілю, де є важливі файли.
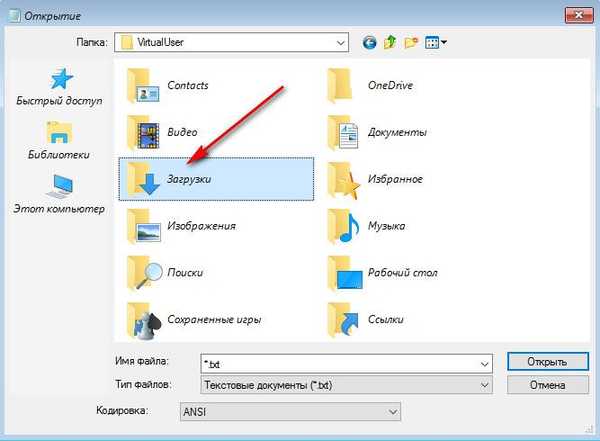
І копіюємо дані на несистемний розділ або інший носій. Оскільки провідник всередині блокнота заточений тільки під відкриття TXT-файлів, для відображення всіх форматів файлів необхідно в графі "Тип файлів" встановити значення "Усі файли". Далі вибираємо окремо кожну папку або файл, викликаємо контекстне меню і натискаємо "Копіювати".
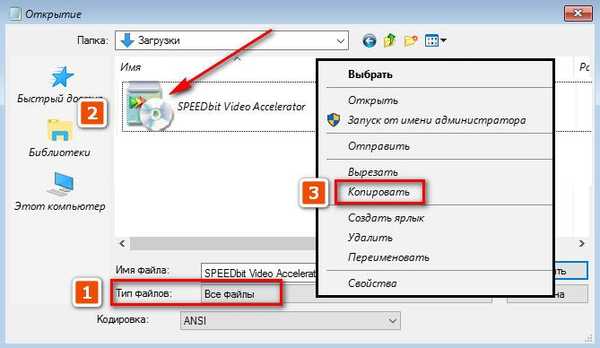
За допомогою кнопки "Цей комп'ютер" або адресного рядка вгорі переміщаємося на несистемний розділ або інший носій і там за допомогою того ж контекстного меню вставляємо папку або файл.
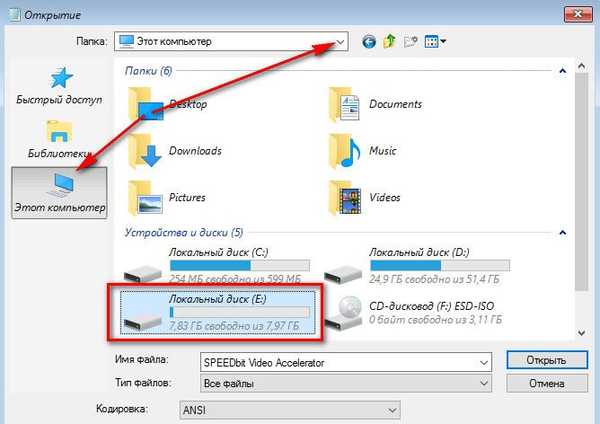
Умовний недолік такого способу порятунку даних - копіювання і вставка кожної папки, кожного файлу окремо. Вибір об'єктів в груповому режимі з затиснутою клавішею Shift не підтримує.
Так що папки профілю користувача краще копіювати цілком. Ще один нюанс: щоб побачити, перемістилася чи папка або файл в пункт призначення, необхідно оновити віконце провідника за допомогою відповідної команди в контекстному меню.
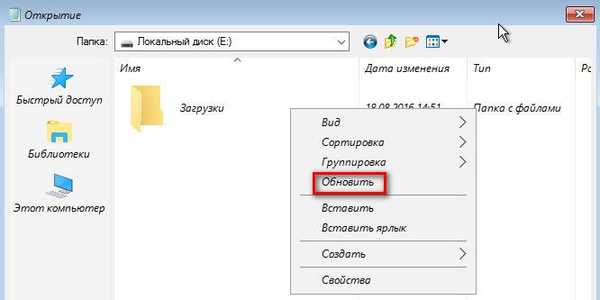
А ось для порятунку даних папки "AppData", де містяться настройки і кеш окремих програм, розглянутий вище спосіб не підійде. В силу своєї специфіки провідник блокнота з прихованими папками і файлами не працює. Для доступу до вмісту папки "AppData" необхідно вдатися до допомоги функціонального файлового менеджера, що підтримує відображення прихованих об'єктів, в складі LiveDisk.
По завершенні роботи з файлами вікна блокнота і командного рядка закриваємо. І продовжуємо процес установки Windows.
Відмінного Вам дня!











