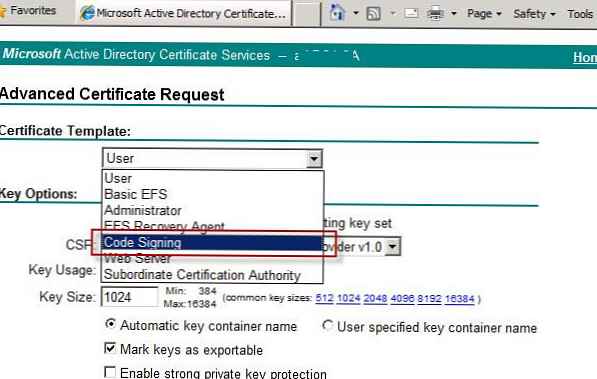В операційній системі Windows, при настройках за умовчанням, приховані розширення для зареєстрованих типів файлів. Тому часто виникає необхідність дізнатися, яке розширення має файл.
У Windows не відображаються зареєстровані типи файлів, користувач бачить тільки назва файлу. Це більшість типів файлів в операційній системі.
зміст:- Як показати розширення зареєстрованих типів файлів в Windows
- Як показати розширення файлів в Windows 7
- Як показати розширення файлів в Windows 10 і Windows 8
- висновки статті
Для того, щоб отримати інформацію про те, яке розширення має даний файл в Windows, необхідно клікнути по файлу правою кнопкою миші. У контекстному меню потрібно вибрати "Властивості". У вікні "Властивості", у вкладці "Загальні" користувач побачить тип файлу.
Іконки деяких файлів в Windows можуть бути схожі один на одного, тому включити показ відображення типів файлів має сенс з двох причин: для зручності і в цілях безпеки.
Багато антивіруси рекомендують відображати розширення файлів з метою більшої безпеки, так як віруси можуть використовувати іконки нешкідливих файлів. Користувач бачить знайомий тип файлу, запускає його, а цей файл має зовсім інше розширення.
Наприклад, в інтернеті часто зустрічаються файли з розширенням ".torrent" і "torrent.exe". Зовні іконки дуже схожі. Тому, після запуску такого файлу, недосвідчений користувач ризикує завантажити на свій комп'ютер зовсім не те, що збирався завантажити (фільм, гру, програму і т. Д.). Якби розширення файлів відображалися в системі, то відразу було б видно, що файл з розширенням ".exe" маскується під інший тип файлу.
Включити показ відображення розширень файлів в операційній системі можна за допомогою декількох способів: перший спосіб універсальний для Windows 7, Windows 8, Windows 8.1, Windows 10, другий спосіб працює окремо в Windows 7 і окремо в Windows 10, Windows 8.1, Windows 8.
Як показати розширення зареєстрованих типів файлів в Windows
Давайте подивимося, як можна включити відображення розширень файлів в операційній системі Windows універсальним способом. Всі дії аналогічні в Windows 7 або Windows 8. У Windows 10 порядок дій не відрізняється, там тільки інша назва у параметра налаштувань.
Увійдіть в "Панель управління" (режим перегляду "дрібні значки"), виберіть "Параметри папок". У Windows 10 в "Панелі управління" настройка називається "Параметри Провідника", в іншому все аналогічно.
У вікні "Параметри папок" відкрийте вкладку "Вид". Зніміть галку навпроти пункту "Приховувати розширення для зареєстрованих типів файлів". Потім натисніть на кнопку "ОК".
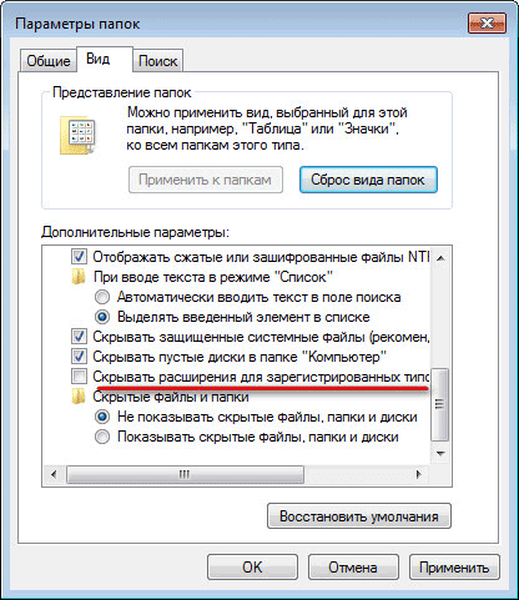
Після цього, в операційній системі Windows 7, Windows 8, Windows 8.1, Windows 10 буде видно розширення файлів всіх типів.
Як показати розширення файлів в Windows 7
Іншим способом в Windows 7 можна увійти в параметри папок з вікна Провідника. Відкрийте Провідник, натисніть на "метод", в контекстному меню виберіть пункт "Параметри папок і пошуку".
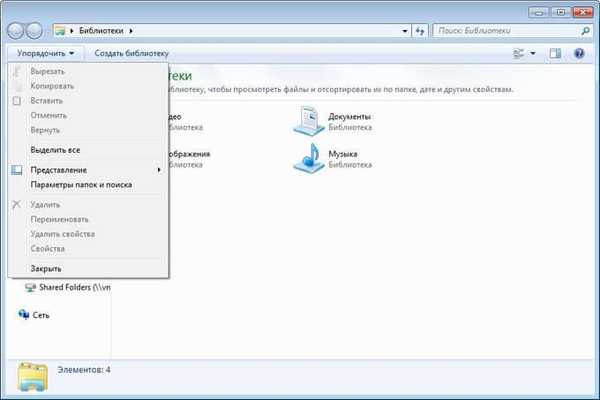
Далі виконайте аналогічні дії, описані вище, в папці "Параметри папок". Після застосування настройки, користувач буде бачити розширення файлів в операційній системі.
Вам також може бути цікаво:- Як перевірити оперативну пам'ять на помилки
- Як оновити Windows 10 без інтернету
Як показати розширення файлів в Windows 10 і Windows 8
В операційних системах Windows 10 і Windows 8 можна швидко перейти до налаштувань виду папок з вікна Провідника. У Провіднику перейдіть у вкладку "Вид", натисніть на кнопку "Параметри", а потім на "Змінити параметри папок і пошуку".

У вікні "Параметри папок" зніміть прапорець навпроти пункту "Приховувати розширення для зареєстрованих типів файлів". Для підтвердження зміни настройки, натисніть на кнопку "ОК".
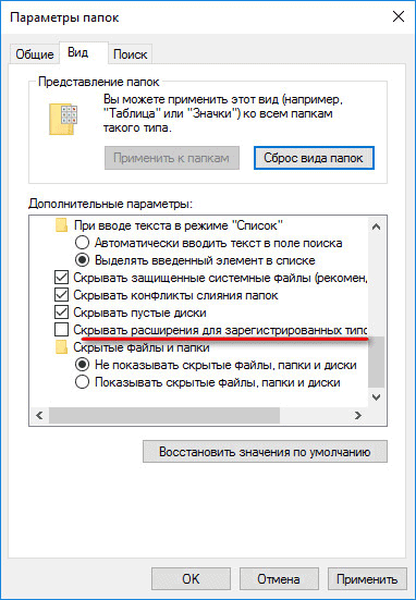
Тепер у всіх файлів в Windows 10 або в Windows 8.1 буде видиме розширення файлу.
висновки статті
При налаштуваннях за замовчуванням в Windows приховані розширення для зареєстрованих типів файлів. Користувач може включити відображення розширень файлів в операційній системі Windows кількома способами.
Схожі публікації:- Як змінити розширення файлу в Windows
- Як повернути Мій комп'ютер на Робочий стіл в Windows
- 7 способів відновлення асоціації файлів в Windows
- Як видалити тимчасові файли в Windows 10
- Створення віртуального жорсткого диска (VHD) для установки Windows