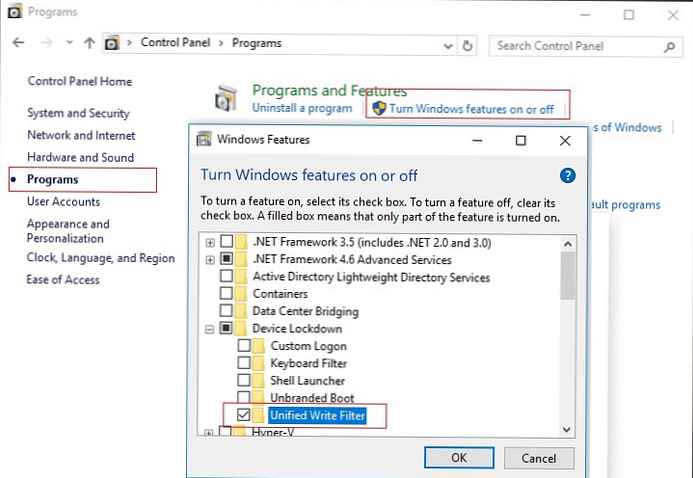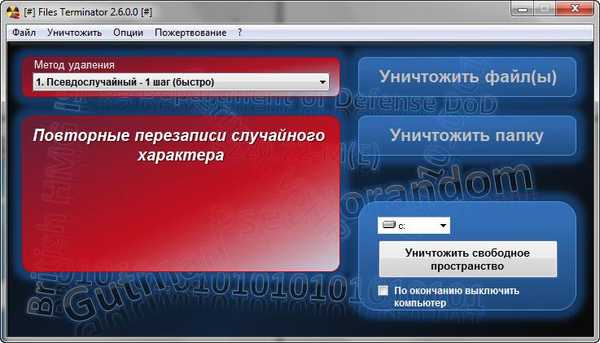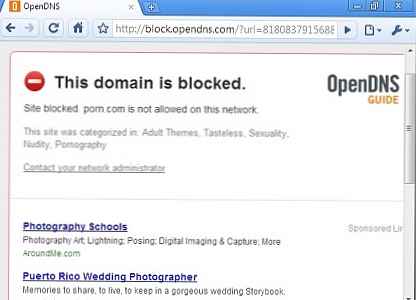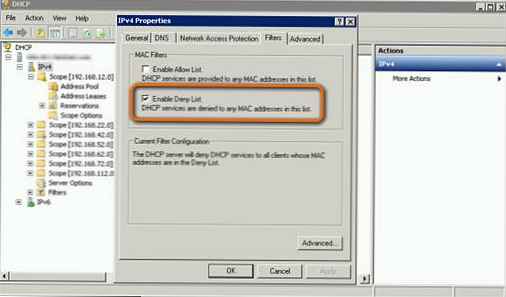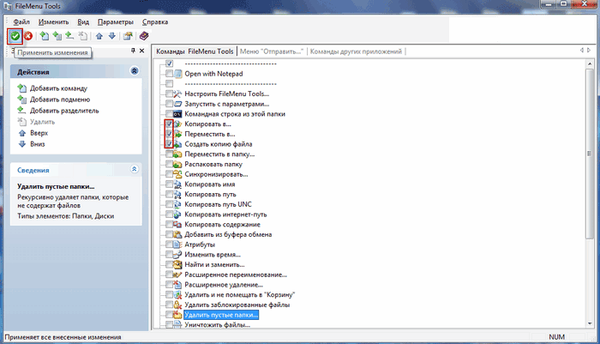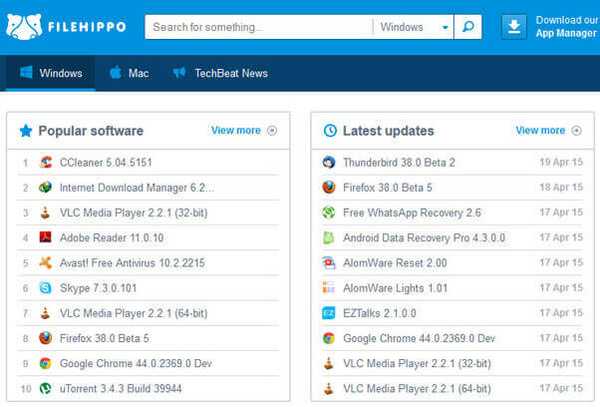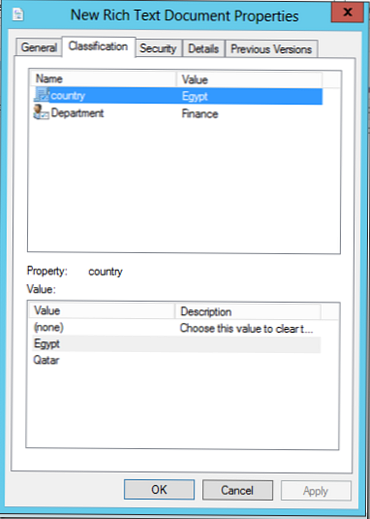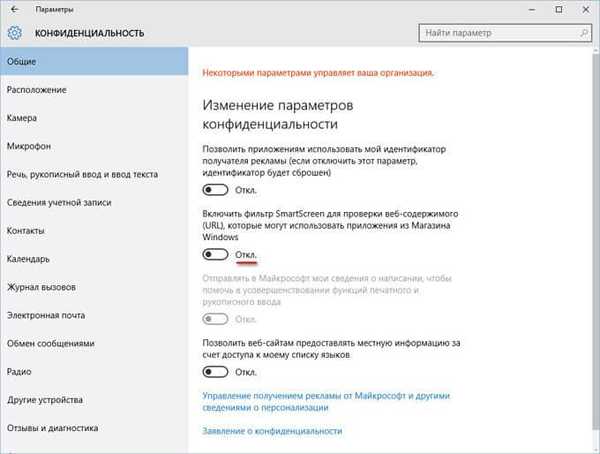
Фільтр SmartScreen вбудований в операційну систему Windows 10 для захисту комп'ютера, шляхом запобігання запуску потенційно небезпечних невпізнаних програм і файлів. Починаючи з Windows 8, SmartScreen повністю інтегрований в операційну систему Windows, раніше фільтр Смарт Скрін використовувався в браузері Internet Explorer для захисту системи від загроз з інтернету.
Основне призначення SmartScreen: попередити користувача про запуск невідомих програм, завантажених з інтернету, заблокувавши виконання дії. Користувач побачить повідомлення з попередженням про блокування, якщо непізнаний файл або додаток не проходить перевірку.
зміст:- Налаштування SmartScreen
- Як відключити SmartScreen
- висновки статті
Windows SmartScreen працює на основі спеціального рейтингу додатків, файлів і сайтів. Файл, що завантажується на комп'ютер, перевіряється в хмарної базі на серверах. У тому випадку, якщо даний файл позначений як небезпечний, або інформація про фото відсутнє в базі фільтра SmartScreen, завантаження або виконання даного файлу блокується.
Відомості про запускаються файлах і додатках передаються в для звірки з базою даних.
Фільтр SmartScreen в операційній системі Windows виконує наступні функції:
- захист від шкідливих програм - запобігання завантаження на комп'ютер небезпечних програм;
- репутація програми - відображення попередження для програм з високим рівнем небезпеки;
- антифішинговий захист - захист від шахрайських сайтів.
При завантаженні файлу з допомогою браузерів Microsoft Edge і Internet Explorer, фільтр виконує перевірку файлу при спробі завантаження: блокує або дозволяє завантаження. Файл, завантажений в інших браузерах (Google Chrome, Mozilla Firefox, Opera і т. Д.), Перевіряється фільтром при спробі запуску.
Користувач самостійно вирішує, як вчинити: чи погодиться з думкою фільтра, натиснувши на кнопку "Чи не виконувати", або натиснути на кнопку "Виконати в будь-якому випадку" для запуску файлу.
Фільтр SmartScreen можна вимкнути на етапі установки Windows 10, або в будь-який інший момент в працюючій операційній системі.
Налаштування SmartScreen
Найпростіший спосіб увійти в налаштування фільтра SmartScreen в Windows 10: ввести вираз "smartscreen" в поле "Пошук в Windows 10". В параметрах виберіть "Змінити параметри SmartScreen".
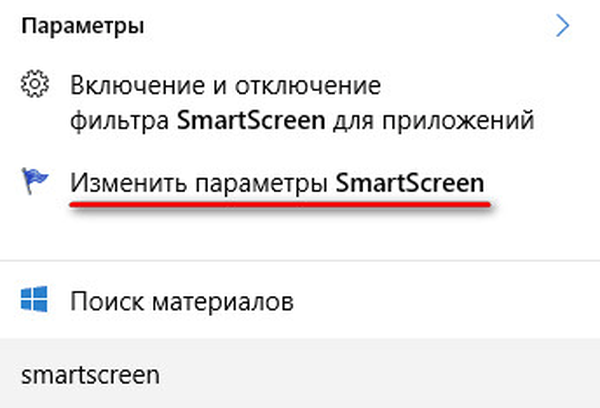
У вікні "Безпека і обслуговування" натисніть на пункт "Зміна параметрів Windows SmartScreen".
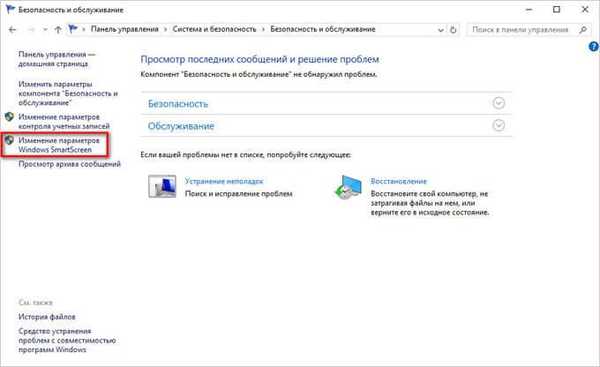
У вікні "Windows SmartScreen" можна змінити налаштування фільтра. Можлива зміна наступних функцій:
- запитувати твердження адміністратором перед запуском невпізнаного програми з Інтернету (рекомендовано);
- попереджати перед виконанням невпізнаного додатки, але не вимагати затвердження адміністратором;
- нічого не робити (відключити Windows SmartScreen).
За замовчуванням, перед запуском невпізнаного додатки, відкриється вікно для затвердження дії адміністратором комп'ютера, з повідомленням про те, що фільтр запобіг запуск невпізнаного додатки.
Інший варіант менш суворий: ви побачите попередження перед виконанням невідомого додатки, але для запуску програми не потрібно твердження адміністратора.
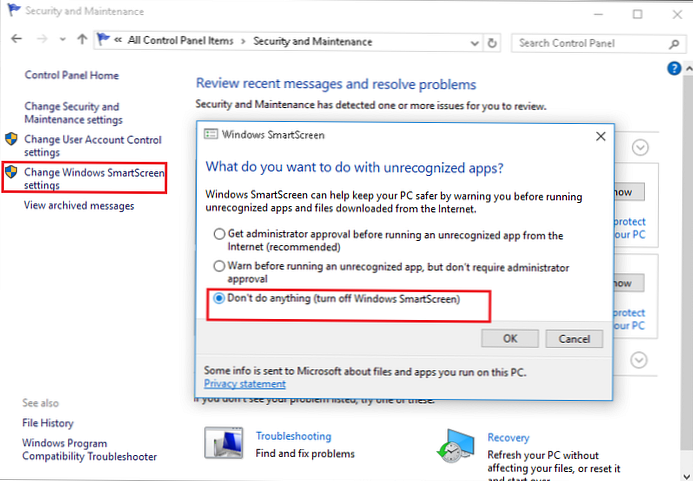
Як відключити SmartScreen
В налаштуваннях SmartScreen можна зробити відключення фільтра в операційній системі Windows 10. Для цього, активуйте пункт "Нічого не робити (відключити Windows SmartScreen)", а потім натисніть на кнопку "ОК".
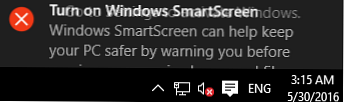
Далі потрібно відключити фільтр для перевірки веб-сторінок (якщо ви цього хочете). Пройдіть по шляху: меню "Пуск", далі "Параметри", виберіть "Конфіденційність".
У розділі "Загальні", в пункті налаштувань "Включити фільтр SmartScreen для перевірки веб-вмісту (URL), які можуть використовувати додатки з Магазину Windows" переведіть перемикач в положення "Відключено".
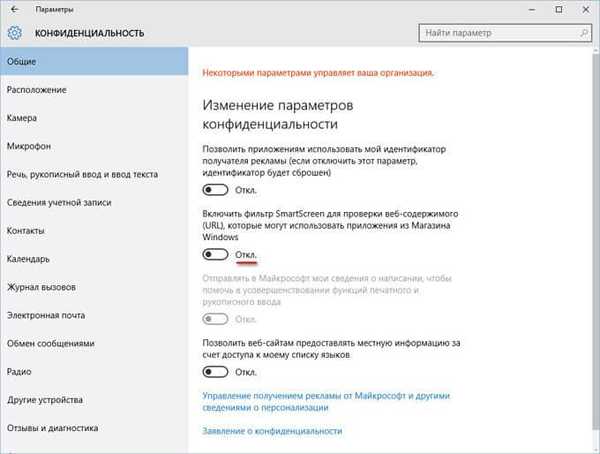
Після цього, Windows SmartScreen буде повністю відключений в Windows 10. При необхідності, можна знову включити роботу фільтра на комп'ютері.
висновки статті
Фільтр SmartScreen захищає комп'ютер, попереджаючи про запуск невпізнаних файлів і додатків. Користувач самостійно може налаштувати роботу фільтра, або повністю відключити Windows SmartScreen на своєму комп'ютері.
Схожі публікації:- Файл підкачки Windows 10
- Windows 7 AIO [Всі в одному] в Win Toolkit
- Як прибрати пароль в Windows 10
- Як зайти в безпечний режим Windows 10 - 4 способи
- Як відключити UAC (контроль облікових записів) в Windows 10