
При налаштуваннях за замовчуванням, операційна система Windows створює точки відновлення автоматично, якщо на комп'ютері включена захист системи. Цей функціонал дозволяє виконати відкат системи до працездатного стану.
При роботі на деяких комп'ютерах виникають збої і неполадки Windows, викликані різними причинами, в тому числі діями самого користувача. Від цього ніхто не застрахований.
зміст:- Створення контрольних точок відновлення Windows
- Як перевірити чи включена на ПК функція відновлення системи
- Як створити точку відновлення автоматично за допомогою Планувальника завдань
- Як включити автоматичне створення точки відновлення за допомогою VBScript
- висновки статті
Якщо причину відмови в роботі не виходить усунути різними способами, залишаються два варіанти вирішення проблеми, без повного переустановлення системи:
- Відновлення Windows з раніше створених контрольних точок відновлення.
- Відновлення операційної системи з резервної копії, створеної заздалегідь.
У першому випадку, користувач запускає на ПК відновлення ОС, вибирає потрібну контрольну точку відновлення, а потім відбувається процес відновлення Windows, в стан, який вона мала на момент створення точки відновлення.
У другому випадку, користувач проводить процес відновлення Windows, за допомогою заздалегідь створеної резервної копії системи, яку для безпеки, як правило, зберігають на зовнішньому носії, найчастіше, на зовнішньому жорсткому диску.
Обидва варіанти мають свої плюси і мінуси, а для використання припускають наявність джерела для відновлення: заздалегідь створеної точки відновлення або резервного образу системи.
Створення контрольних точок відновлення Windows
В операційній системі Windows за замовчуванням включена функція створення контрольних точок відновлення. Автоматичне створення точок відновлення відбувається в наступних випадках:
- при установці деяких програм, що мають установники, які знають про наявність функції створення контрольних точок відновлення системи;
- при установці оновлень з Центру оновлень Windows (Windows Update);
- при установці драйверів.
Для відновлення працездатності Windows використовується компонент "Відновлення системи" (System Restore), за допомогою якого відбувається відкат до попереднього стану комп'ютера, до початку створення даної точки відновлення. У будь-якому випадку, для успішного запуску процесу відновлення, на ПК необхідно мати одну або кілька точок відновлення системи.
Користувач може самостійно в будь-який час вручну створити точку відновлення Windows, а при необхідності відновити систему, використовуючи контрольні точки відновлення. Про це є докладні статті на моєму сайті.
Вам також може бути цікаво:- Створення точки відновлення і відновлення Windows 10
- Створення точки відновлення і відновлення Windows 8.1
- Створення точки відновлення і відновлення Windows 7
У деяких випадках, користувачеві необхідно налаштувати автоматичне створення контрольних точок відновлення Windows за розкладом через те, що система самостійно створює їх нерегулярно. Користувачеві зручніший свій графік створення контрольних точок на ПК.
У статті ми розберемо, як як налаштувати створення точки відновлення автоматично декількома способами. Автоматичне створення точок відновлення, описане в цьому керівництві, працює в операційних системах Windows 10, Windows 8.1, Windows 8, Windows 7.
Як перевірити чи включена на ПК функція відновлення системи
Спочатку необхідно переконатися, що функція створення точок відновлення включена на даному комп'ютері. Інакше, після виникнення нештатної ситуації, не можна буде скористатися інструментом відновлення стану системи з точки відновлення.
Виконайте наступні дії:
- Натисніть на клавіші клавіатури "Win" + "R".
- У діалоговому вікні "Виконати" введіть команду: "systempropertiesprotection", натисніть на кнопку "ОК".
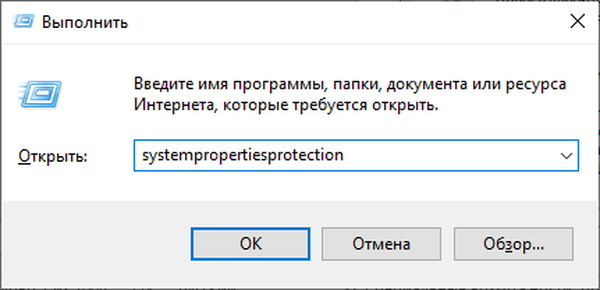
- Відкриється вікно "Властивості системи" у вкладці "Захист системи".
- У розділі "Параметри захисту" навпроти доступного системного диска, зазвичай, це "Локальний диск (C :) (Система)" має бути написано "Включено".
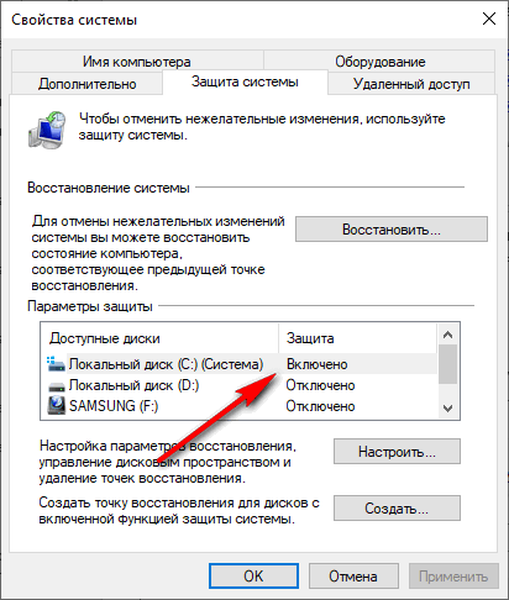
Якщо захист відключена, її необхідно включити:
- Натисніть на кнопку "Налаштувати ...".
- У вікні "Захист системи для Локальний диск (C :)" в розділі "Параметри відновлення" активуйте опцію "Включити захист системи", а в розділі "Використання дискового простору" встановіть максимальний обсяг дискового простору, використовуваного функцією захисту системи.
- Натисніть на кнопку "ОК".
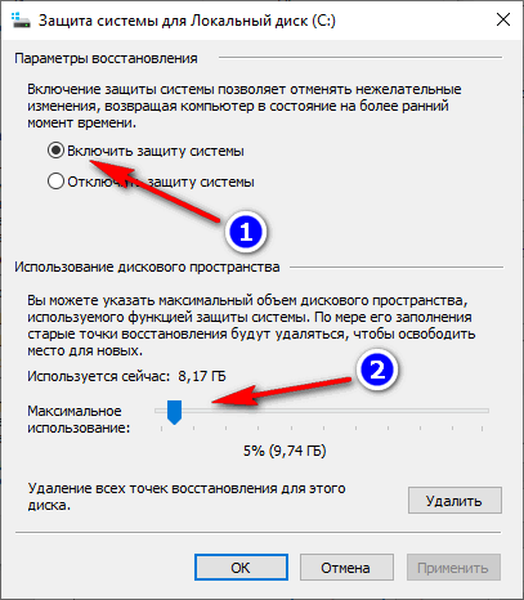
Точки відновлення займають деяке місце на диску. Залежно від розміру системного диска, необхідно підібрати оптимальний відсоток, який використовується функцією захисту системи. У міру створення нових точок відновлення і заповнення відведеного місця, найстаріші точки відновлення будуть видалятися, щоб звільнити простір для нових контрольних точок.
Точки відновлення Windows знаходяться в системній папці "System Volume Information". Користувач має можливість відключити захист системи на комп'ютері, видалити всі або непотрібні точки відновлення системи.
Вам також може бути цікаво:- Видалення точок відновлення системи
- Чому не працює відновлення системи: рішення проблеми
Як створити точку відновлення автоматично за допомогою Планувальника завдань
Деяким користувачам необхідно автоматично створити точку відновлення Windows через певний проміжок часу. При звичайній роботі, операційна система створює точки відновлення не дуже часто, тому автоматично створена точка відновлення системою, в цій ситуації не буде актуальною для відновлення.
За допомогою створення завдання в Планувальнику завдань Windows користувач може самостійно налаштувати періодичність запуску функції автоматичного створення контрольних точок відновлення.
Буде потрібно пройти наступні кроки:
- Запустіть Планувальник завдань - системне засіб, що входить до складу Консолі управління Microsoft (MMC).
- У дереві папок пройдіть по шляху:
Бібліотека планувальника завдань -> Microsoft -> Windows -> SystemRestore

- У верхньому центральному вікні Планувальника клацніть правою кнопкою миші по файлу "SR", а потім в контекстному меню виберіть "Властивості".
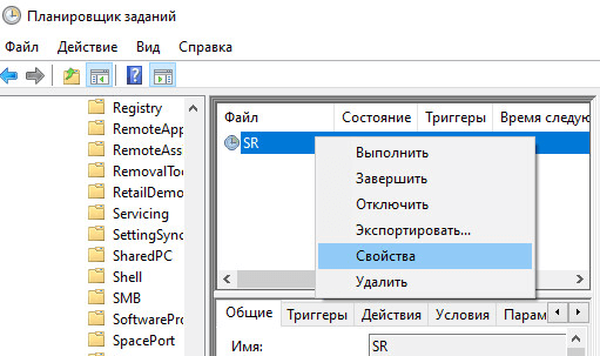
- У вікні, увійдіть у вкладку "Тригери", натисніть на кнопку "Створити ...".
- У вікні "Створення тригера" виберіть обставини для виконання завдання. В поле "Почати завдання:" виберіть відповідний варіант, в моєму випадку - "За розкладом". Налаштуйте параметри запуску, наприклад, раз в день або раз на тиждень, виберіть зручні дні тижня. Поставте прапорець навпроти пункту "Включено".
- Натисніть на "ОК".
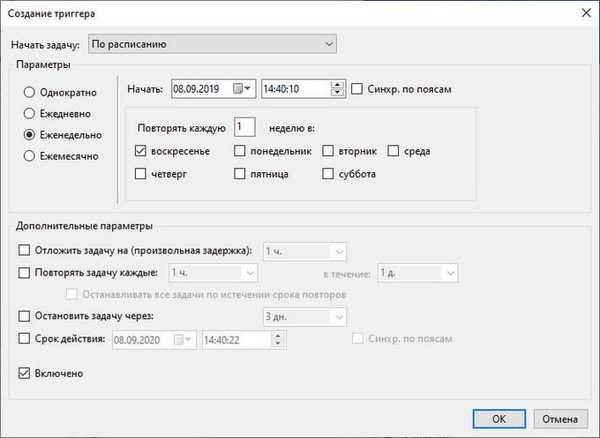
- У вкладці "Тригери" додасться нове завдання. Натисніть на кнопку "ОК".
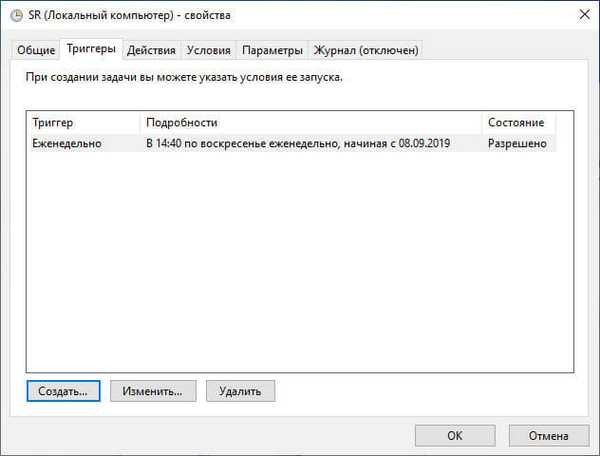
У вікні "Планувальник завдань" з'явилося нове завдання, при виконанні якого будуть створюватися звичайні точки відновлення системи з вибраною періодичністю.
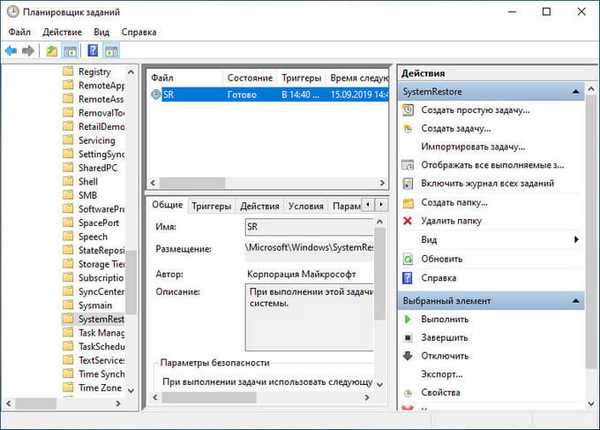
Як включити автоматичне створення точки відновлення за допомогою VBScript
Користувач має можливість автоматично створювати точки відновлення при старті операційної системи, за допомогою виконання сценарію VBScript, запущеного в Планувальнику завдань.
Даний VBScript скрипт працює в операційних системах Windows 10, Windows 8.1, Windows 8, Windows 7, Windows Vista, Windows XP.
Виконайте наступні кроки:
- Скачайте на комп'ютер ZIP-архів automatic_restore_point, а потім розпакуйте його, і витягніть звідти файл "automatic_restore_point.vbs".
- Помістіть файл в системну папку "Windows", розташовану на диску "C:".
- Запустіть Планувальник завдань.
- У вікні планувальника натисніть на кнопку "Створити задачу ...".
- У вкладці "Загальні" дайте зрозуміле ім'я для створюваної завдання, активуйте пункт "Виконувати тільки для користувачів, які увійшли в систему", поставте прапорець навпроти пункту "Виконувати з найвищими правами", в опції "Налаштувати для:" виберіть відповідну операційну систему.
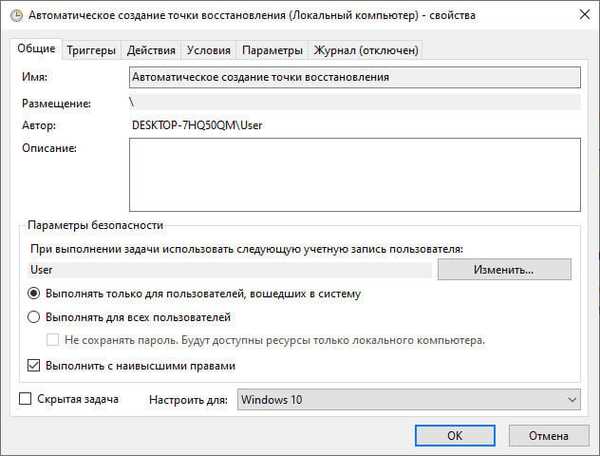
- Увійдіть у кладку "Тригери", натисніть на кнопку "Створити ...".
- У вікні "Створення тригера" виберіть початок виконання завдання, в нашому випадку, це умова: "При вході в систему".
- У розділі "Параметри" виберіть користувача комп'ютера, а потім натисніть на кнопку "ОК".
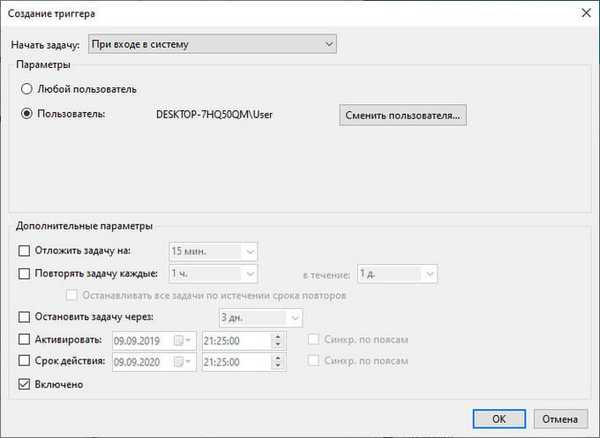
У Планувальник завдань доданий тригер.
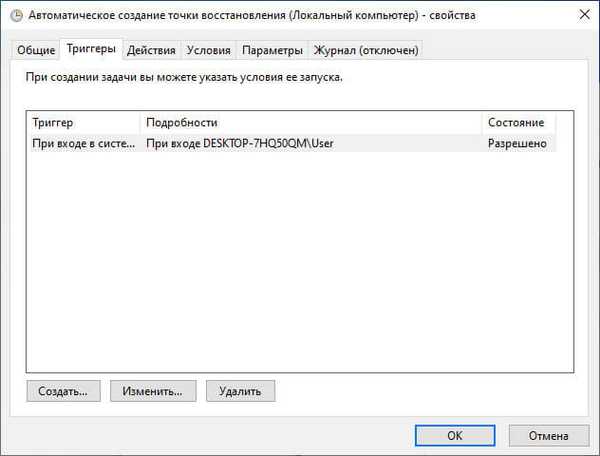
- Відкрийте вкладку "Дії", натисніть на кнопку "Створити ...".
- У вікні "Створення дії", в поле "Програма або сценарій" введіть шлях до файлу "wscript.exe", який знаходиться по шляху:
C: \ Windows \ System32 \ wscript.exe
- В поле "Додати аргументи (необов'язково)" введіть шлях до файлу "automatic_restore_point.vbs":
C: \ Windows \ automatic_restore_point.vbs
- Натисніть на кнопку "ОК".
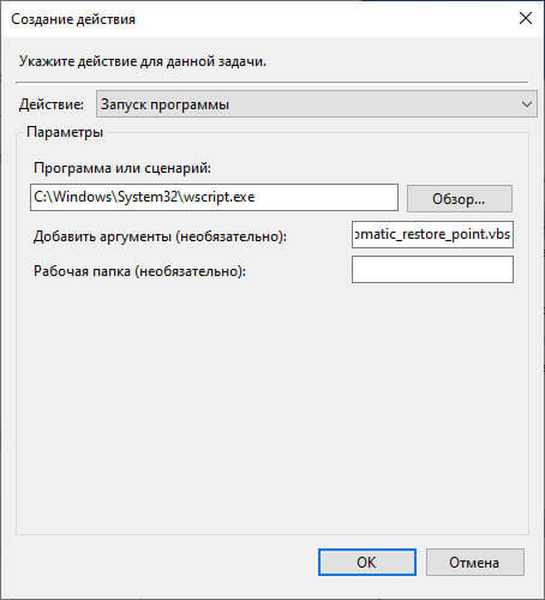
У вікні "Дії" з'явилося вказане дію.
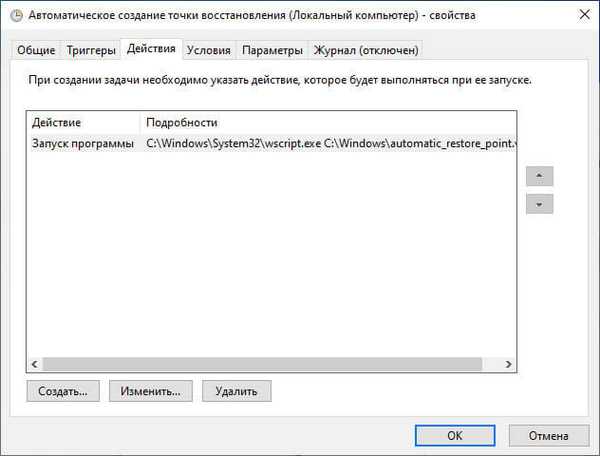
- Натисніть на кнопку "ОК".
У головному вікні "Планувальник завдань" з'явилося нове завдання, призначена для автоматичного створення контрольних точок відновлення при кожному вході в систему.
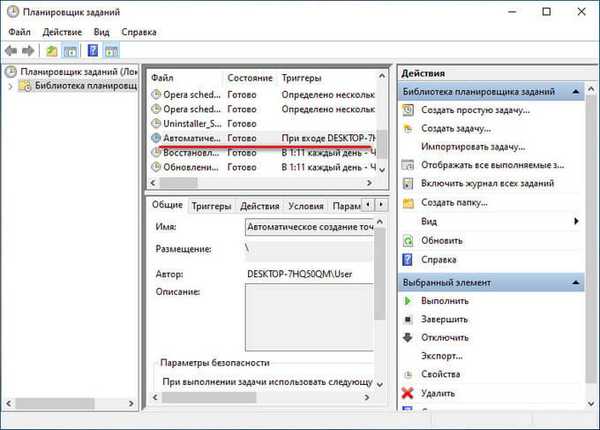
Тепер, при кожному запуску Windows, на комп'ютері буде автоматично створюватися точка відновлення системи.
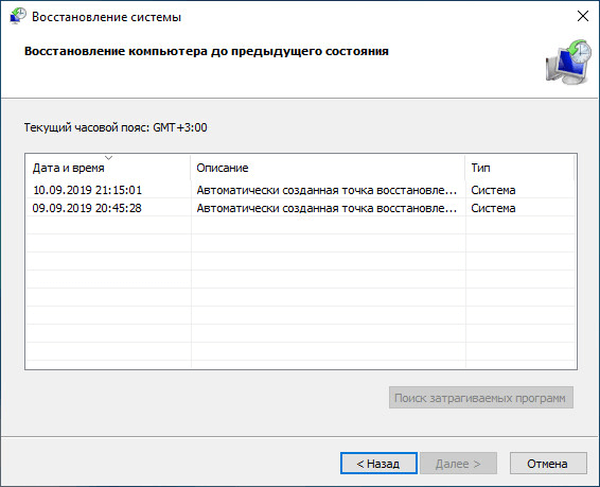
Якщо вам необхідно створити точку відновлення при кожному вході в систему, поза часових проміжків, змініть в скрипті параметр "i24hrsLimit = 1" на "i24hrsLimit = 0". VBScript можна відкрити в Блокноті або в іншому текстовому редакторі, наприклад, в Notepad ++. Рядок для заміни коду знаходиться на самому початку, відразу після коментаря.
висновки статті
Деяким користувачам необхідно створювати точки відновлення системи автоматично, із заданою періодичністю за розкладом. За допомогою точки відновлення можна відновити стан ПК, яке він мав на момент створення контрольної точки. Користувач має можливість запустити функцію автоматичного створення точки відновлення Windows за допомогою завдання, створеної в Планувальнику завдань, або за допомогою виконання сценарію VBScript.
Схожі публікації:- Очищення Windows 10: автоматичне і ручне видалення непотрібних файлів
- Як стиснути диск, папку або файл для економії місця в Windows
- Як поставити шпалери без активації Windows 10
- Запис відео з екрану Windows 10 - 3 способи
- Як видалити останнє оновлення Windows 10 - 3 способи











