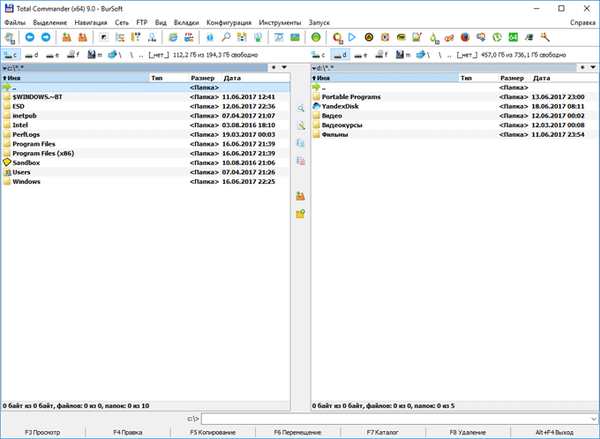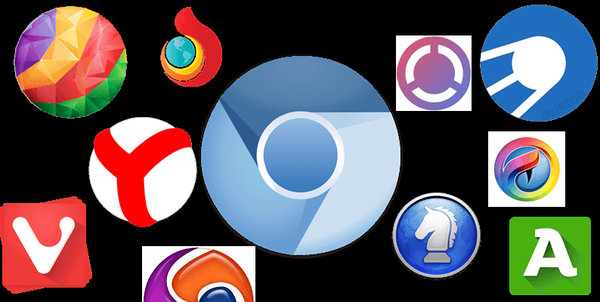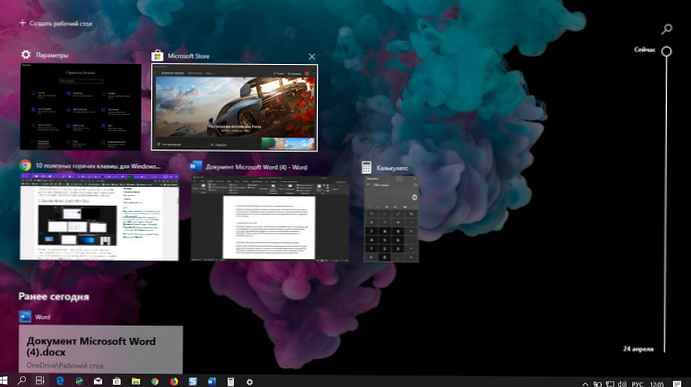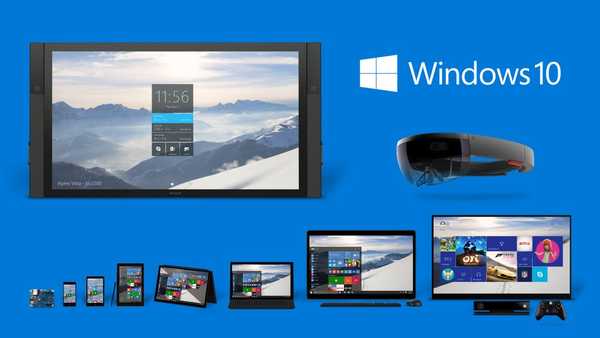Процес установки Windows, починаючи з версії 7, оснащений простим поетапні майстром, завдяки чому перевстановити операційну систему сьогодні зможе навіть новачок. Йому досить поступово звикнути до процесу зміни пристроїв завантаження в BIOS комп'ютера. І, в принципі, навіть не потрібно вникати в специфіку розмітки жорсткого диска: переустановку Windows роками можна проводити на наявний системний розділ диска або зовсім використовувати метод установки системи за типом поновлення зі збереженням профілю та файлів. Куди більше клопоту, ніж сама перевстановлення Windows, доставляє наступний за нею етап - приведення системи в робочий стан. На установку драйверів, програм, їх налаштування, налаштування самої системи, як правило, йде набагато більше часу, ніж безпосередньо на процес установки Windows. З метою звести до мінімуму зусилля, витрачені зазвичай на переустановку Windows, і задумана ця стаття. Отже, 10 Лайфхак для перевстановлювати Windows.
1. Зберігання важливих даних в правильних місцях
Організація папок профілю користувача з винесенням їх окремими розділами в область навігації провідника Windows, безперечно, зручна. Але це далеко не безпечно для збережених в цих папках даних в силу вразливості диска С, на якому папки профілю користувача розташовуються.

Зберігання даних на несистемних розділах жорсткого диска убезпечить їх від знищення в разі збою роботи Windows. І ще скоротить час переустановлення системи, оскільки без збереження даних профілю ця процедура відбувається швидше.
2. Портативні програми
Мінімізувати зусилля по приведенню переустановленной Windows в робочий стан можна, якщо використовувати портативні версії окремих програм, що зберігаються на несистемних розділах диска.
3. Перелік встановлених програм і зберігання інсталяторів
Щоб швидко привести в робочий стан чужий комп'ютер, перед перевстановлення Windows можна згенерувати покроковий план інсталяції ПО надалі. Практично всі серйозні деинсталлятори в числі функціоналу передбачають можливість створення списку встановлених в системі програм. Це, наприклад, такі програми-деинсталлятори як: Reg Organizer, Wise Program Uninstaller, CCleaner, Revo Uninstaller тощо.
Рада новачкам, перевстановлювати Windows - зберігати в окремій папці на несистемно розділі диска інсталятори програм і ключі активації цих програм, якщо вони платні.
4. Синхронізація даних
Перекласти частину турбот при перевстановлення Windows на автоматику можна, користуючись функцією синхронізації даних самої системи і в тому ПО, яке передбачає таку можливість.
Синхронізація теми оформлення, налаштувань мови, даних штатного браузера - Internet Explorer або Microsoft Edge - і інших підтримуваних параметрів в системах Windows 8.1 і 10 можлива за умови роботи з підключеною обліковим записом Microsoft. Управління параметрами синхронізації відбувається у програмі «Параметри", в розділі "Облікові записи".

Функція синхронізації даних допоможе привести тільки що встановлений браузер в робочий стан в лічені секунди. Закладки, введені в форми авторизації на сайтах логіни і паролі, деякі настройки, в окремих випадках розширення - все це саме повернеться після входу в обліковий запис тільки що встановленого браузера. Синхронізацію даних підтримують такі браузери як: Google Chrome, Mozila Firefox, яндекс.браузер, Opera, Maxthon.
Функцію синхронізації даних можна зустріти і в інших типах програм, наприклад, в менеджерах паролів.
5. Експорт-імпорт налаштувань і даних
Процедура експорту-імпорту налаштувань і даних, безумовно, клопітно автоматичної їх синхронізації, але і до неї краще вдатися, ніж в окремих випадках возитися з налаштуванням ПО вручну. Якщо використовуваний браузер не підтримує функцію синхронізації, перш перевстановлення Windows необхідно експортувати як мінімум збережені закладки. Можливість експорту-імпорту налаштувань і даних має бути присутня в серйозних функціональних і нехай нескладних, але працюють з базами даних, програмах. Менеджери паролів, органайзери, зберігачі контактів, учетнікі ресурсів або клієнтів і подібні їм тип софта, що працює з даними користувачів, необхідно підбирати тільки за умови наявності функції експорту-імпорту даних, якщо не передбачається синхронізація за допомогою веб-ресурсу розробника. Якщо такого роду програми працюють з окремими файлами баз даних, природно, зберігати ці файли баз даних необхідно на несистемно розділі диска.
Функція експорту-імпорту даних в додатках пакету Microsoft Office реалізована в меню "Файл", в розділі "Параметри". Налаштовані для зручності в роботі вкладки стрічки меню і панель швидкого доступу в підрозділах, відповідно, "Налаштувати стрічку" і "Панель швидкого доступу" експортуються в спеціальний настроювальний файл, а потім можуть бути імпортовані після установки Microsoft Office на переустановленной Windows.

А для перенесення панелі швидкого доступу провідника Windows в нову систему

необхідно експортувати в REG-файл ключ реєстру:
HKEY_CURRENT_USER / Software / Microsoft / Windows / CurrentVersion / Explorer / Ribbon
Це робиться за допомогою опції контекстного меню "Експортувати".


Після установки Windows цей REG-файл необхідно запустити звичайним подвійним кліком, і налаштування панелі швидкого доступу провідника будуть імпортовані.
Досвідчені користувачі перенесення налаштувань програм, які не підтримують функцію їх експорту-імпорту, можуть проводити вручну - шляхом перенесення папок або окремих файлів програм з папок "Program Files" і "AppData" на диску С старої Windows в ці ж папки на переустановленной системі. Оскільки такий спосіб чреватий помилками в роботі програм, якщо переносити зі старої системи все підряд, новачкам подібного роду експерименти краще проводити з обов'язковою підстраховуванням у вигляді попередньо створеної точки відновлення або резервної копії Windows. А можна і зовсім доручити цю справу утиліті Transwiz для перенесення профілю користувача на переустановленную Windows.
6. Менеджери драйверів
Любителям піратських модифікованих збірок Windows рада - завжди мати на несистемно розділі диска установник драйвера мережевої карти або модуля Wi-Fi. На всі інші комплектуючі комп'ютера встановити драйвера, якщо це не відбулося автоматично в процесі установки Windows, можна, завантаживши за допомогою сайту виробника ноутбука або комплектуючих ПК. Спростити процес установки драйверів покликаний спеціальний тип софта - менеджери драйверів, скануючі апаратну начинку комп'ютера, скачують драйвера з Інтернету і проводять процес їх установки. У числі таких програми Slim Drivers, Driver Easy, DriverMax, Advanced Driver Updater, Auslogics Driver Updater та інші. А для таких менеджерів драйверів, як DriverPack Solution, SamDrivers, Snappy Driver Installer, передбачаються оффлайн-версії програм з локальною базою драйверів, незалежні від наявності доступу до Інтернету.
Переустанавлівая на комп'ютері одну і ту ж версію і редакцію Windows, можна використовувати можливості резервного копіювання та відновлення драйверів, як правило, входять до складу функціонала менеджерів драйверів.

7. Ключ продукту
Якщо в процесі установки Windows 10 введення ключа продукту можна пропустити і безперешкодно продовжити процес, то у випадку з Windows 8.1 такий хід неможливий. Цієї версії системи необхідний хоча б тимчасовий ключ, що не підходив для активації, але придатний для інсталяційного процесу. Ключ активації будь-який з версій Windows бажано зберігати записаним на папірець. Якщо планується перевстановлення Windows, а ключ активації невідомий, саме час дізнатися його.
***
Перевстановлення Windows може бути здійснена не тільки класичним способом з інсталяційного носія.
8. Повернення комп'ютера в початковий стан
Windows 8.1 і 10 облаштовані штатним механізмом повернення комп'ютера в початковий стан, в результаті якого система, по суті, заново, але при цьому зберігаються файли папок профілю користувача на диску С.
9. Спрощена перевстановлення Windows 10
Спростити переустановку Windows 10, звівши дії до мінімуму, можна за допомогою утиліти Refresh Windows. Це альтернатива механізму повернення комп'ютера в початковий стан, але з перевагою використання свіжого дистрибутива Windows. Цей спосіб не вимагає участі завантажувального носія і автоматично вирішує питання з активацією системи.
10. Еталонна резервна копія
Ще один спосіб спрощення перевстановлення Windows - створення еталонної резервної копії та відновлення з неї за допомогою сторонніх програм типу AOMEI Backupper, EaseUS Todo Backup, продуктів компанії Paragon. Еталонна резервна копія - це звичайна резервна копія, створена на базі встановленої і наведеної в робочий стан Windows, тобто з потрібними системними настройками, з інстальованими драйверами і програмами. При необхідності перед створенням еталонної резервної копії Windows можна звільнити від прив'язки до комплектуючих, щоб систему можна було відновлювати на інших комп'ютерах. Детально цей процес розглядається в статті про перенесення робочої Windows на інший комп'ютер з відмінним залізом.
Відмінного Вам дня!