
Створення завантажувальної флешки Windows 8 32-біт, має відбуватися в Windows 7 32-біт
Створення завантажувальної флешки Windows 8 64-біт, має відбуватися в Windows 7 64-біт
Ті користувачі, які хочуть створити в операційній системі Windows 7 32-біт - завантажувальний флешку Windows 8 64-біт і встановити з неї Windows 8 64-біт і не знають як це зробити, можуть прочитати інформацію в кінці статті.

Питання. Здрастуйте, скажіть, чому у мене не виходить Установка Windows 8 з флешки засобами командного рядка. Все роблю по інструкції, опублікованій на одному з сайтів інтернету. Вводжу послідовно всі команди інтерпретатора DISKPART - list disk, select disk, clean і так далі, як тільки доходжу до останньої команди
bootsect / nt60 E: де E - буква моєї флешки, у мене виходить помилка "bootsect" не є внутрішньою або зовнішньою командою, що виконується програмою або пакетним файлом.

Питання №2. Скажіть, як створити в операційній системі Windows 7 32-біт - завантажувальний флешку Windows 8 64-біт і встановити з неї власне Windows 8 64-біт? У мене виходить при створенні завантажувального флешки, а саме при введенні команди bootsect / nt60 помилка - Версія "BOOTSECT.EXE не сумісна з версією Windows, що працює на цьому комп'ютері. Перевірте відомості про систему, що б дізнатися, яка версія програми × 86 (32 -розрядної) або × 64 (64-розрядна) вам потрібна і отримаєте її у постачальника програмного забезпечення. Начебто все правильно написав, сподіваюся на рада. З повагою Артем.

Питання №3 Будьте ласкаві поясніть, чому у мене при створенні завантажувального флешки Windows 8, за допомогою програми Windows 7 USB / DVD Download Tool, виходить помилка:
"Files copied successfully. However, we were unable to run bootsect to make the USB device bootable. If you need assistance with bootsect.
Скрішнот помилки додаю і сподіваюся на вашу допомогу. У пошуках відповіді провела цілий день в інтернеті і нічого не знайшла. Марина.
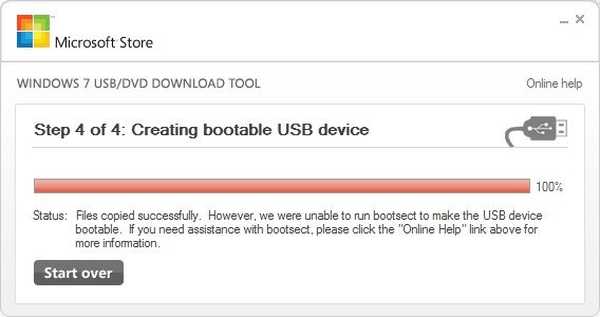
Установка Windows 8 з флешки
Зміст статті:
- Створення завантажувальної флешки Windows 8 за допомогою командного рядка Windows 7. Цей спосіб спрацьовує в переважній більшості випадків. Крім того, за допомогою нього можна зробити завантажувальну флешку Windows 8 64-біт, з працюючої операційної системи Windows 7 32-біт (всі подробиці в кінці статті).
- Створення завантажувальної флешки Windows 8, за допомогою фірмової утиліти від Microsoft - Windows 7 USB / DVD Download Tool. За допомогою цієї програми теж можна зробити завантажувальну флешку Windows 8 64-біт, з працюючої операційної системи Windows 7 32-біт
- Створення завантажувальної флешки Windows 8 за допомогою утиліти UltraISO
- Створення завантажувальної флешки Windows 8 64-біт, в середовищі операційної системи Windows 7 32-біт.
Взагалі друзі тут все просто, програма bootsect потрібна для того, що б на яку готували вами завантажувального USB-флешці, створився завантажувальний сектор. Але що б цей самий завантажувальний сектор підходив для файлів завантажувача операційних систем Windows Vista, Windows 7 і Windows 8, його потрібно поставити з параметром nt60. Параметр nt60 записує програмний код в завантажувальні сектори для здійснення завантаження файлу bootmgr, який є диспетчером завантаження Windows Vista, Windows 7 і Windows 8.
Програма bootsect НЕ є вбудованої в операційну систему Windows утилітою і її не можна запускати нізвідки, як ви власне хотіли. Утиліту bootsect.exe, потрібно запускати з якої-небудь певної папки, де вона власне знаходиться, приблизно такою командою
D: \ Boot \ bootsect.exe / nt60 G: де D: \ - буква вашого дисковода DVD RW, в якому знаходиться дистрибутив Windows 8, в ньому є папка Boot \, а в ній сама утиліта bootsect.exe, команда nt60 як я вже сказав, застосовує основний завантажувальний код, сумісний з BOOTMGR. Буква G: позначає букву вашої флешки.
Замість дисковода D: ви можете використовувати віртуальний дисковод і змонтований в ньому образ інсталяційного диска Windows 8. Наприклад дивимося скрішнот. Образ Windows 8 змонтований у віртуальному дисководі K: програми DAEMON Tools Lite. Команда буде виглядати ось так:
K: \ Boot \ bootsect.exe / nt60 G:

У підсумку ми отримаємо повідомлення, що код сумісний з BOOTMGR успішно записаний.
Successfully updated NTFS filesystem bootcode. Bootcode was successfully updated on all targeted

Установка Windows 8 з флешки, підготовленої за допомогою командного рядка Windows 7
Вставляємо нашу флешку в USB-порт нашого комп'ютера, всі дані на ній будуть видалені, тому скопіюйте їх в надійне місце.
Запускаємо командний рядок від імені адміністратора Пуск -> Виконати-> cmd
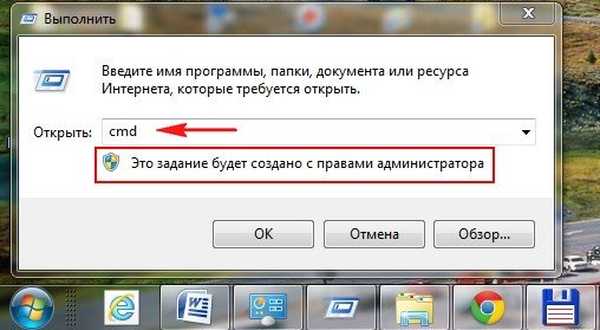
вводимо DISKPART
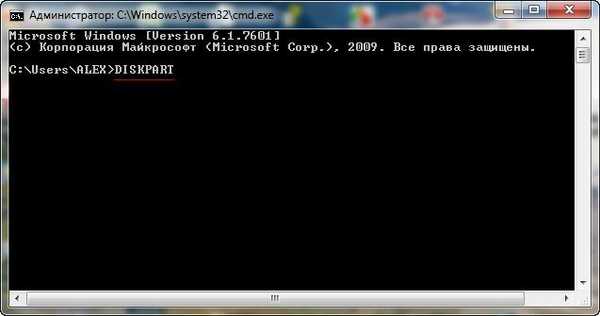
list disk
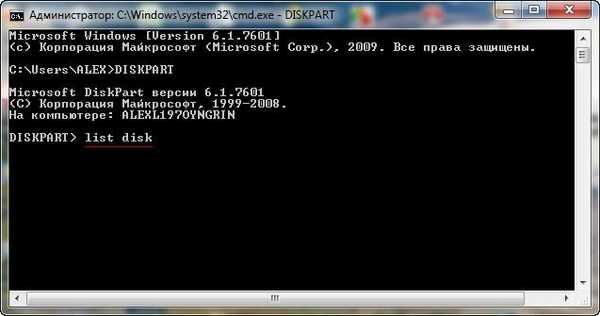
Вводимо команду select disk і номер нашої USB-флешки, все разом вийде так select disk 2
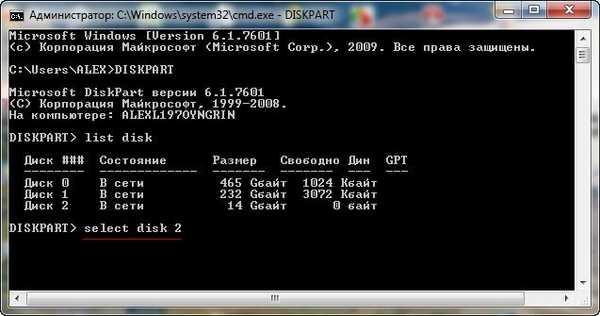
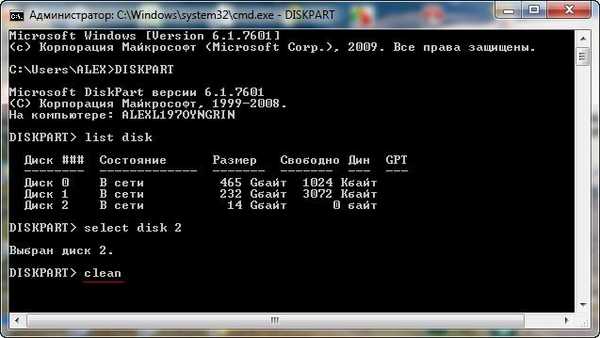
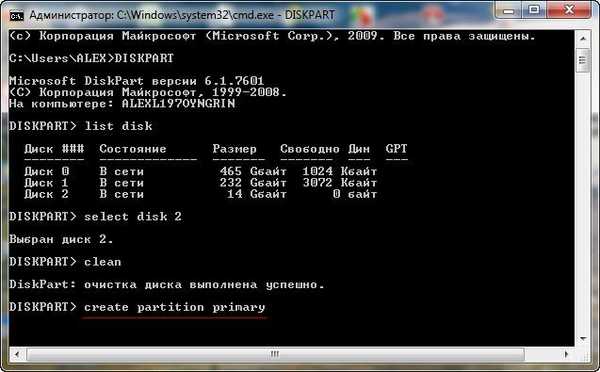
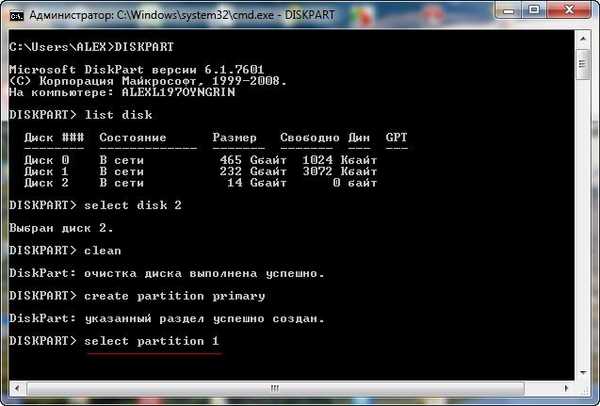
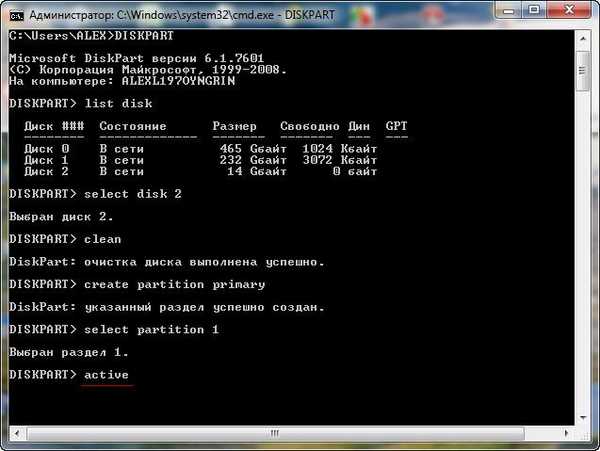
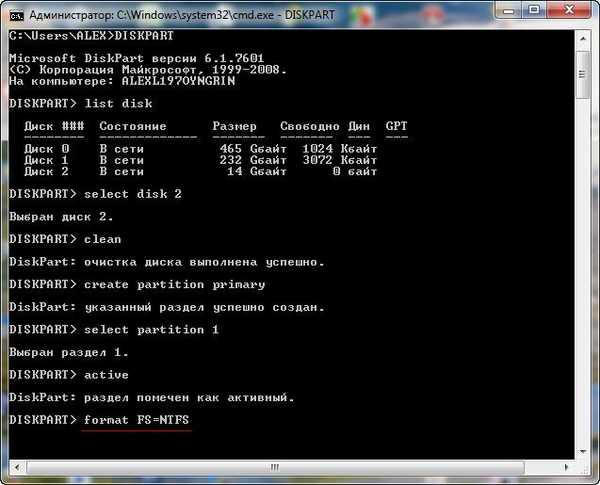
У мене включений автозапуск з зовнішніх носіїв і виникло вікно з варіантами дій, цьому підтвердження.

Командою assign, ми призначаємо нашої флешці букву розділу.
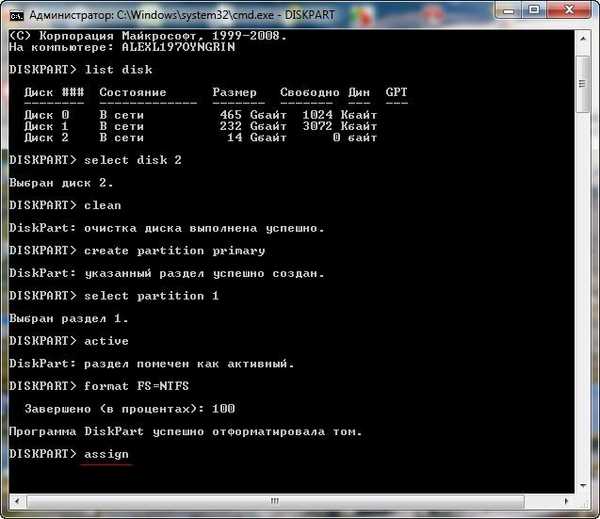
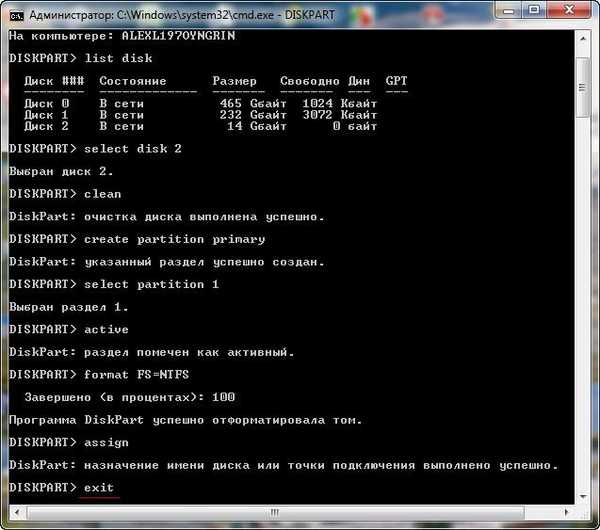
Як я вже помітив трохи вище, утиліту bootsect.exe, потрібно запускати з того місця, де вона знаходиться, наприклад з папки Boot інсталяційного диска Windows 8. Беремо інсталяційний диск Windows 8 і вставляємо в наш DVD-ROM, як бачимо дисковода Провіднику (D :).
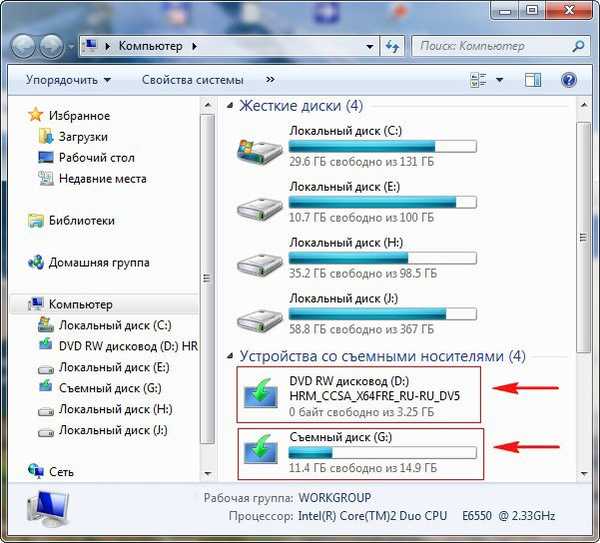
Де D: наш DVD-ROM, а G: наша флешка. Даною командою ми створили на нашій USB-флешці (буква G :) завантажувальний сектор.
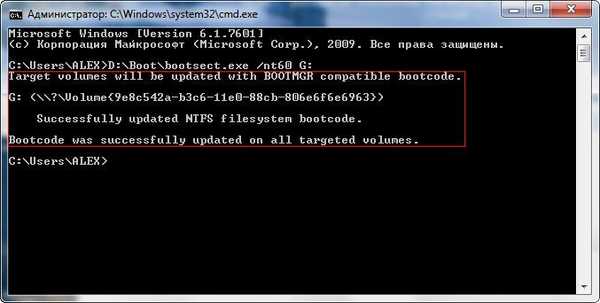
Добре, наприклад у вас нетбук і на ньому природно відсутня DVD-ROM, значить використовувати для створення завантажувальної флешки ви будете заздалегідь створений образ Windows 8. Тут може допомогти програма DAEMON Tools Lite, вона створить віртуальний дисковод, до якого ви зможете підключити свій образ Windows 8. Зверніть увагу, у мене теж встановлена програма DAEMON Tools і так само є образ Windows 8, я підключив його до віртуального дисковода під літерою (K :).

Команда в цьому випадку буде така K: \ Boot \ bootsect.exe / nt60 G:
Отримуємо повідомлення, що код сумісний з BOOTMGR записаний.
Target volumes will be updated with BOOTMGR compatible bootcode
Successfully updated NTFS filesystem bootcode. Bootcode was successfully updated on all targeted
Таким чином, ми теж записали завантажувальний сектор в нашу флешку G:


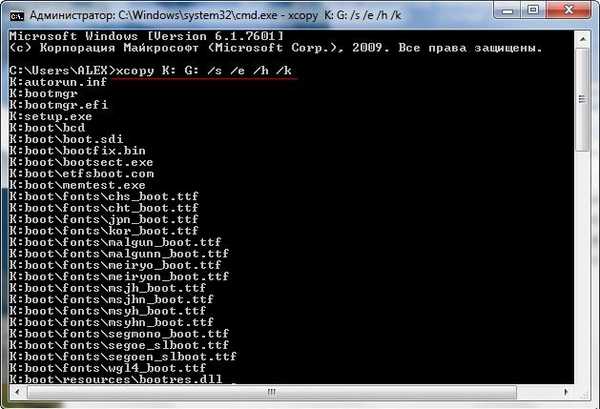
xcopy - утиліта для копіювання файлів і структур каталогів;
D: G: - диски;
Ключ / s - копіювання непустих каталогів з підкаталогами;
Ключ / e - копіювання каталогів з підкаталогами, включаючи порожні;
Ключ / h - копіювання системних прихованих файлів;
Ключ / k - копіювання атрибутів, автоматом відбувається скидання атрибутів "Тільки для читання"
Завантажувальна флешка Windows 8 готова, тепер ми з вами можемо перезавантажити комп'ютер, потім виставити в БІОС пріоритет завантаження з флешки і почати установку Windows 8. Сам процес установки Windows 8 дуже докладно описаний в нашій статті Установка Windows 8. Установка Windows 8 з флешки, підготовленої за допомогою утиліти Windows 7 USB / DVD Download Tool. Друзі, якщо у вас при створенні завантажувального флешки Windows 8, за допомогою програми Windows 7 USB / DVD Download Tool, виходить помилка:
"Files copied successfully. However, we were unable to run bootsect to make the USB device bootable. If you need assistance with bootsect.
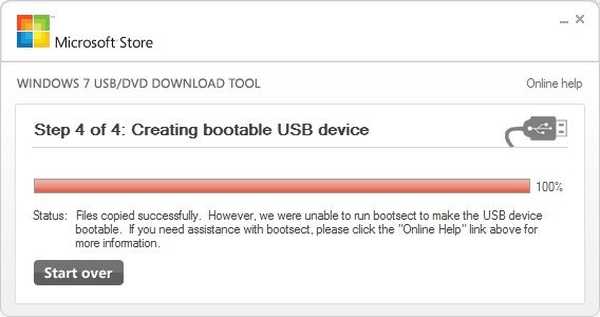
А ми поки створимо завантажувальний флешку Windows 8 за допомогою утиліти Windows 7 USB / DVD Download Tool.
Викачуємо утиліту Windows 7 USB / DVD Download Tool на сайті Microsoft і встановлюємо.
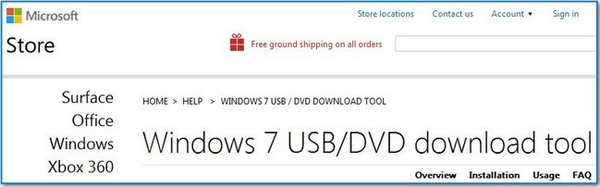
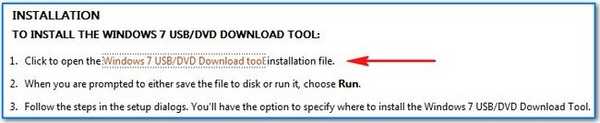

У початковому вікні утиліти, натискаємо кнопку Browse і вказуємо місце знаходження нашого iso-образу з Windows 8, що знаходиться в певній папці.
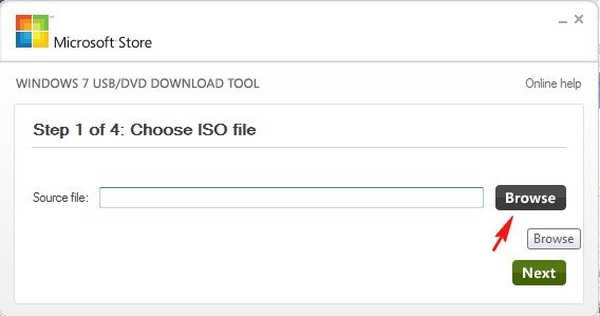
відкрити

Зараз натискаємо кнопку Next
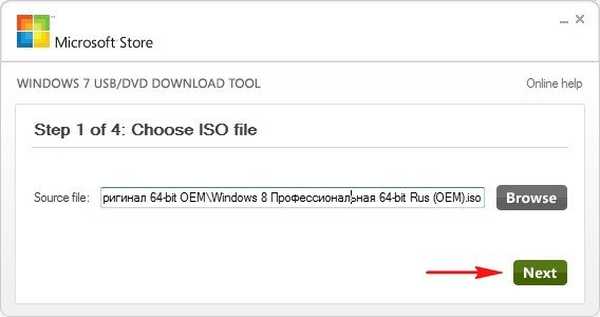
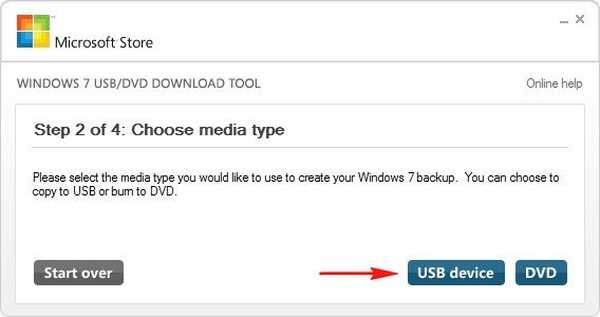
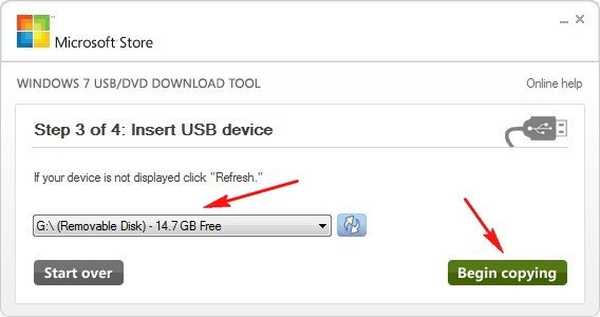
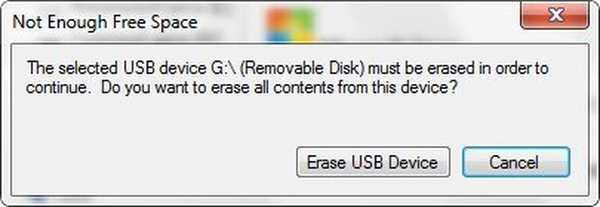
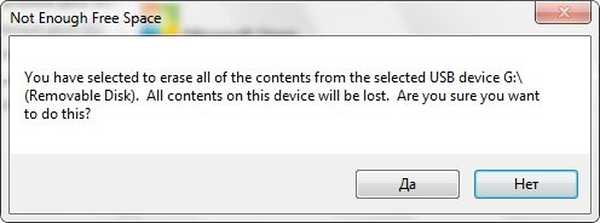
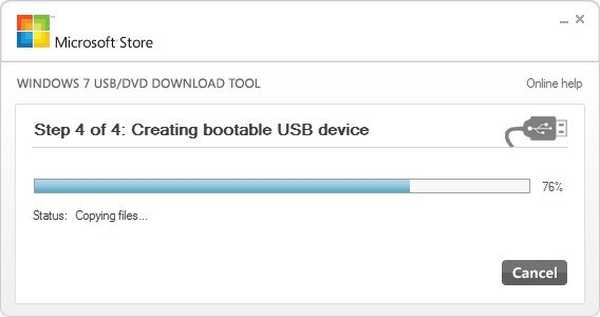

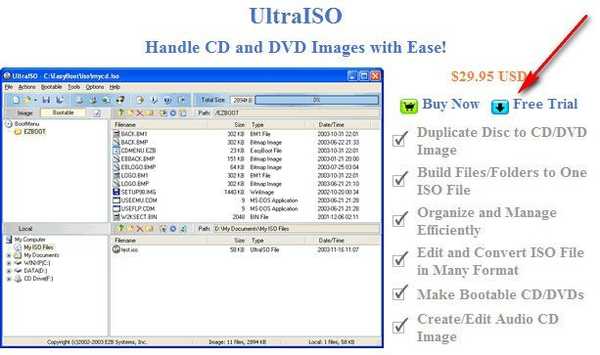
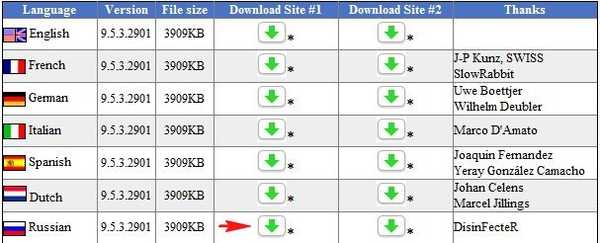

Дуже проста установка.


Запускаємо програму від імені адміністратора і вибираємо пробний період.
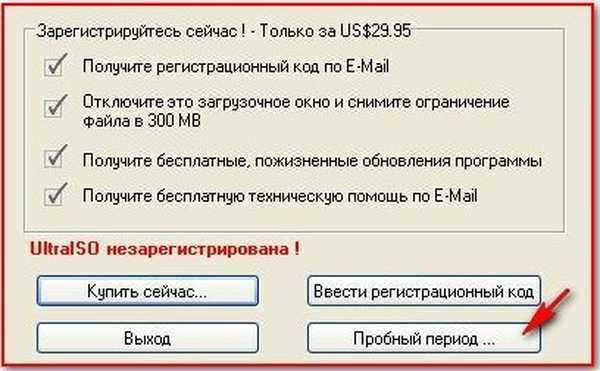
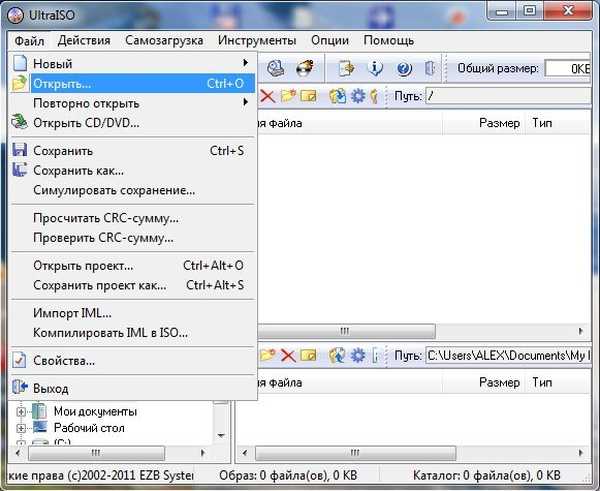
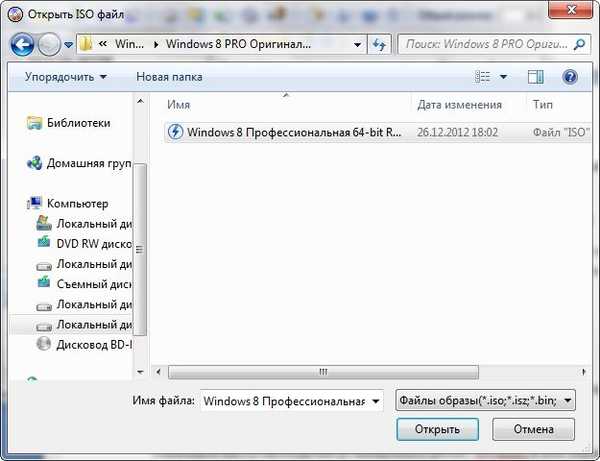

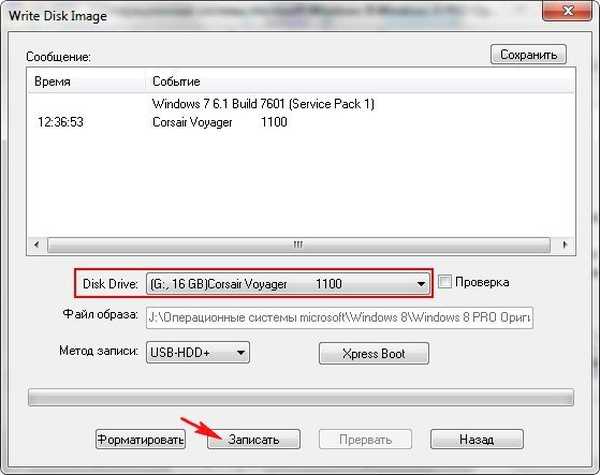

Зариваємо вікно, завантажувальна флешка Windows 8 створена.
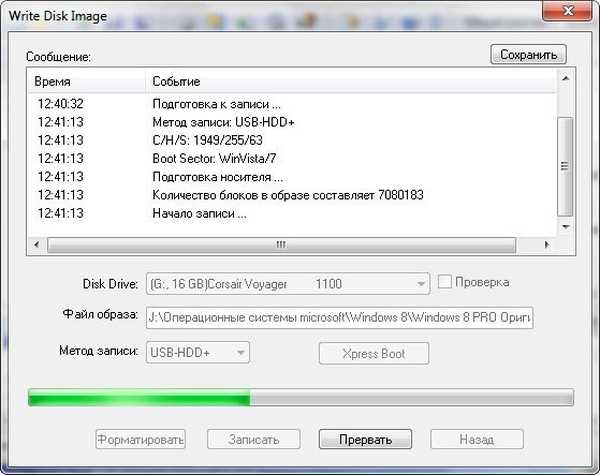
Як створити в операційній системі Windows 7 32-біт - завантажувальний флешку Windows 8 64-біт або Windows 7 64-біт. Є два способи друзі і обидва вони годяться для чистої установки Windows 8, тобто створити завантажувальний флешку Windows 8 64-біт з операційної системи Windows 7 32-біт нам вдасться, але що б встановити Windows 8 64-біт, нам доведеться завантажити з цієї флешки наш комп'ютер і провести чисту установку Windows 8 на наш жорсткий диск. Запустити установку Windows 8 64-біт з працюючої операційної системи Windows 7 32-біт не вийде ні за яких обставин.
Першим варіантом будемо використовувати утиліту Windows 7 USB / DVD Download Tool. Але нам знадобиться образ Windows 8 32-біт. До речі цей варіант мене кілька разів підводив, кажу як є. З чим це пов'язано? Просто мені здається, ті операційні системи, з яких я хотів провернути даний трюк, були в жахливому стані.
Другий спосіб за допомогою командного рядка і образ Windows 8 32-біт нам НЕ знадобиться. Спрацьовує практично завжди.
Перший спосіб, використовуємо утиліту Windows 7 USB / DVD Download Tool. Все робимо так само як написано вище в нашій статті, тільки відразу після установки програми Windows 7 USB / DVD Download Tool, тобто перед операцією створення самої завантажувальної флешки Windows 8 64-біт, йдемо в папку програми Windows 7 USB / DVD Download Tool, яка зазвичай розташована за адресоюC: \ Users \ ім'я користувача \ AppData \ Local \ Apps \ Windows 7 USB DVD Download Tool
І поміщаємо в неї файл bootsect.exe, взятий з образу Windows 8 32-біт


До речі це рішення викладено на сайті http://www.microsoftstore.com/store/msstore/html/pbPage.Help_Win7_usbdvd_dwnTool
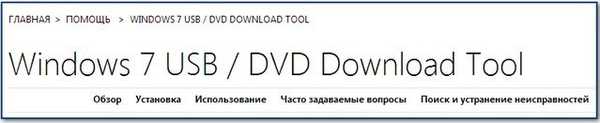

Робимо майже все так само, як в розділі нашої статті Установка Windows 8 з флешки, підготовленої за допомогою командного рядка Windows 7.
Але є все-таки невелика різниця
Після введення команд
DISKPART
list disk
select disk 2, де 2 номер USB-флешки, визначений нами в попередній команді
clean
create partition primary
select partition 1
active
format fs = NTFS
assign
exit
Далі для того, що б записати програмний код (сумісний з Windows 8) в завантажувальний сектор нашої флешки, ми повинні ввести команду
K: \ Boot \ bootsect.exe / nt60 G: де K: буква віртуального дисковода, а G: буква нашої флешки.

Після виходу з командного рядка exit, ми відразу копіюємо всі файли Windows 8 64-біт з нашого способу, наприклад K:

Мітки до статті: Windows 8.1 Флешка Встановити Windows











