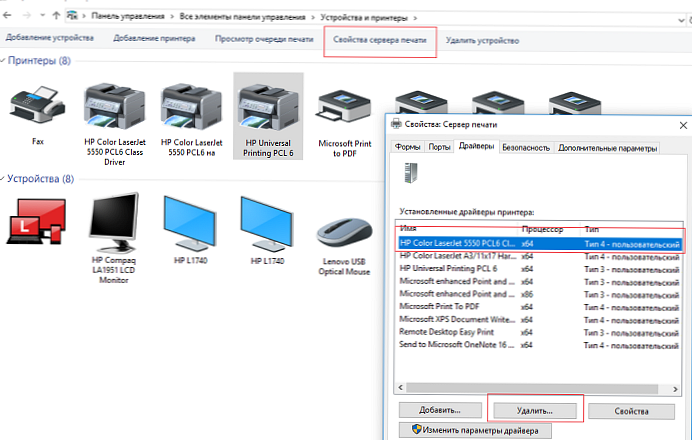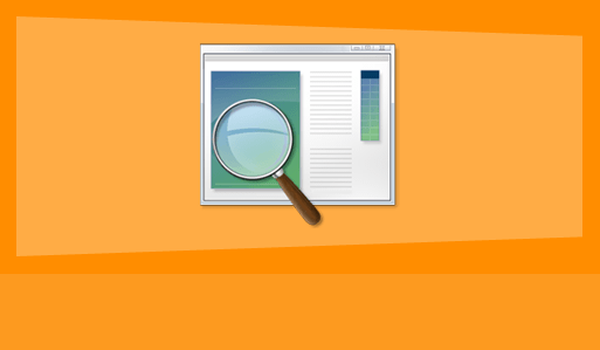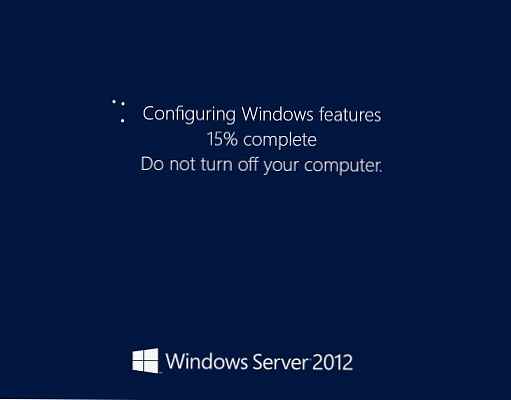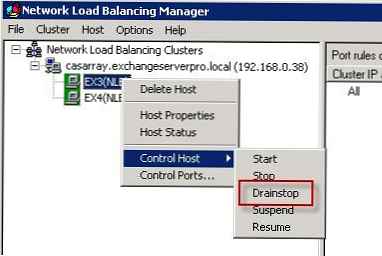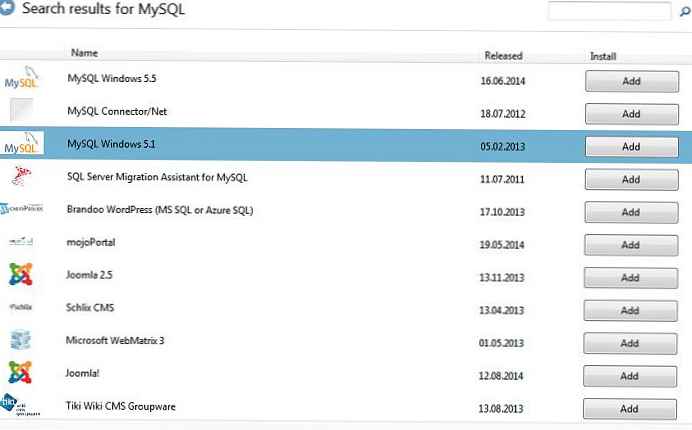Вимога обов'язкової наявності цифрового підпису драйвера в Windows 8 (Device Driver Signing) -це вимога системи безпеки Windows, яка дозволяє установку тільки драйверів, що мають цифровий підпис виробника. Система сертифікації і підписування драйверів потрібна Microsft для того, щоб максимально убезпечити систему від установки некоректного або небезпечного ПЗ, здатного дестабілізувати систему.
При спробі установки в Windows 8 драйвера, що не має цифрового підпису з'являється вікно з попередженням:
"Windows encountered a problem installing the driver software for your device. Windows found driver software for your device but encoutered an error while attempting to install it. The hash for the file is not present in the specified catalog file. The file is likely corrupt or the victim of tampering. "
(Хеш цього файлу відсутня в заданому файлі каталогу. Можливо файл пошкоджений або підроблений)

У цій статті ми пропонуємо познайомитися з процедурою установки непідписаного драйвера пристрою в Windows 8 шляхом відключення перевірки цифрового підпису драйвера системою. Важливо відзначити той факт, що непідписані драйвери Ви встановлюєте на свій страх і ризик, і чітко розумієте, що своїми діями ви ризикуєте стабільністю і безпеку своєї ОС.
Нагадаємо, що вимога обов'язкового підписування драйверів, які виконуються в режимі ядра, з'явилося вперше в 64 бітної Windows Vista. Однак, якщо в Windows 7 (раніше ми вже описували як в Windows 7 можна відключити перевірку цифрового підпису драйвера) і Vista, система ще пропонувала можливість установки непідписаного драйвера (що не завжди вдавалося), то в Windows 8, установка драйвера без цифрового підпису просто завершується з відповідним попередженням.
Відключаємо перевірку цифрового підпису драйвера в параметрах завантаження Windows 8
Відключати перевірку підпису можна з меню параметрів завантаження Windows 8. Щоб потрапити в нього, потрібно в системі натиснути комбінацію клавіш Win+I, вибрати пункт Change PC Settings , потім на вкладці General вибрати опцію Restart Now (Перезавантажиться зараз). В результаті комп'ютер перезавантажиться і автоматично потрапить в режим розширених параметрів завантаження.
Той же самий ефект (потрапити в режим налаштування параметрів завантаження системи) можна, перезавантаживши комп'ютер з командного рядка (запускати з правами адміністратора):
shutdown.exe / r / o / f / t 00

Далі потрібно вибрати пункт Troubleshoot.
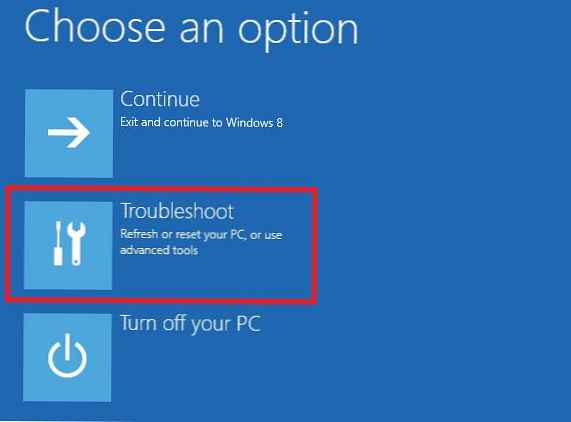 Troubleshoot win 8
Troubleshoot win 8Потім виберіть опцію Advanced Startup

далі вибираємо Startup Settings

І, нарешті, натисніть кнопку Restart

Комп'ютер знову перезавантажиться і перед вами з'явиться меню вибору опцій завантаження. Нас цікавить пункт Disable driver signature enforcement (Відключити перевірку драйвера), виберіть його натиснувши на клавіатурі клавішу F7 або 7

В результаті Windows 8 завантажиться в режимі, в якому можлива установка підписаних драйверів. Тепер при установці такого драйвера (через диспетчер пристроїв або за допомогою майстра) в Windows 8 з'явиться вікно з попередженням системи безпеки Windows:
Windows can not verify the publisher of this driver software

Виберіть пункт: Install this driver software anyway, після чого драйвер повинен встановиться. Залишилося перезавантажитися в звичайному режимі і перевірити працездатність встановленого драйвера і пристрою.
Установка непідписаного драйвера в Тестовому режимі Windows 8
У тому випадку якщо вищенаведена методика у вас не спрацювала, існує ще один спосіб установки непідписаних драйверів. У Windows 8 і Windows Server 2012 існує так званий "тестовий режим роботи" (Test Mode), В якому можлива установка будь-яких (в т.ч. і непідписаних драйверів).
Чим загрожує робота системи в "тестовому режимі"? Технічно ви працюєте з тієї ж самої повноцінної ОС, але є кілька нюансів. По-перше, формально така конфігурація не підтримується вендором (Microsoft). По-друге, перевівши систему в оцінний режим роботи, ви істотно знижуєте її безпеку і стабільність роботи ОС, так що ризик появи різних помилок, BSOD-ів і зараження її істотно збільшується.
Отже, на 64 бітної ОС потрібно запустити командний рядок з правами адміністратора і послідовно виконати команди:
bcdedit.exe / set nointegritychecks ON bcdedit.exe / set TESTSIGNING ON
Першу команду можна замінити на
bcdedit.exe / set loadoptions DDISABLE_INTEGRITY_CHECKS
Після кожної команди повинно з'являється повідомлення про її успішне виконання.
Потім перезавантажте систему і спробуйте встановити непідписаний драйвер.
Факт роботи Windows 8 в тестовому (отладочном) режимі проявляється в наявності в правому нижньому куті робочого столу написи: Тестовий режим (Test Mode), версії ОС і номера збірки Windows.

Щоб відключити Test Mode, необхідно з правами адміністратора виконати команди:
bcdedit.exe / set nointegritychecks OFF bcdedit.exe / set TESTSIGNING OFF
Замість першої команди можна використовувати:
bcdedit / set loadoptions ENABLE_INTEGRITY_CHECKS
Отже, ми розглянули способи відключення перевірки цифрового підпису в 64-бітової версії Windows 8.
Варто зазначити, що подібна проблема найчастіше виникає у власників всіляких старих пристроїв (драйвера на які також істотно застаріли). Цим "щасливчикам" потрібно бути готовим до того, що старі драйвера без цифрового підпису виробника, встановлені за цією статтею в обхід системи безпеки Windows, не завжди будуть працювати коректно. Тому в першу чергу рекомендується перевірити наявність свіжої підписаної версії драйвера для Windows 8 (Windows 7) на сайті виробника.