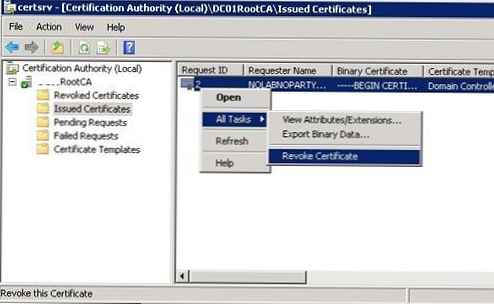Нагадаємо, що в Windows 8 з'явився новий тип додатків - Metro Apps або сучасні програми. Більшість з цих додатків орієнтовані на користувачів планшетних пристроїв і практично не використовуються в корпоративному секторі, засмічуючи стартовий екран непотрібними ярликами і значками. У цій статті ми розберемо особливості видалення Metro-додатків в Windows 8 / 8.1.
На відміну від "класичних" додатків Windows, Metro-додатки можна видалити через звичний пункт «Установка / видалення програм» в панелі інструментів.
Найпростіший і очевидний спосіб видалити модернова додатків в Win 8.1 - клацнути по його плитці правою клавішею миші, і в нижній панелі вибрати пункт Uninstall (Вилучити).
Однак при такій відстані стандартний додаток з диска (зберігається в папці C: \ Program Files \ WindowsApps) не видаляється, переходячи в стан "Staged". Стан" Staged ", означає, що додаток буде встановлюватися для кожної нової облікового запису на цьому комп'ютері.

Далі ми розберемо "правильні" способи видалення стандартних (встановлених) metro-apps з Windows 8, що передбачають їх повне видалення з системи і з диск.
Порада. Якщо Metro-Apps все таки потрібні, але займають занадто багато місця на системному диску, їх можна перенести на інший.У Windows 8 / 8.1 Metro-програми можна видалити декількома способами:
- Powershell
- DISM
Ці способи можна також використовуватися для видалення Metro Apps відразу на безлічі машин з Windows 8, за допомогою logon скриптів групових політик.
Список встановлених в системі Metro-додатків
Щоб отримати повний список Metro-додатків, встановлених в системі, відкрийте командний рядок Powershell з правами адміністратора і виконайте команду:
Get-AppxPackage -AllUsers
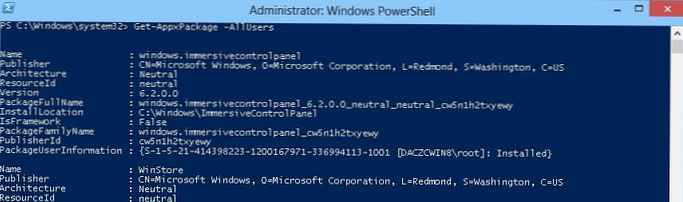
Команда відображає список встановлених додатків для всіх користувачів системи.
Щоб вивести список додатків, встановлених конкретним користувачем, скористайтеся командою:
Get-AppxPackage -user itpro
Список додатків також можна формувати в залежності від виробника (* - використовується в якості символу підстановки):
Get-AppxPackage -Publisher * Microsoft *
Або за назвою програми:
Get-AppxPackage -name * Halo *
Як видалити Metro-додаток в Windows 8
Для видалення Metro-додатків з системи слід використовувати PoSh команду Remove-AppxPackage, формат якої такої:
Remove-AppxPackage [ім'я пакета]
Команда видаляє додаток тільки для поточного користувача.
Якщо потрібно, щоб система запросила підтвердження, скористайтеся командою:
Remove-AppxPackage Microsoft.ZuneVideo -confirm
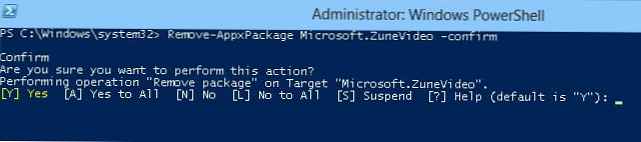
За допомогою DISM видалити конкретний додаток для всіх користувачів можна, наприклад, так:
DISM.exe / Online / Remove-ProvisionedAppxPackage /PackageName:microsoft.app1_1.0.0.0_neutral_en-us_ac4zc6fex2zjp
Як в Windows 8 / 8.1 видалити всі Metro додатки для всіх користувачів
Якщо потрібно видалити з системи всі Metro додатки для всіх користувачів, скористайтеся наступними командами.
Get-AppxProvisionedPackage -online | Remove-AppxProvisionedPackage -online
Get-AppxPackage | Remove-AppxPackage
Перша команда видаляє з системної облікового запису всі програми зі статусом Staged (тобто все нові облікові записи будуть створюватися без встановлених сучасних додатків), а друга видаляє всі програми для поточної облікового запису.
Порада. Якщо потрібно видалити Metro-Apps з підключеного wim образу, то шлях до нього можна задати за допомогою аргументу -Path.Якщо облікових записів в системі декілька і видалити Metro додатки потрібно для всіх учеток, замість другої команди виконайте:
Get-AppxPackage -AllUsers | Remove-AppxPackageПримітка. На "чистої" Windows 8 / 8.1 видалення всіх встановлених сучасних додатків звільняє близько 500 Мб дискового простору (при одній облікового запису в системі).Примітка. Internet Explorer і Windows Store з плиткового екрану видалити не вийде, тому що вони є системними компонентами. Доступ до них можна заборонити або обмежити за допомогою групових політик, наприклад, так.
Якщо потрібно видалити додатки частково, можна скористатися PowerShell скриптом від Microsoft з іменами всіх стандартних додатків. Просто додайте / видаліть в масив, що зберігається в змінній $ AppsList потрібні програми:
$ AppsList = "Microsoft.Bing", "Microsoft.BingFinance", "Microsoft.BingMaps", "Microsoft.BingNews", ' "Microsoft.BingSports", "Microsoft.BingTravel", "Microsoft.BingWeather", "Microsoft.Camera ", '" microsoft.microsoftskydrive "," Microsoft.Reader "," microsoft.windowscommunicationsapps ",'" microsoft.windowsphotos "," Microsoft.XboxLIVEGames "," Microsoft.ZuneMusic ", '" Microsoft.ZuneVideo "," Microsoft. Media.PlayReadyClient "ForEach ($ App in $ AppsList) $ PackageFullName = (Get-AppxPackage $ App) .PackageFullName if ((Get-AppxPackage $ App) .PackageFullName) Write-Host" Removing Package: $ App "remove- AppxProvisionedPackage -online -packagename $ PackageFullName remove-AppxPackage -package $ PackageFullName else Write-Host "Unable to find package: $ App"
Видалення додатків Metro за допомогою групових політик
Якщо потрібно видалити Metro Apps відразу на безлічі комп'ютерів з Windows 8, можна скористатися можливістю групових політик по запуску logon скриптів. Створіть політику, прив'яжіть її до потрібного контейнера AD (в разі потреби можна включити Wmi-фільтрацію за версією ОС) і призначте logon скрипт з раніше розглянутими Powershell / DISM командами.
Порада. Щоб додаток пішли до входу користувача в систему, необхідно відключити асинхронний режим виконання групової політики, включивши в політиці Computer Configuration> System> Logon параметр Always Wait for the Network at Computer Startup and Logon. В іншому випадку користувачі будуть здивовані, спостерігаючи як з Metro екрану поступово пропадають плитки додатків.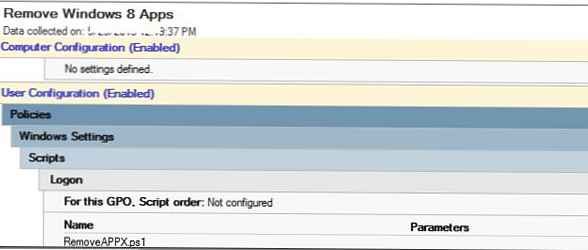
Якщо в подальшому вам знадобиться повернути вилучене Metro-додаток - просто знайдіть його в Windows Store і встановіть.
Порада. Процедура видалення сучасних додатки в Windows 10 аналогічна і детально описана тут.