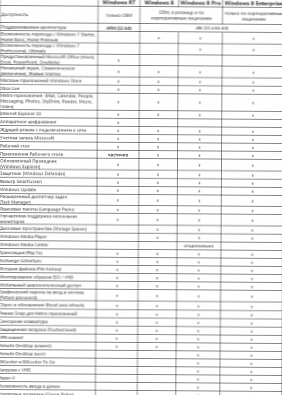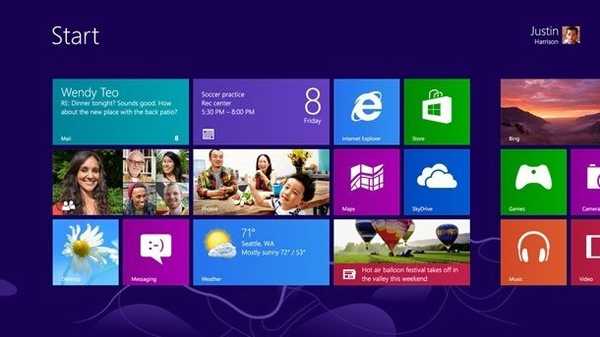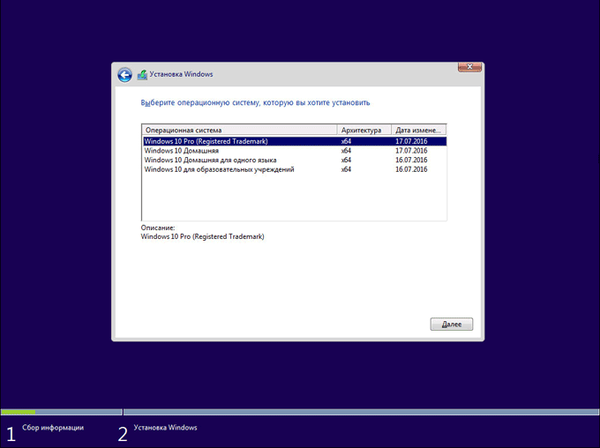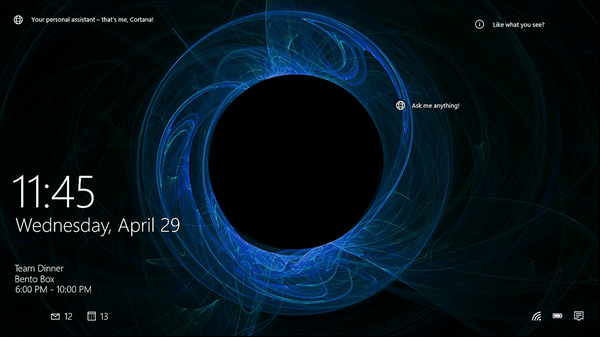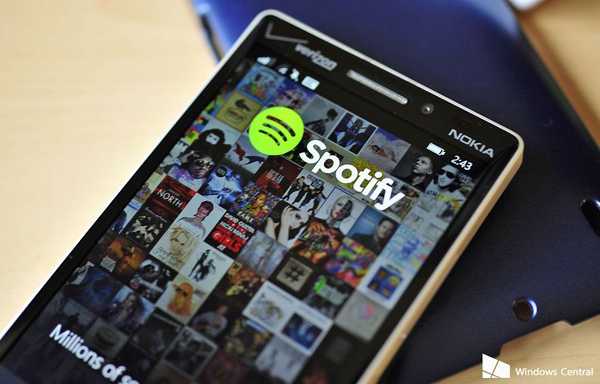Не знаю як вам, а мені сплячий режим Windows 7 здається найбільш прийнятним рішенням для постійного використання з усіх інших, наприклад сплячого режиму, до речі знаєте чим вони відрізняються, читайте далі. Сплячий режим зручний, якщо ви використовуєте комп'ютер цілий день, наприклад зробили якийсь обсяг роботи і на годину-другу відійшли від нього, одне виключення і включення комп'ютера еквівалентно 8 години його роботи, це по-перше, а по-друге у нас відкрито багато додатків , в яких ми ще будемо працювати. Закриваємо кришку ноутбука і наш комп'ютер йде в сплячий режим, цим економлячи енергію, в будь-який момент готовий за пару секунд відновити свою роботу. Зарядка батареї, в сплячому режимі, практично не споживається, так само ви зможете відразу відновити роботу з відкритими додатками. Точно так же сплячий режим працює на стаціонарному комп'ютері. На вихід із сплячого режиму можна призначити пароль і ніхто крім Вас, не зможе без вашої присутності скористатися вашим електронним другом. Відключити сплячий режим, так само легко як і включити, можете почитати у нас: відключити сплячий режим Windows 7. Якщо у вас встановлена Windows 8.1, читайте нашу нову статтю Як правильно налаштувати сплячий режим на ноутбуці з Windows 8.1.
Звичайно є деякі особливості у використанні сплячого режиму, які ми зараз і розглянемо, наприклад чому в меню завершення роботи іноді немає команди "гібернація" або як запустити комп'ютер від сну простим дотиком до будь-якої клавіші на клавіатурі.
Сплячий режим Windows 7
Дуже багато приходить листів з проханнями показати і розповісти як правильно налаштувати спящий режим на ноутбуці і на простому комп'ютері зі встановленою Windows 7. Так давайте ж почнемо: Пуск> Панель управління-> Система і безпека-> Електроживлення.
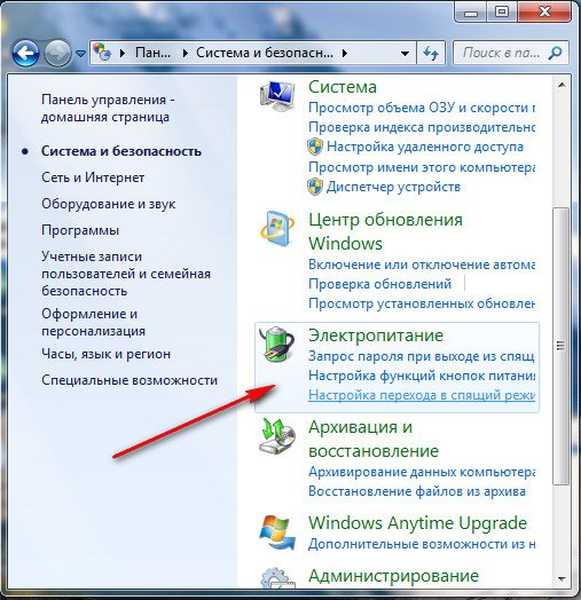
В даному діалоговому вікні у вас обов'язково повинен бути обраний План електроживлення, наприклад у мене обраний Збалансований, натискаємо Змінити настройки плану
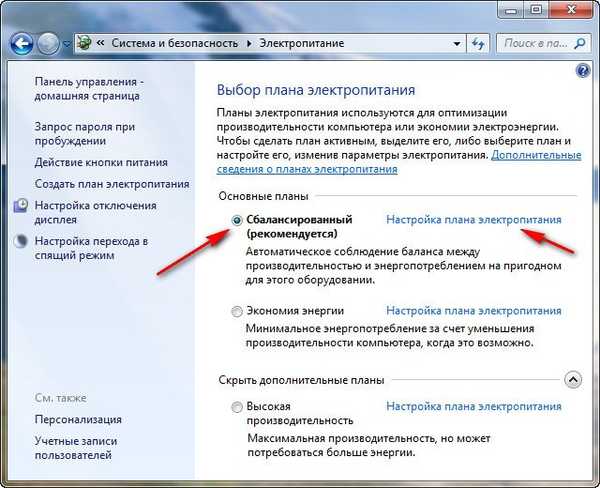
Тут ми з вами можемо вибрати:
Відключати дисплей: вам потрібно виставити час, коли комп'ютера при повній бездіяльності відключати дисплей, наприклад 15 хв.
Комп'ютер увійде в режим: ви можете вибрати будь-який час, наприклад ви виставили 30 хвилин, це означає що ви працюючи на комп'ютері, терміново відлучилися по інших справах, а його залишили включеним, через 30 хвилин ваш комп'ютер або ноутбук, зрозуміє що господаря немає і піде в сплячий режим.
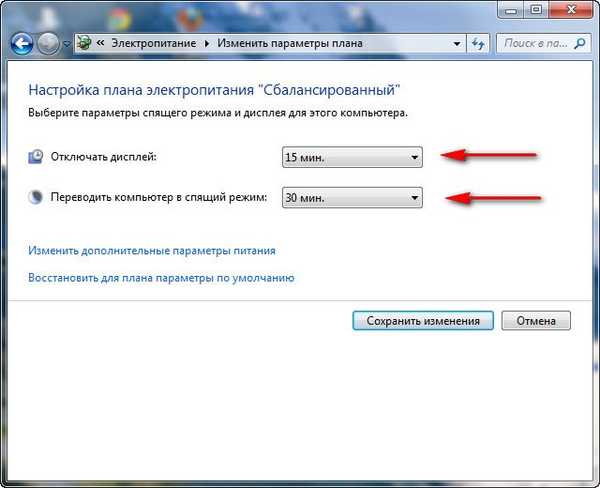
Коли ви прийдете, вам потрібно буде всього лише провести по клавіатурі рукою або натиснути на кнопку Включення живлення комп'ютера (в залежності від того як ви налаштуєте, читайте далі) і ваш ноутбук тут же прокинеться і ви зможете відновити роботу з місця, де вам довелося відлучитися . Наприклад свій ноутбук я можу вивести із сплячого режиму будь-якою клавішею на клавіатурі і тут же Windows 7 відновлює роботу, а на стаціонарному комп'ютері простіше натиснути кнопку включення живлення системника.
При користуванні ноутбуком нам з вами буде ще доступна функція Дія при закритті кришки
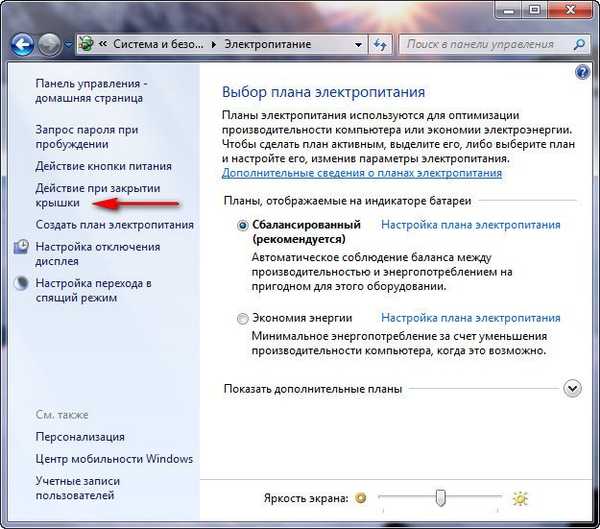
якщо в даному параметрі вибрати Сон, то при закритті кришки вашого ноутбука, він буде йти в сплячий режим, а при відкритті кришки і натисканні будь-якої клавіші на клавіатурі миттєво запускатися.
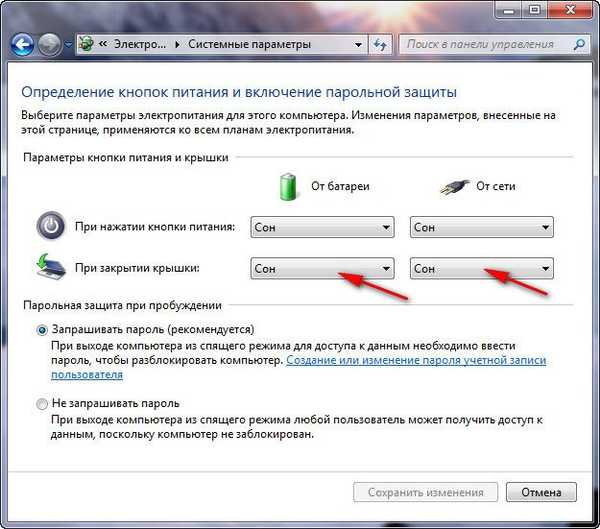
У вікні Електроживлення доступна функція Запит пароля при пробудженні, потрібна вона для того, що б ніхто не зміг скористатися вашим комп'ютером без вас, при спробі будь-якою особою вивести ваш ноутбук із сплячого режиму, йому природно доведеться вводити пароль.
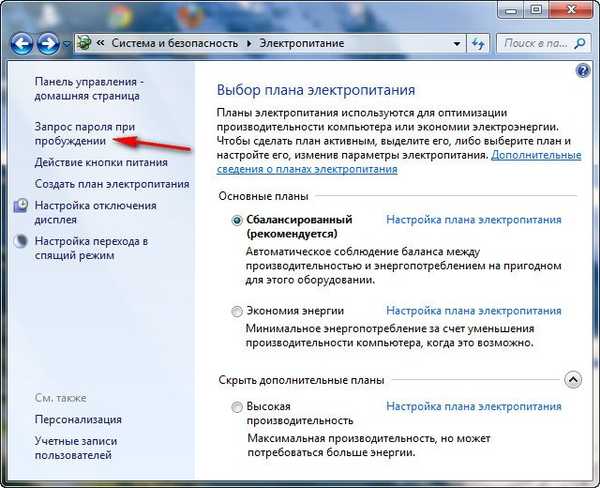
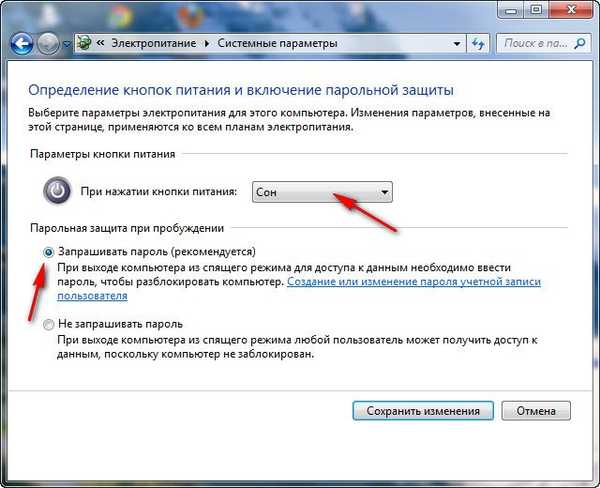
Ще у вкладці Електроживлення, ми з вами можемо налаштувати параметр Дія кнопки живлення комп'ютера, так що б при її натисканні комп'ютер йшов в сплячий режим або гібернацію, а так же завершував свою роботу. Виберіть параметр Нічого не робити і при натисканні кнопки харчування з Windows 7 не відбудеться ніяких дій.
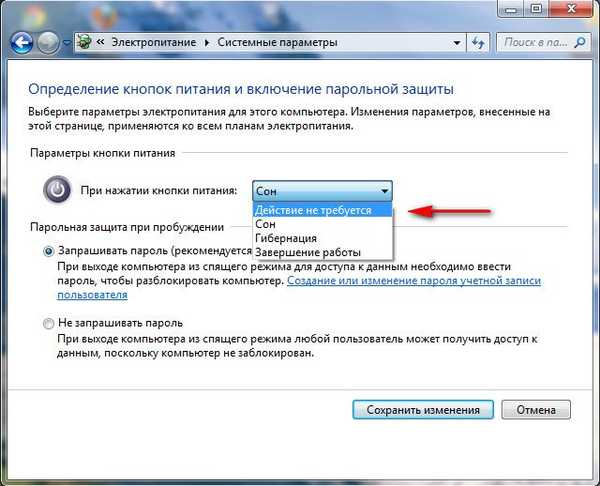
За замовчуванням комп'ютер виходить зі сплячого режиму при включення вимикача, якщо ви хочете можете налаштувати пробудження від натискання будь-якої клавіші на клавіатурі або дотику до миші. Що б вийти з цього режиму Windows 7 за допомогою клавіатури або миші, потрібно зайти в диспетчер пристроїв і клацнути два рази правою кнопкою миші на потрібному пристрої і у властивостях зайти у вкладку Управління електроживленням і поставити галочку в пункті Дозволити цьому пристрою пробуджувати комп'ютер з режиму очікування.
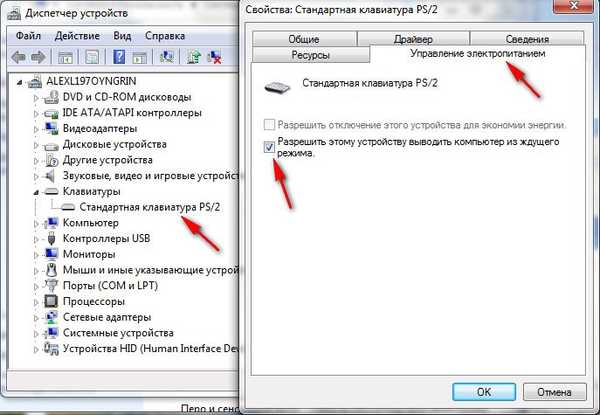
Якщо даний номер у вас не пройде, значить ваші периферійні пристрої не підтримують цю функцію, а точно можна дізнатися набравши в командному рядку powercfg -devicequery wake_from_any і відобразяться всі пристрої за допомогою яких можна вивести комп'ютер із сплячого режиму.
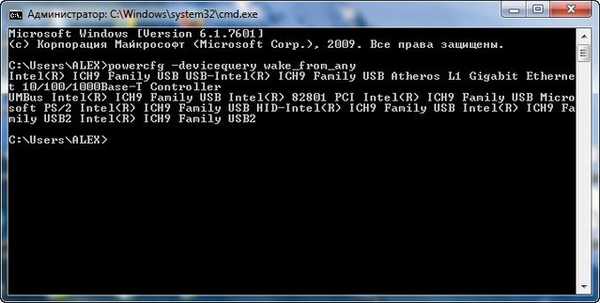
Чим відрізняється сплячий режим в Windows 7 від глибокого сну і що таке гібридний сплячий режим?
- Сплячий режим: Комп'ютер зберігає інформацію про ваших відкритих додатках в оперативній пам'яті і входить в режим низького споживання енергії, роблячи це досить швидко, але якщо на вашому ноутбуці розрядиться батарея, то комп'ютер просто вимкнеться і ваші відкриті додатки просто закриються не збереглися результати роботи.
- Гибернация: Комп'ютер зберігає всю інформацію про ваших відкритих додатках на жорсткому диску в файлі hiberfil.sys і повністю вимикається. Вся різниця в тому, що при глибокого сну комп'ютер взагалі не споживає електроенергії, тоді як при сплячому режимі енергія все ж споживається. Але що б увійти в режим гібернації, а так само вийти з нього, комп'ютера потрібно набагато більше часу, ніж при використанні сплячого режиму.
- Гібридний сплячий режим: поєднує в собі сплячий режим і глибокого сну, результати вашої роботи у відкритих додатках зберігаються в оперативній пам'яті, а й ще на жорсткому диску і комп'ютер переходить в режим низького споживання енергії, так що при повній розрядці батареї результати вашої роботи не пропадуть.
Проста відповідь звучить так: Комп'ютер швидше входить в сплячий режим ніж в гібернацію, так само швидше виходить зі сплячого режиму ніж з глибокого сну.
Дуже потрібно бути обережним при використанні сплячого режиму з деякими програмами, наприклад якщо ви поставите обробляти або кодувати відеофайли на кілька годин і в цей час комп'ютер піде в сплячий режим, природно процес перерветься помилкою. І коли комп'ютер вийде з сплячого режиму вам доведеться запускати кодування заново, в таких випадках потрібно вимикати сплячий режим на час роботи такої програми повністю.
- Висновок: Краще використовувати режим гібернації в тому випадку, якщо ви на досить довгий час відходите від комп'ютера. Якщо при використанні цього режиму повністю знеструмити комп'ютер, вийняти наприклад батарею, то ризик втратити відкриті і незбережені дані відсутня, так як комп'ютер повністю вимкнений. Сплячий режим такої гарантії не дає.
В меню завершення роботи, іноді немає команди "гібернація?"
Гибернация може не відображатися в даному меню, при включеному гібридному сплячому режимі в настройках електроживлення. Електропітаніе-> Налаштування плану електропітанія-> Змінити додаткові настройки живлення, в даних настройках, ми можемо заборонити використання змішаного сплячого режиму, прибрати пароль на пробудження комп'ютера від сну і інше.
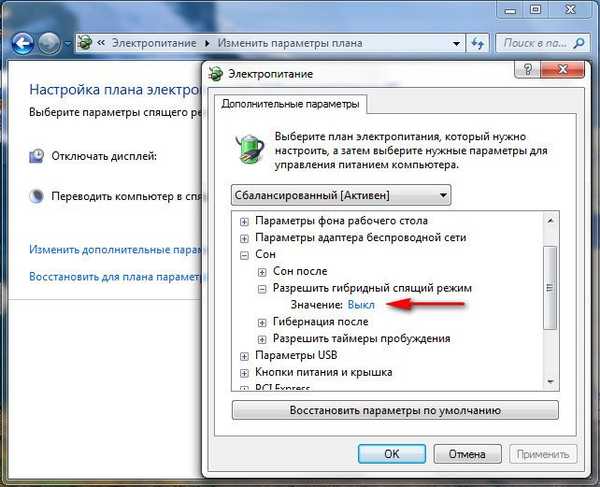
Для того що б дізнатися які режими підтримує ваш комп'ютер наберіть в командному рядку powercfg / a
Глибокого сну і сплячий режим можуть не працювати в Windows 7, якщо вони відключені у вашому BIOS, читайте наші статті Як потрапити в BIOS. Так само вони можуть не працювати через застарілих драйверів на відеокарту.

Мітки до статті: Windows 7