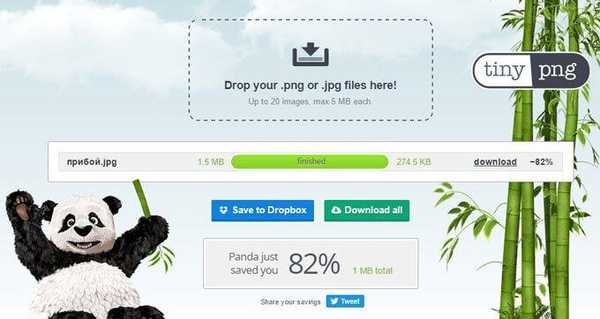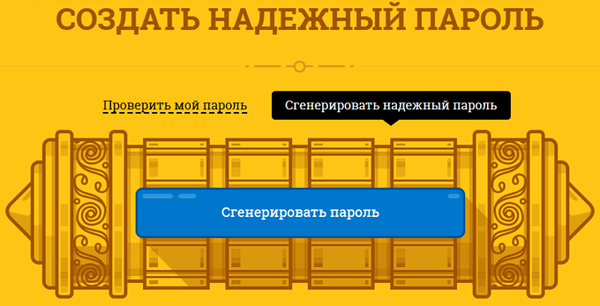1) Видалення зайвих програм з автозавантаження Показати / Приховати текстВ процесі завантаження комп'ютера відбувається автоматичне завантаження і запуск всіх встановлених програм, які перебувають в розділі автозавантаження в системі. Вони Вам не заважають більшою мірою, але "пожирають" деяку частину ресурсів оперативної пам'яті ПК, що сприяє уповільненню роботи системи. Щоб прибрати зайві програми з автозавантаження потрібно зайти в конфігурацію системи (Msconfig):
Показати / Приховати текстВ процесі завантаження комп'ютера відбувається автоматичне завантаження і запуск всіх встановлених програм, які перебувають в розділі автозавантаження в системі. Вони Вам не заважають більшою мірою, але "пожирають" деяку частину ресурсів оперативної пам'яті ПК, що сприяє уповільненню роботи системи. Щоб прибрати зайві програми з автозавантаження потрібно зайти в конфігурацію системи (Msconfig):
Пуск - Панель управління - Система і безпека - адміністрування - конфігурація системи
або
Пуск - виконати - набираємо msconfig
або
комбінація клавіш Win + R - набираємо msconfig
Далі переходимо у вкладку Автозавантаження
У цій вкладці розташований повний список завантажуваних програм, які запускаються при запуску Windows 7. Відключаємо ті програми які використовуються вкрай рідко, або не використовуються зовсім. Тут можна відключити програму, яка, наприклад, при завантаженні системи видавала якусь помилку. З даного списку не рекомендується відключати автозапуск Вашого антивіруса, т.к при наступному перезавантаженні він може просто не запуститися.
Так само відключити Авотозапуск можна через реєстр:
Пуск - виконати - набираємо regedit
або
комбінація клавіш Win + R - набираємо regedit
Автозапуск розташований в наступних гілках реєстру:
HKEY_LOCAL_MACHINE \ SOFTWARE \ Microsoft \ Windows \ CurrentVersion \ Run
HKEY_CURRENT_USER \ Software \ Microsoft \ Windows \ CurrentVersion \ Run
Увага! Якщо Ви не знаєте що таке реєстр і не вмієте ним користуватися, то краще туди не лізти!
2) Відключення зайвих і непотрібних служб і компонентів для прискорення системи Windows 7 Показати / Приховати текстОтключеніе не потрібних або рідко використовуваних служб, дозволить трохи розвантажити оперативну пам'ять, що надасть можливість іншим програмам працювати швидше. Перед тим, як відключати будь-які служби, рекомендується створити точку відновлення системи на випадок ускладнень (особливо для НЕ досвідчених користувачів):
Показати / Приховати текстОтключеніе не потрібних або рідко використовуваних служб, дозволить трохи розвантажити оперативну пам'ять, що надасть можливість іншим програмам працювати швидше. Перед тим, як відключати будь-які служби, рекомендується створити точку відновлення системи на випадок ускладнень (особливо для НЕ досвідчених користувачів):
Панель управління -> система -> захист системи -> Створити ...
Після створення точки відновлення, заходимо в компонент служби, який знаходиться по шляху:
Пуск - Панель управління - адміністрування - служби.
Знаходимо в списку потрібну службу, натискаємо по ній 2 рази лівою кнопкою мишки. Якщо вона запущена тиснемо в кнопку зупинити, а потім вибираємо Тип запуску - відключена.
Ось список служб, в більшості випадків не використовуються в домашніх умовах: Показати / Приховати текстWindows CardSpace
Показати / Приховати текстWindows CardSpace
Windows Search
автономні файли
Агент захисту мережевого доступу
Адаптивна регулювання яскравості
архівація Windows
Допоміжна служба IP
Вторинний вхід в систему
Угруповання мережевих учасників
Дефрагментація диска
Диспетчер автоматичний підключень віддаленого доступу
Диспетчер друку (якщо немає принтерів)
Диспетчер підключень віддаленого доступу (якщо немає VPN)
Диспетчер посвідчення мережевих учасників
Журнали та оповіщення продуктивності
Захисник Windows (?)
захищене сховище
Налаштування сервера віддалених робочих столів
Політика видалення смарт-карт
Прослуховувач домашньої групи
Складальник подій Windows
Мережевий вхід в систему
Служба вводу планшетного ПК
Служба завантаження зображень Windows (WIA) (якщо немає сканера або фотика)
Служба планувальника Windows Media Center
Смарт-карта
Вузол системи діагностики
Вузол служби діагностики
Факс
Хост бібліотеки лічильника продуктивності
Центр забезпечення безпеки
Служба Windows Update
3) Відключення всіх візуальних ефектів системи Показати / Приховати текстПо бажанням можна відключити всі візуальні ефекти, але рекомендується залишити пункт Використання стилів відображення для вікон і кнопок, щоб системи виглядала не зовсім спрощеної.
Показати / Приховати текстПо бажанням можна відключити всі візуальні ефекти, але рекомендується залишити пункт Використання стилів відображення для вікон і кнопок, щоб системи виглядала не зовсім спрощеної.
Заходимо в настройки:
Пуск - Панель управління - система
у вкладці додатково у пункті швидкодія клацаємо параметри. Відключення всіх візуальних ефектів системи
Відключення всіх візуальних ефектів системи
4) Перевірити комп'ютер на наявність вірусів Показати / Приховати текст
Показати / Приховати текст
Банально з одного боку, але все ж має місце якщо Ваша система Windows не захищена антивірусом, то глюки і гальма можуть виникнути через проникнення в комп'ютер вірусу. Для вирішення цієї проблеми потрібно завантажити та встановити будь-який антивірус, оновити його вірусні бази і повністю просканувати систему.
5) Очищення реєстру і тимчасових файлів системи для збільшення швидкості роботи Windows 7 Показати / Приховати текстСістемний Реєстр являє собою особливу директорію системи Windows, яка представлена у вигляді Бази Даних, в якій зберігаються такі відомості:
Показати / Приховати текстСістемний Реєстр являє собою особливу директорію системи Windows, яка представлена у вигляді Бази Даних, в якій зберігаються такі відомості:
Всі установки і опції операційної системи
Всі встановлені пристрої комп'ютера
Різні облікові записи користувача
Набір інстальованих програм
Так ось з часів ця "база даних" збирає в собі непотрібну, стару і не актуальну інформацію про будь-яких Ваших діях в системі. Навіть після видалення певних програм і утиліт в реєстрі може залишатися інформація про даний софт. Згодом вся ця інформація може негативно впливати на працездатність комп'ютера, зокрема на швидкість роботи. Найбільш простий спосіб очистити реєстр від сміття - це установка програми для чищення реєстру і тимчасових файлів. Я рекомендую Вам Ccleaner, вона безкоштовна російськомовна і відмінно справляється зі своїми завданнями.
До того ж після очищення у Вас піде купа непотрібного мотлоху і сміття, яке звільнить дорогоцінний місце на жорсткому диску. Завантажити програму можна з офіційного сайту .
6) Відключення Контролю облікових записів UAC (User Account Control) Показати / Приховати текстКонтроль облікових записів (UAC) сповіщає користувача про ті чи інші зміни в системі, які вимагають прав адміністратора. Ця служба виводить повідомлення при спробі встановити нову програму, при внесенні змін до файлову систему і т.д. Це може бути корисно новачкам, але досвідченим користувачам часто заважає. Щоб відключити висновок повідомлень від User Account Control потрібно виконати наступне:
Показати / Приховати текстКонтроль облікових записів (UAC) сповіщає користувача про ті чи інші зміни в системі, які вимагають прав адміністратора. Ця служба виводить повідомлення при спробі встановити нову програму, при внесенні змін до файлову систему і т.д. Це може бути корисно новачкам, але досвідченим користувачам часто заважає. Щоб відключити висновок повідомлень від User Account Control потрібно виконати наступне:
запустити конфігурацію системи (msconfig в командному рядку (Пуск - виконати))
Перейти на вкладку сервіс і в списку знайти пункт Налаштування контролю облікових записів
Виділити цей пункт і натиснути кнопку запустити.
Відкриється діалог, в якому повзунком потрібно відрегулювати видачу повідомлень.
Внесені зміни активуються після перезавантаження комп'ютера.
І ще один важливий момент. Якщо Ви все таки не вимкнули UAC, то вкрай важливо при запиті підвищення прав дивитися, яка програма запитує їх. Ні в якому разі не поспішайте натискати кнопку "Так". Особливо якщо Ви зараз нічого не запускали, а з'явився запит. А щодо інших програм - постарайтеся брати їх з довірених джерел, щоб самим не дати дозвіл за запуск шкідливого програмного забезпечення.
7) Налаштування пріоритету процесів Показати / Приховати текстДля того, щоб запущені програми працювали швидше, потрібно задати їм більш високий пріоритет у порівнянні з фоновими процесами. В цьому випадку активним додатків буде виділятися більше процесорного часу. За замовчуванням система так і налаштована, але баланс між ресурсами для активний, і для фонових процесів можна зрушити ще більше.
Показати / Приховати текстДля того, щоб запущені програми працювали швидше, потрібно задати їм більш високий пріоритет у порівнянні з фоновими процесами. В цьому випадку активним додатків буде виділятися більше процесорного часу. За замовчуванням система так і налаштована, але баланс між ресурсами для активний, і для фонових процесів можна зрушити ще більше.
За це відповідає значення Win32PrioritySeparation, яке лежить в гілці реєстру HKEY_LOCAL_MACHINE \ System \ CurrentControlSet \ Control \ PriorityControl.
Для відкриття системного реєстру - наберіть "regedit" в командному рядку.
За замовчуванням варто шістнадцяткове значення - 2 (Hex)
Рекомендоване значення - 6 (Hex)
Діапазон допустимих значень: від 1 до 26 (Hex)
Ви можете спробувати інші значення, щоб максимально прискорити роботу Вашої системи.
Увага: Використовувати значення 0 не можна, ваш комп'ютер відразу ж зависне!
Крім зміни загального балансу ресурсів процесора, можна встановлювати більш високий пріоритет окремими програмами. Зробити це можна за допомогою диспетчера задач.
8) Провести апгрейт комп'ютера  Показати / Приховати текст
Показати / Приховати текст
В даний час великого поширення набули твердотільні SSD накопичувачі, адже при установці їх в Ваш комп'ютер, він дійсно починає працює швидше і дає помітний будь-якому оці ефект. У деяких тестах проведених в порівнянні зі звичайними жорсткими дисками, досягалося триразове збільшення швидкості зчитування й обробки даних на комп'ютері. Так що після установки SSD накопичувача на Ваш комп'ютер або ноутбук, Ви зможете прискорити завантаження Windows в рази, плюс набагато швидше будуть працювати всі програми встановлені у вашій системі.
Крім заміни жорсткого диска, можна збільшити оперативної пам'яті комп'ютера. Установка додаткової оперативної пам'яті завжди істотно підвищує продуктивність і прискорює роботу комп'ютера. Для 32-бітної Windows 7 буде оптимальним 3 ГБ оперативної пам'яті. Для швидкої роботи 64-бітної Windows 7 потрібно не менше 4 Гб оперативної пам'яті. Якщо ви часто редагуєте відео або користуєтеся іншими, жадібними до пам'яті програмами, то для підвищення продуктивності вам буде потрібно ще більше оперативної пам'яті.
9) Відключення невикористовуваних компонентів Windows 7 Показати / Приховати текстКак відомо, під час запуску Windows завантажує багато служб і компонентів, що не зовсім добре позначається на продуктивності системи. Служби які ми не використовуємо вже вимкнули в пункті Відключення зайвих і непотрібних служб і компонентів для прискорення системи Windows 7. Тепер нам необхідно позбутися від непотрібних компонентів, тим самим звільнивши частину оперативної пам'яті. Для цього переходимо:
Показати / Приховати текстКак відомо, під час запуску Windows завантажує багато служб і компонентів, що не зовсім добре позначається на продуктивності системи. Служби які ми не використовуємо вже вимкнули в пункті Відключення зайвих і непотрібних служб і компонентів для прискорення системи Windows 7. Тепер нам необхідно позбутися від непотрібних компонентів, тим самим звільнивши частину оперативної пам'яті. Для цього переходимо:
Пуск - Панель управління - Програми та засоби
вибираємо пункт Включення або відключення компонентів Windows. Натискаємо на кнопку Включення або відключення компонентів Windows в лівій панелі.
За замовчуванням деякі компоненти вже відключені, так що нам залишається відключити тільки ті, які нам не потрібні: Показати / Приховати текстInternet Explorer (Для тих, хто використовує альтернативні браузери)
Показати / Приховати текстInternet Explorer (Для тих, хто використовує альтернативні браузери)
Telnet-сервер
Windows Search (якщо Ви не використовуєте пошук в Windows)
клієнт Telnet
клієнт TFTP
Компоненти планшетного ПК
Платформа гаджетів Windows (Якщо не хочете завантажувати робочий стіл гаджетами)
Підсистема Unix-додатків
Сервер черги повідомлень Майкрософт
Служба активації Windows
служба індексування
Служби друку і документів (Якщо принтер не підключений)
Після того як зняті галки залишається перезавантажити комп'ютер
10) Використання ReadyBoost Показати / Приховати текстWindows ReadyBoost - це технологія підтримки підвищення продуктивності операційної системи. Прискорення роботи системи Windows 7 здійснюється за рахунок використання вільного місця (кешування) на підключається до ПК або ноутбука (як правило, через порт USB) знімному пристрої (флеш карта, карта пам'яті, переносний знімний диск).
Показати / Приховати текстWindows ReadyBoost - це технологія підтримки підвищення продуктивності операційної системи. Прискорення роботи системи Windows 7 здійснюється за рахунок використання вільного місця (кешування) на підключається до ПК або ноутбука (як правило, через порт USB) знімному пристрої (флеш карта, карта пам'яті, переносний знімний диск).
Включити цю технологію можна наступним чином: при підключенні знімного носія, будь то флеш або жорсткий диск, з'являється вікно автозапуск, з різними варіантами дій. Нам потрібно вибрати пункт Прискорити роботу системи , використовуючи Windows ReadyBoost;
- у вікні властивості: Накопичувач відкрийте вкладку ReadyBoost;
- система визначить, скільки місця можна зарезервувати на цьому пристрої (якщо вільного місця менше, ніж потрібно системі, задіяти ReadyBoost не вдасться, поки ви не звільните місце);