
Сьогодні поговоримо про можливості управління принтерами і їх драйверами з командного рядка, які можна використовувати в Windows 10 / 8.1 і Windows Server 2012 R2 / 2016. У цій статті ми розглянемо, як за допомогою простих команд можна встановити в системі новий локальний або мережевий принтер, драйвер друку, створити порт друку, відправити на друк список тесту, видалити драйвер або принтер. Ви можете використовувати командний рядок в різних сценаріях автоматичної установки принтерів в завданнях SCCM, логон-скриптах групових політик або на серверах, що працюють в режимі Server Core.
зміст:
- Готові VBS скрипти для управління принтерами в Windows
- Установка драйвера принтера з командного рядка
- Установка нового принтера з командного рядка
- Управління принтером за замовчуванням
- Створюємо TCP / IP порт для мережевого принтера
- Відправка на друк тестової сторінки
- Управління чергами друку з командного рядка
- Включити загальний доступ до принтера з командного рядка
- Як підключити мережевий принтер з командного рядка
- Видалення принтера і драйвера друку з командного рядка
Готові VBS скрипти для управління принтерами в Windows
Для управління принтерами Microsoft розробила кілька vbs скриптів, що дозволяють управляти принтерами та чергами друку, встановлювати і видаляти драйвера принтерів і т.д.
Ці скрипти присутні у всіх версіях Windows (починаючи з Vista і Windows Server 2008) і знаходяться в каталозі C: \ Windows\ System32 \ Printing_Admin_Scripts\ en-US.
- Замість каталогу en-US може бути інший каталог, що відповідає мові встановленої системи. Для російської версії Windows це буде каталог ru-RU (повний шлях C: \ Windows \ System32 \ Printing_Admin_Scripts \ ru-RU);
- У Windows XP і Windows Server 2003 ці vbs скрипти зберігаються в каталозі C: \ WINDOWS \ system32.

В каталозі знаходяться такі vbs скрипти:
- Prncnfg.vbs - скрипт для відображення інформації про налаштування принтера;
- Prndrvr.vbs - управління драйверами принтерів (установка / видалення драйвера);
- Prnjobs.vbs - управління завданнями друку;
- Prnmngr.vbs - управління принтерами (в т.ч. створення та видалення принтера в системі);
- Prnport.vbs - управління підключенням до віддаленого принтера по TCP / IP порту;
- Prnqctl.vbs - управління виконанням завдання на друк;
- Pubprn.vbs - управління публікацією принтерів в Active Directory.
Розглянемо типові сценарії використання цих vbs скриптів.
Установка драйвера принтера з командного рядка
Припустимо, вам необхідно встановити на комп'ютері користувача універсальний драйвер друку HP (HP Universal Printer Driver). Скачайте відповідну версію драйвера з сайту виробника і розпакуйте його в довільний каталог (наприклад, C: \ drv \ HP Universal Print Driver).
Права на установки і налаштування локальних принтерів є у членів локальних Administrators (Адміністратори), Print Operators (Оператори друку) або Server Operators (Оператори сервера).
Встановимо драйвер принтера командою:cscript "C: \ Windows \ System32 \ Printing_Admin_Scripts \ en-US \ prndrvr.vbs" -a -m "HP Universal Printing PCL 6" -i "C: \ drv \ HP Universal Print Driver \ hpcu160u.inf"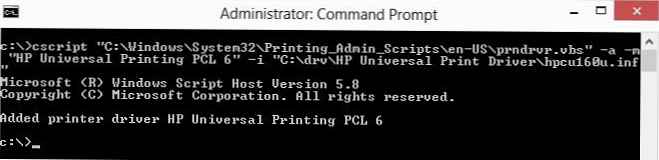
Розглянемо параметри команди:
-а - додати драйвер принтера;
-m "HP Universal Printing PCL 6"- ім'я драйвера принтера;
-i "шлях" - повний шлях до inf файлу драйвера.
Після установки драйвера друку, він з'явиться у властивостях сервера друку (Control Panel \ Hardware and Sound \ Devices and Printers -> Print Server Properties).
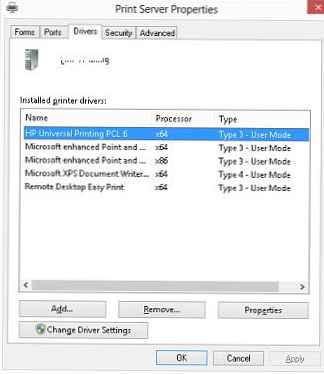
Установка нового принтера з командного рядка
За допомогою наступної команди можна встановити новий принтер з ім'ям HP5525, скориставшись раніше встановленим драйвером друку HP Universal Printing PCL 6:
cscript "C: \ Windows \ System32 \ Printing_Admin_Scripts \ en-US \ prnmngr.vbs" -a -p "HP5525" -m "HP Universal Printing PCL 6" -r "lpt1:"
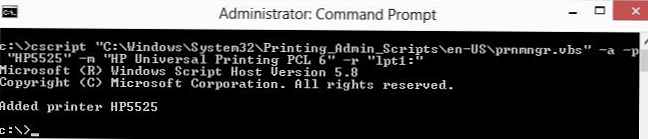
-a- встановлюється новий локальний принтер;
-p "HP5525" - псевдонім принтера;
-m "HP Universal Printing PCL 6" - використовуваний драйвер друку;
-r "lpt1:" - ім'я використовуваного локального порту друку. В цьому випадку печатка повинна здійснюватися через LPT порт. Тут може бути зазначено паралельний порт (LPT1 :, LPT2 :), послідовний (СОМ1 :, COM2: - перед установкою переконайтеся що даний COM порт не використовується іншим пристроєм) або USB-порт (USB001 і т.д.).
Управління принтером за замовчуванням
З командного рядка ви можете вибрати який принтер повинен використовуватися при друку за замовчуванням. За допомогою наступної команди можна вивести список всіх доступних принтерів:
cscript "C: \ Windows \ System32 \ Printing_Admin_Scripts \ en-US \ prnmngr.vbs" -l
Поточний принтер за замовчуванням можна отримати так:
cscript "C: \ Windows \ System32 \ Printing_Admin_Scripts \ en-US \ prnmngr.vbs" -g

Принтер за замовчуванням HP Universal Printing PCL 6
Щоб вибрати інший принтер для друку за замовчуванням, виконайте:
cscript "C: \ Windows \ System32 \ Printing_Admin_Scripts \ en-US \ prnmngr.vbs" -t -р "HP5525"
Створюємо TCP / IP порт для мережевого принтера
Якщо ви хочете підключити мережевий принтер, необхідно спочатку створити для нього мережевий порт (припустимо ip адресу принтера 192.168.10.26):cscript "C: \ Windows \ System32 \ Printing_Admin_Scripts \ en-US \ Prnport.vbs" -a -r IP_192.168.10.26 -h 192.168.10.26 -o raw -n 9100-r IP_192.168.10.26 - ім'я мережевого порту;
-h 192.168.10.26 - IP адресу пристрою;
-o raw - тип порту (raw або lpr);
-n 9100 - номер TCP порту пристрою (зазвичай 9100).
А потім встановимо в системі новий мережевий принтер:cscript "C: \ Windows \ System32 \ Printing_Admin_Scripts \ en-US \ prnmngr.vbs" -a -p "HP5525" -m "HP Universal Printing PCL 6" -r "IP_192.168.10.26"
Після закінчення роботи скрипта в системі з'явиться новий принтер з ім'ям HP5525
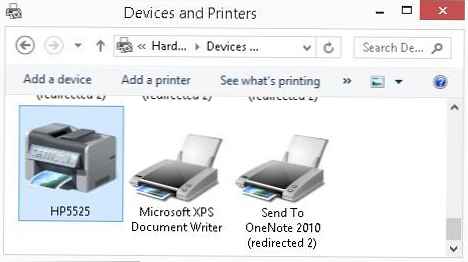
Відправка на друк тестової сторінки
Щоб відправити тестову сторінку на друк на створеному раніше принтері, виконайте:cscript "C: \ Windows \ System32 \ Printing_Admin_Scripts \ en-US \ prnqctl.vbs" -e -p "HP5525"
Управління чергами друку з командного рядка
За допомогою скрипта prnjobs.vbs ви можете переглядати завдання друку в чергах. Щоб вивести всі завдання друку для всіх локальних прінетров, виконайте команду:cscript "C: \ Windows \ System32 \ Printing_Admin_Scripts \ en-US \ prnjobs.vbs" -l
Щоб вивести завдання на конкретному принтері, потрібно вказати його ім'я:
cscript "C: \ Windows \ System32 \ Printing_Admin_Scripts \ en-US \ prnjobs.vbs" -l -p HP5525
Для очищення черги друку, на одному принтері виконайте команду:
cscript "C: \ Windows \ System32 \ Printing_Admin_Scripts \ en-US \ prnjobs.vbs" -x -p HP5525
Або можна швидко очистити всі черги для всіх принтерів (так набагато зручніше, ніж вручну очищати чергу друку):
cscript "C: \ Windows \ System32 \ Printing_Admin_Scripts \ en-US \ prnjobs.vbs" -x
Включити загальний доступ до принтера з командного рядка
Всі нові принтери, яке ви встановили в Windows з командного рядка є локальними. Ви можете надати до них спільний доступ іншим користувачів з графічного інтерфейсу Windows (див. Статтю). Також ви можете відкрити загальний доступ до прінетру з командного рядка. Наприклад, ви хочете дати доступ до свого спільного принтера HP5525, опублікувавши його під ім'ям HP5525_Shared. Використовуйте команду:
script "C: \ Windows \ System32 \ Printing_Admin_Scripts \ en-US \ prncnfg.vbs" -t -p HP5525 -h "HP5525_Shared" + shared
Щоб відключити загальний доступ до принтера, виконайте:
script "C: \ Windows \ System32 \ Printing_Admin_Scripts \ en-US \ prncnfg.vbs" -t -p "HP5525" -shared
Аналогічно ви можете опублікувати принтер в Active Directory:
script "C: \ Windows \ System32 \ Printing_Admin_Scripts \ en-US \ prncnfg.vbs" -t -p HP5525 + published
Щоб скасувати публікацію в AD для принтера, використовуйте аргумент "-published".
Як підключити мережевий принтер з командного рядка
Щоб підключити мережевий принтер, підключений до іншого комп'ютера, використовуйте
команду:
cscript "C: \ Windows \ System32 \ Printing_Admin_Scripts \ en-US \ prnmngr.vbs" -ac -p "\\ prnt01 \ hp2000"
Видалення принтера і драйвера друку з командного рядка
Повний список прінетров в системі можна вивести так:
cscript "C: \ Windows \ System32 \ Printing_Admin_Scripts \ en-US \ prnmngr.vbs" -l
Видалити принтер можна командою:cscript "C: \ Windows \ System32 \ Printing_Admin_Scripts \ en-US \ prnmngr.vbs" -d -p "HP5525"
Драйвер друку видаляється так:cscript "C: \ Windows \ System32 \ Printing_Admin_Scripts \ en-US \ prndrvr.vbs" -d -m "HP Universal Printing PCL 6" -e "Windows x64" -v 3
У цій статті ми розглянули базові операції зі старими-добрими vbs-скриптами Microsoft, що дозволяють управляти принтерами та їх драйверами з командного рядка в різних версіях Windows. Повний список можливостей і аргументів цих скриптів доступний в документації Microsoft або у вбудованій в самі сценарії допомоги (просто запустіть в командному рядку файл сценарію без параметрів).
У наступній статті ми познайомимося з новими можливостями управління принтерами в Windows 10 / 8.1 і Windows Server 2016/2012 R2, які надає PowerShell.











