
Створення дистрибутива Windows 10 з встановленим програмним забезпеченням
Автор Володимир! Привіт друзі! На дану тему мною вже багато написано статей, але режим аудиту в своїх колишніх публікаціях я не торкався. Що ж, давайте сьогодні створимо дистрибутив Windows 10 з встановленим програмним забезпеченням за допомогою режиму аудиту, зробити це дуже просто.- Що таке режим аудиту? Простими словами, режим аудиту дозволяє додавати в інсталяційний дистрибутив Windows 10 різні програми і драйвера, згодом, якщо встановити за допомогою такого дистрибутива операційної системи, то після інсталяції Windows вже буде містити необхідне програмне забезпечення. Щоб було ще зрозуміліше, то наведу такий простий приклад. Всім вам доводилося купувати коли-небудь ноутбук і звичайно ви помічали, що на ньому разом зі встановленою операционкой присутній встановлений софт від виробника ноутбука (який згодом все намагаються видалити), зазвичай це програми діагностики комплектуючих ноутбука, перевірки справності акумуляторної батареї, антивірус McAfee і тому подібне. Так ось, все це програмне забезпечення інтегрується виробниками комп'ютерних пристроїв в дистрибутив Windows в режимі аудиту, а потім цей дистрибутив використовується для установки на всі комп'ютерні пристрої. Ще приклад. Напевно вам доводилося встановлювати піратські версії Windows і після установки ОС ви не могли не помітити, що деякі програми (архіватор, медіа плеєр, текстовий редактор і т.д) вже встановлені в вашу систему, тут автором збірки теж застосовувався режим аудиту.
У VirtualBox створюємо віртуальну машину Windows 10.
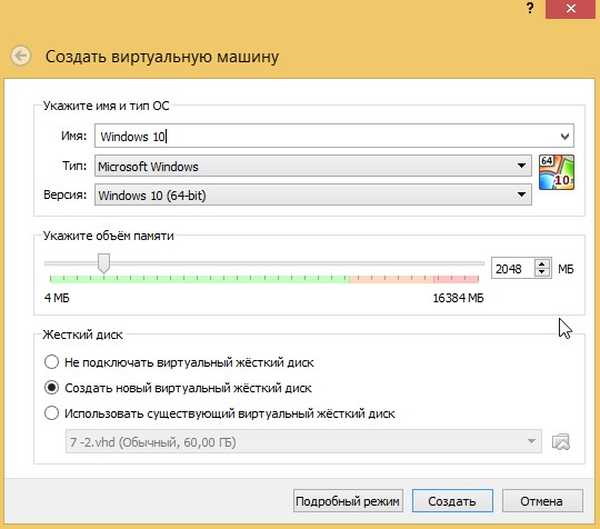
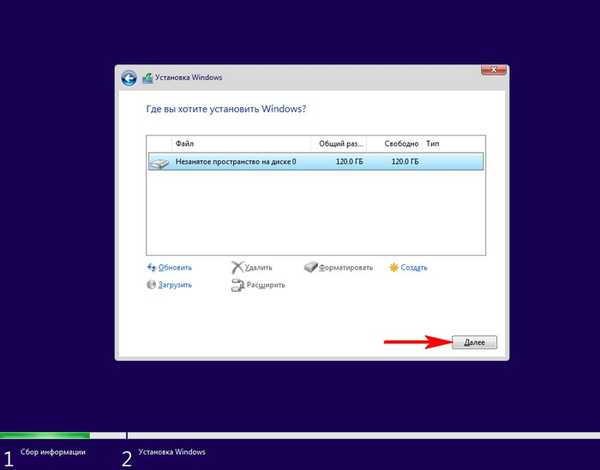
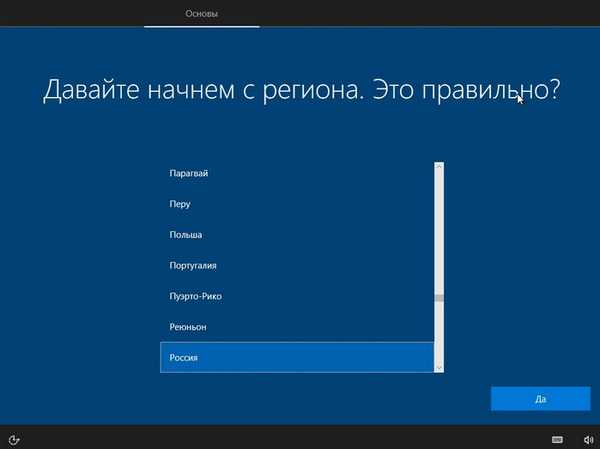
Операційна система переходить в режим аудиту.
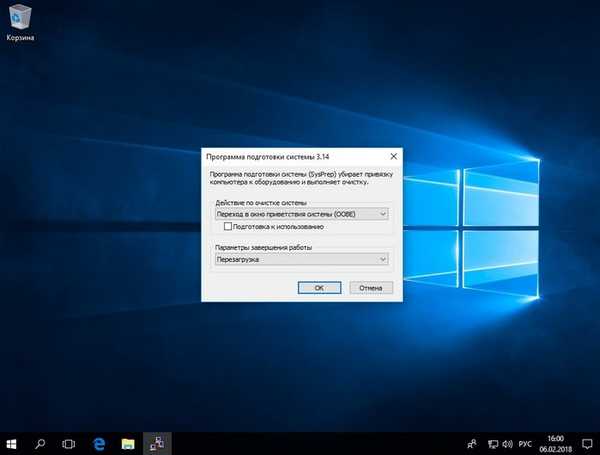
Можете натиснути на хрестик і закрити це вікно (після установки всіх необхідних програм ми відкриємо його знову). У режимі аудиту ви можете встановлювати і видаляти програми, перезавантажуватися і завершувати роботу комп'ютера, одним словом експериментуйте з Windows як хочете.

Встановлюємо всі ті програми, які ми хочемо мати в дистрибутиві Win 10.

Програми встановлюємо, але не запускаємо, потрібно щоб вони не прописалися в папці Appdata, якої не буде після sysprep.
Після установки софта запускаємо командний рядок від імені адміністратора і вводимо команду:
C: \ Windows \ System32 \ Sysprep \ Sysprep.exe
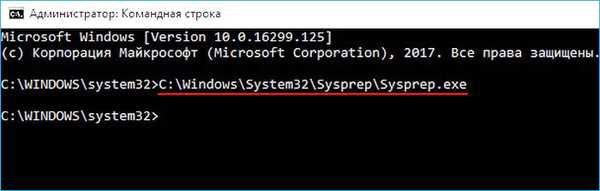
Запускається утиліта "sysprep"
У вікні з параметрами виставляємо все так, як на скрішноте
Переклад системи в режим (OOBE).
відзначаємо пункт - Підготовка до використання.
Завершення роботи
і натискаємо ОК.
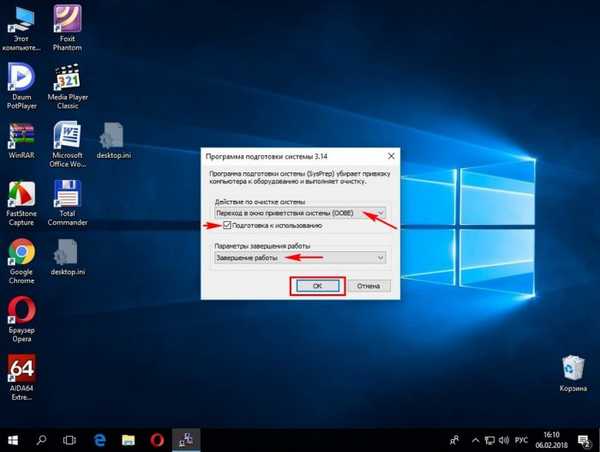
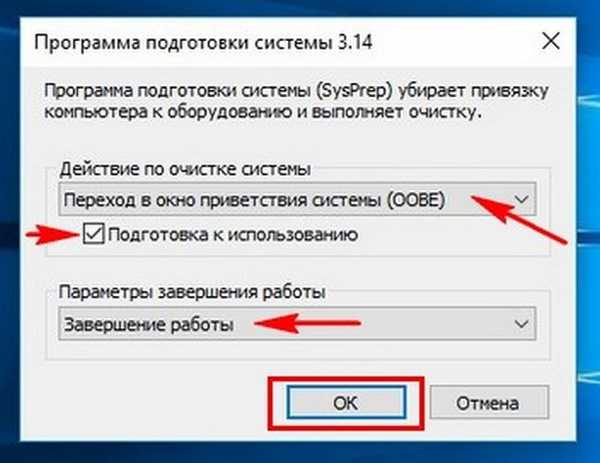
Windows 10 готується утилітою "sysprep" кілька хвилин і потім віртуальна машина вимикається.

Знову завантажуємо віртуальну машину з ISO-образу Windows 10.
У початковому вікні установки Windows 10 тиснемо клавіатурне поєднання "Shift + F10",
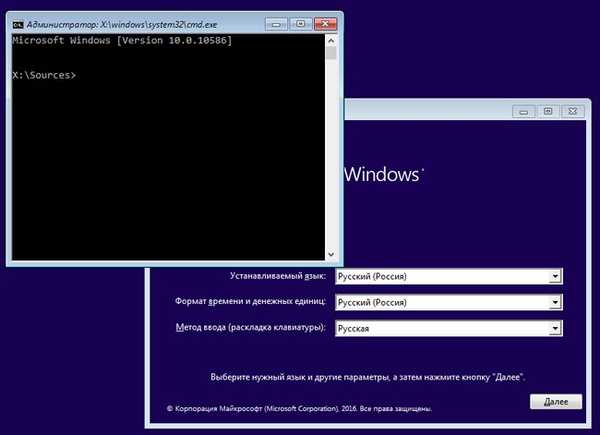
відкривається командний рядок Середовища предустановки Windows PE.
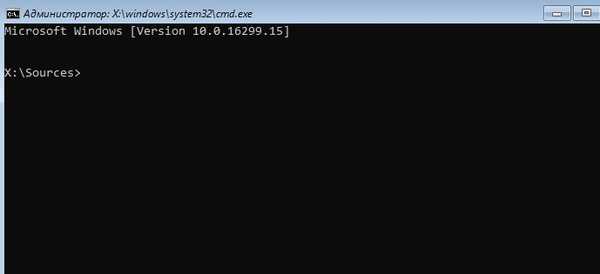
На даному етапі підключіть USB-флешку до комп'ютера.
Потім підключіть USB-флешку до віртуальної машини. Устрою-> USB виберіть свою флешку.
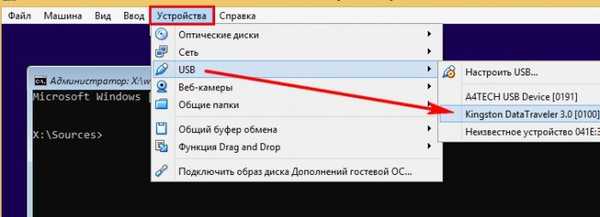
в командному рядку вводимо команди:
diskpart
lis vol (даною командою виводимо список розділів жорсткого диска, бачимо, що розділу з встановленою Windows 10 присвоєна буква диска C :, а USB-флешці буква (F :).
exit (виходимо з DiskPart)
вводимо наступну команду, яка зробить захоплення диска (C :) зі встановленою Windows 10 в файл-образ формату ESD і збереже його на USB-флешці (буква диска (F :).
Dism / Capture-Image /ImageFile:F:\install.esd / CaptureDir: C: \ / Name: Windows / compress: max
де,
install.esd: - це назва майбутнього ESD-образу диска (C :) з Windows 10.
F: \ - місце збереження ESD-образу.
C:\ - розділ зі встановленою Windows 10.
стиснення / Compress: maximum (Максимальне стиснення)
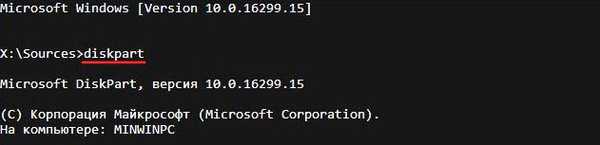
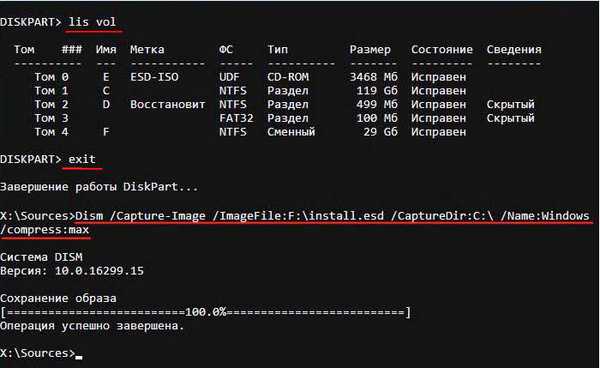
Вимикаємо віртуальну машину.
Створення дистрибутива Windows 10
У підсумку всіх вищенаведених маніпуляцій ми маємо на нашій флешці файл install.esd (розмір 4.11 Гб), що містить файли операційної системи Windows 10 з встановленим програмним забезпеченням і наступним кроком нам потрібно зібрати на основі його дистрибутив Win 10.
Віртуальну машину ми вимкнули і тепер в основний операційній системі наша флешка має букву диска (K :). На флешці знаходиться файл install.esd розміром 4.11 Гб.
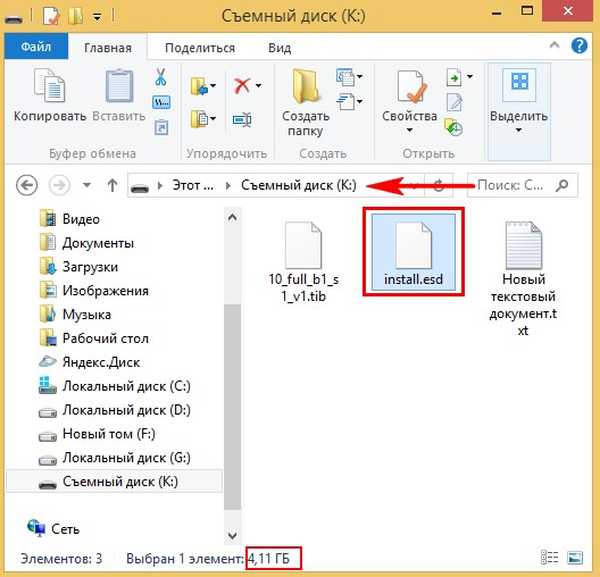
Compress: recovery
Ще більше стиснемо файл-образ Windows 10 - install.esd командою (робити це необов'язково, просто я хочу додатково зменшити образ Win 10) Dism / Export-Image /SourceImageFile:K:\install.esd / SourceIndex: 1 / DestinationImageFile: K: \ install2.esd / Compress: recovery де K :, це буква нашої флешки з файлом install.esd. Тобто, цією командою ми створюємо ще один файл цього образу з ім'ям файлу install2.esd і стисненням recovery. Або розумними словами - конвертуємо файл install.esd в новий файл install2.esd, застосувавши новий тип стиснення Compress: recovery (стиснення архіву зазвичай називають конвертацією).
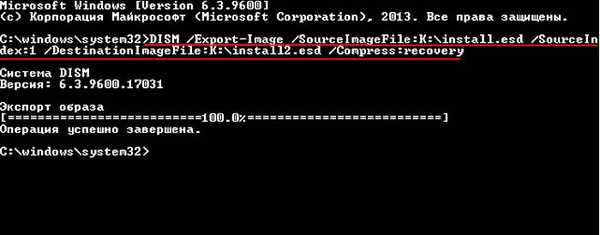
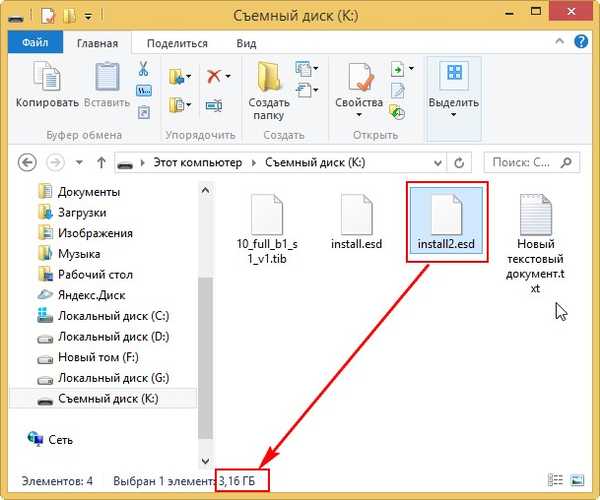
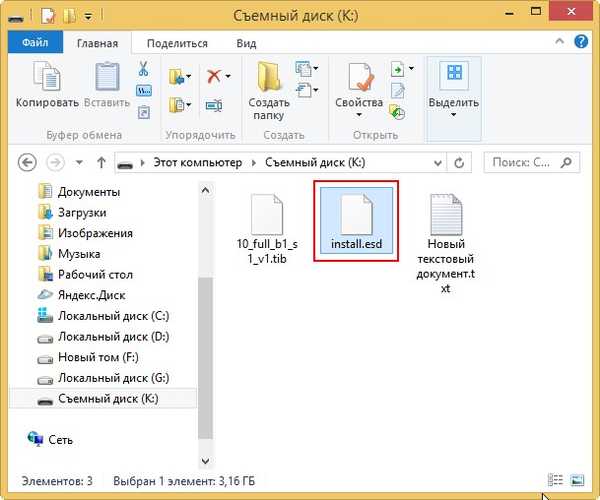
Збираємо ISO-образ Windows 10 з новим файлом install.esd
Викачуємо ISO-образ Windows 10
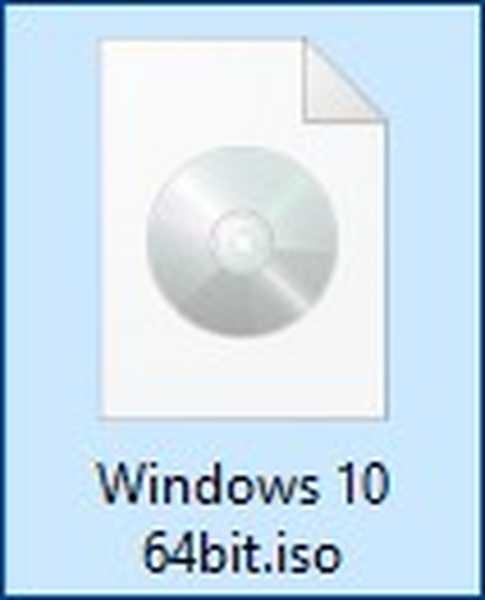
відкриваємо його (приєднуємо до віртуального дисковода) і копіюємо його вміст.
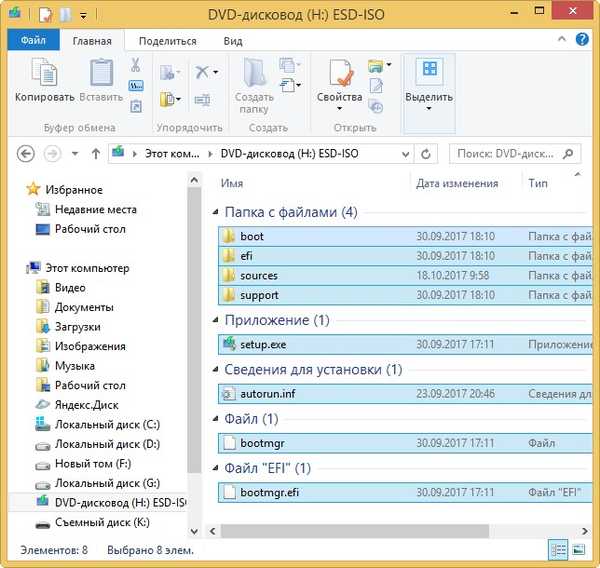
Потім створюємо папку на флешці (K :) і називаємо її 10.
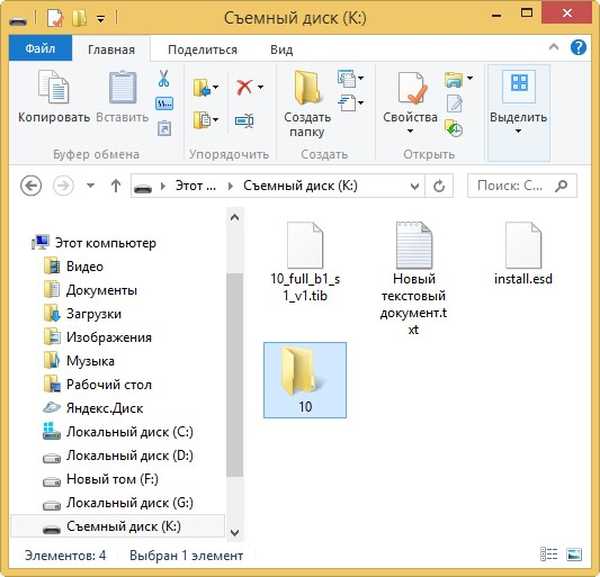
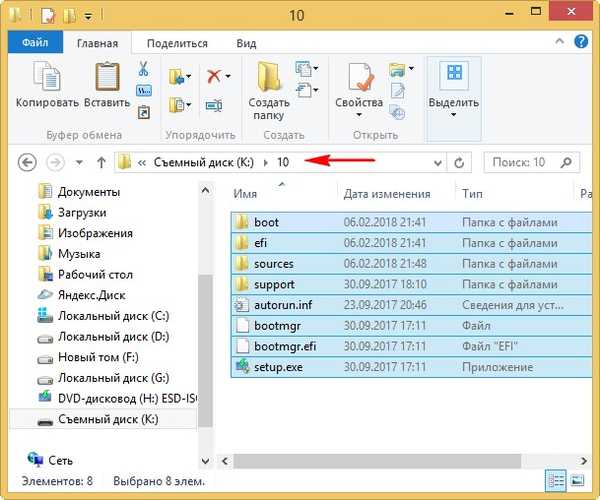
Після того, як файли cкопіровалісь, заходимо на диск (K :) і копіюємо файл install.esd.
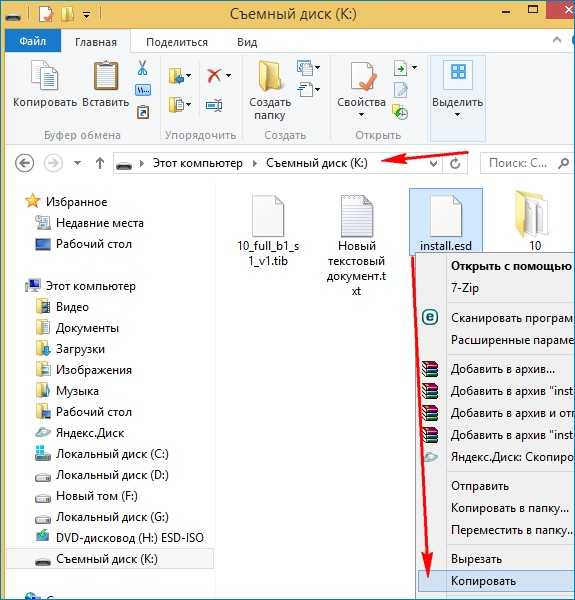
Заходимо в папку K: \ 10 \ sources, клацаємо правою мишею і вибираємо Вставити.
Вибираємо Замінити файл в папці призначення.
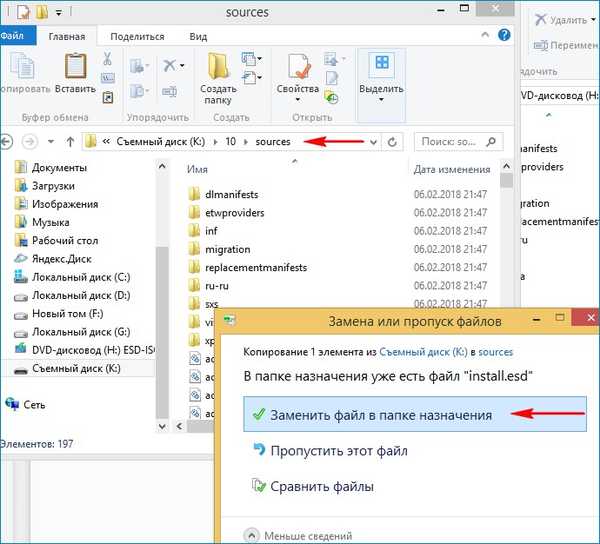
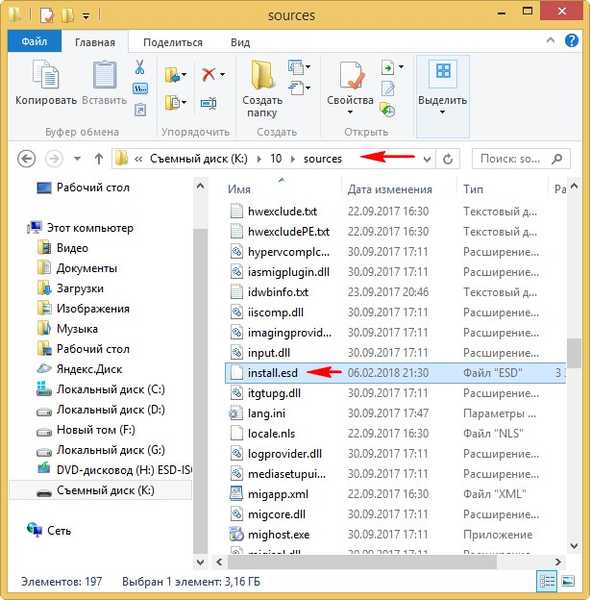
Комплект засобів для розгортання Windows (Windows ADK)
Нам залишилося перетворити папку 10 з файлами Windows 10 в інсталяційний ISO-дистрибутив з встановленим програмним забезпеченням.
Якщо Ви досвідчений користувач, то напевно на вашому комп'ютері встановлений Комплект засобів для розгортання Windows (Windows ADK), якщо немає, то скачайте його по посиланню і встановіть.
Для Windows 8.1
https://www.microsoft.com/ru-ru/download/details.aspx?id=39982
Для Windows 10
https://developer.microsoft.com/ru-ru/windows/hardware/windows-assessment-deployment-kit
Після установки запускаємо середу коштів розгортання і роботи з образами.
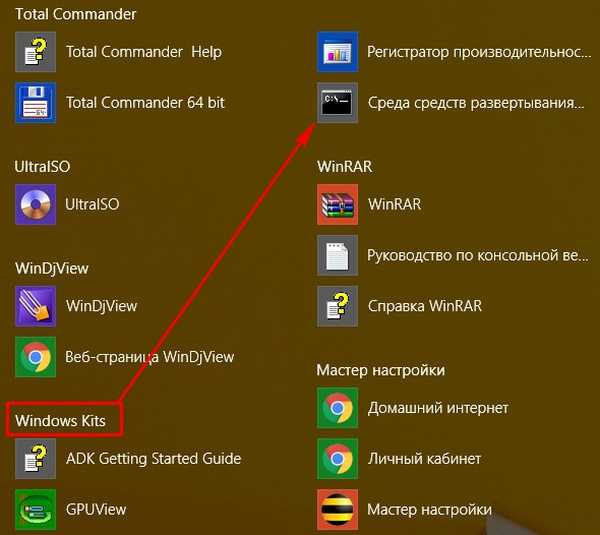
вводимо команду:
Oscdimg / u2 / m /bootdata:2#p0,e,bK:\10\boot\Etfsboot.com#pef,e,bK:\10\efi\microsoft\boot\Efisys.bin K: \ 10 K: \ Windows.iso
де:
u2, це файлова система UDF, а m - розмір образу без обмежень.
b - завантажувальний сектор записати etfsboot.com, шлях до файлу etfsboot.com при вказівці b (boot) пишеться без пропуску bI: \ 10 \ boot \ etfsboot.com
bK: - де K: - буква диска.
K: \ 10 - створити ISO-образ з файлів і папок, що знаходяться на розділі K: в папці 10
K: \ Windows.iso - створений образ Win 10 розмістити на розділі K:.
присвоїти ім'я образу Win 10 - Windows.
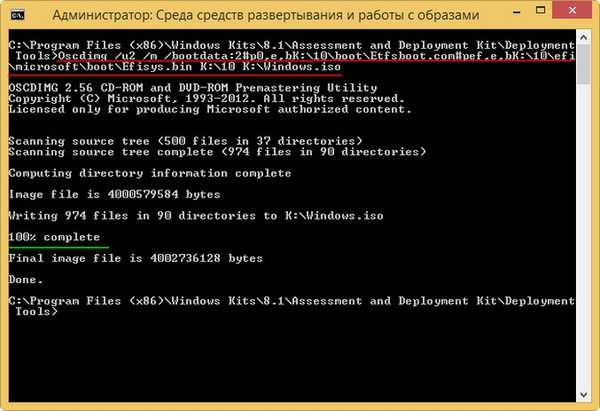
Дистрибутив Windows.iso на флешці (K :) готовий.
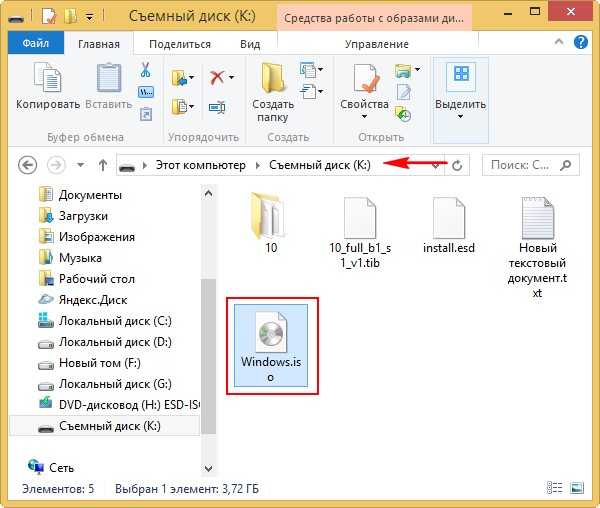
Створення завантажувальної флешки
Пропоную створити завантажувальний флешку Windows 10 програмою WinSetupFromUSB, за допомогою неї можна створити універсальну флешку, за допомогою якої вийде встановити Windows 10 на новий ноутбук з БІОС UEFI, а також на простий комп'ютер зі звичайним БІОС. Детально на цьому зупинятися мені б не хотілося, все дуже добре описано в цій статті.
Установка Windows 10
Процес установки власного дистрибутива Windows 10 нічим не відрізняється від звичайного процесу установки описаного в цій статті. Встановити таку збірку ви можете на будь-який комп'ютер. Коли Windows 10 встановиться, то всі програми будуть теж встановлені.

Статті на цю тему:
- Створення власного налаштованого дистрибутива Windows 10. Спосіб для досвідчених користувачів
- Створення власного налаштованого дистрибутива Windows 10. Простий спосіб для початківців користувачів
- Як створити свою збірку Windows за допомогою програми NTLite
Мітки до статті: Своя збірка Windows Dism Windows 10











