
Як встановити другу Windows зі своїм загрузчиком, але на одному жорсткому диску
Автор: Володимир
Привіт друзі! На перший погляд прохання нашого читача здасться дивною, але тим не менш, багато професіоналів і досвідчені користувачі використовують кілька загрузчиков на одному жорсткому диску і ось для чого.
Всі ми знаємо, що при установці Windows 8.1, 10, на ноутбук з БІОС UEFI на жорсткому диску ноутбука створюється завантажувач, який представляє з себе прихований (EFI) системний розділ, відформатований в файлову систему FAT32, розмір 100-300 Мб, на даному розділі розміщуються файли завантаження Windows 8.1, 10, в тому числі і файл даних конфігурації завантаження (BCD).
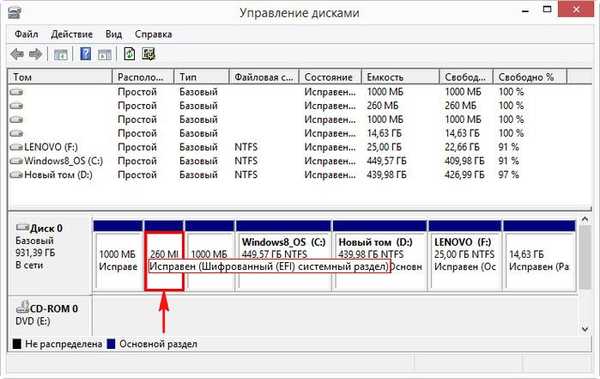

У сьогоднішній статті я покажу вам, як дуже просто встановити на ноутбук з Windows 8.1 другу операційну систему Windows 10 і створити для неї окремий незалежний завантажувач.
Отже, маємо встановлену на ноутбуці з магазину Windows 8.1.

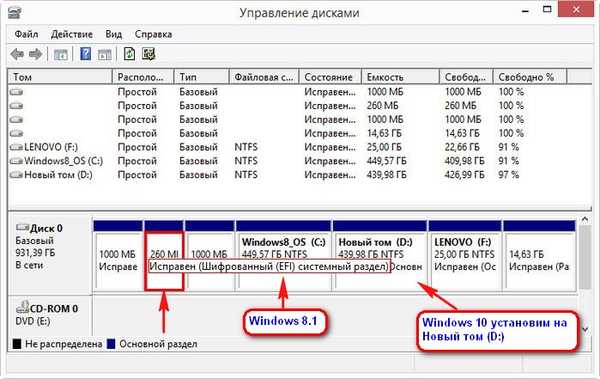
Запускаємо командний рядок від імені адміністратора.
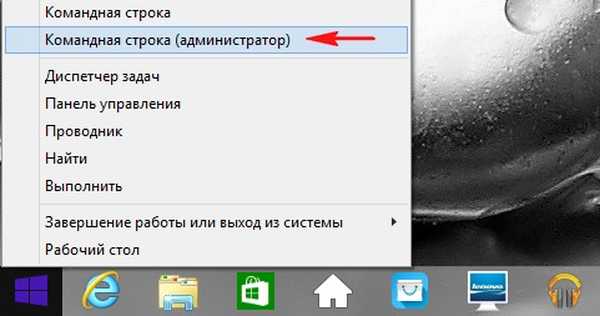
Вводимо команди:
diskpart
lis vol (виводимо список розділів жорсткого диска)
sel vol 2 (вибираємо Том 2 (розділ D :)).
shrink desired = 100 (стискаємо Том 2 (розділ D :) на 100 Мб, в кінці розділу з'являється нерозподілений простір об'ємом 100 Мб)
creat par efi (створюємо прихований (EFI) системний розділ)
format fs = FAT32 (форматіруем прихований (EFI) системний розділ в файлову систему FAT32)
Закриваємо командний рядок.
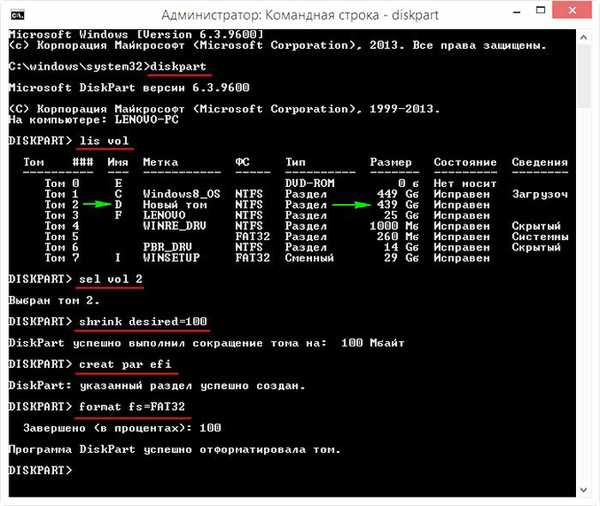
В результаті наших дій на жорсткому диску ноутбука, відразу за розділом (D :) створився другий прихований (EFI) системний розділ, відформатований в файлову систему FAT32, саме на цьому розділі ми створимо пізніше файли завантаження Windows 10.
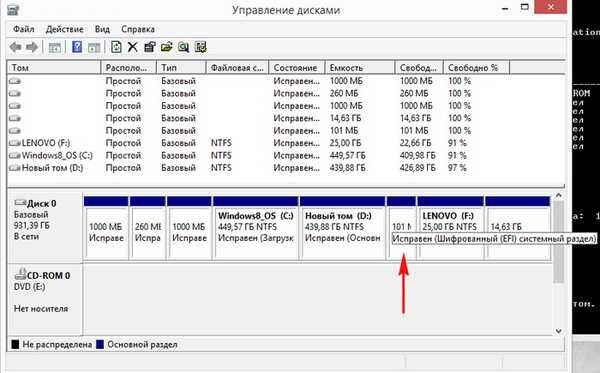
WinNTSetup
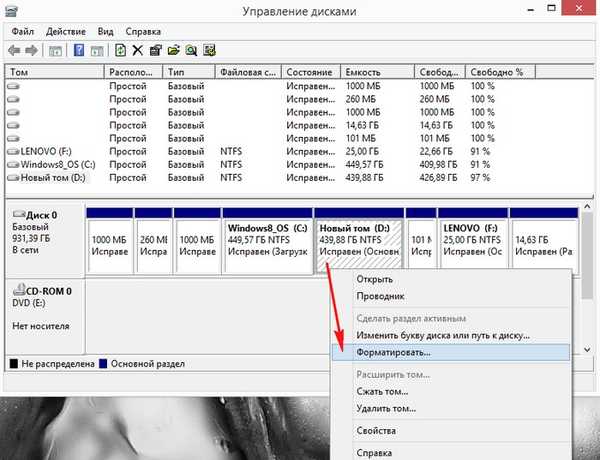
Після форматування Нового томи (D :), викачуємо на сайті Майкрософт ISO-образ Windows 10.
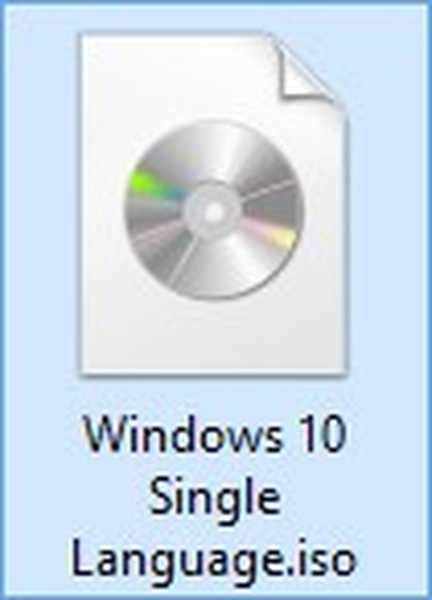
Клацаємо на ньому подвійним клацанням лівої миші і образ під'єднується до віртуального дисковода (G :).
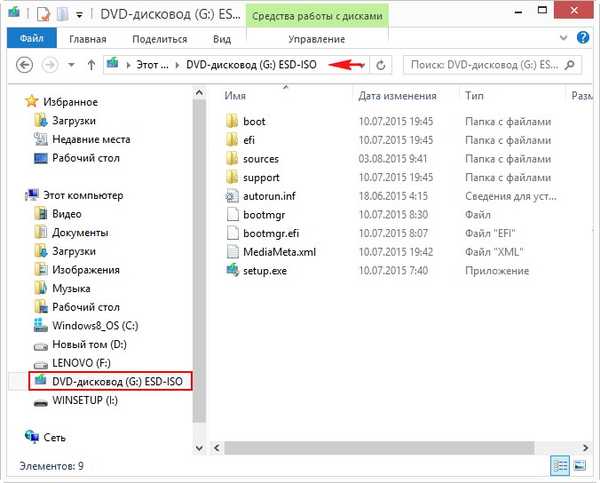
Запускаємо програму WinNTSetup.
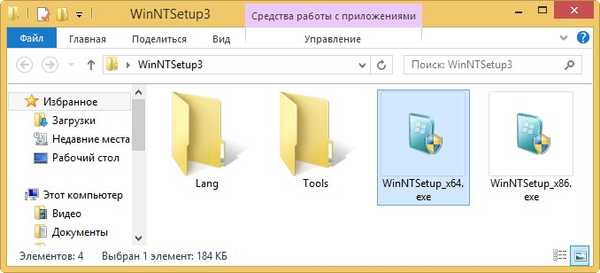
У головному вікні програми нам потрібно вказати файли Windows 10, а точніше файл install.wim знаходиться в папці G: \ sources.
Тиснемо "Вибрати"
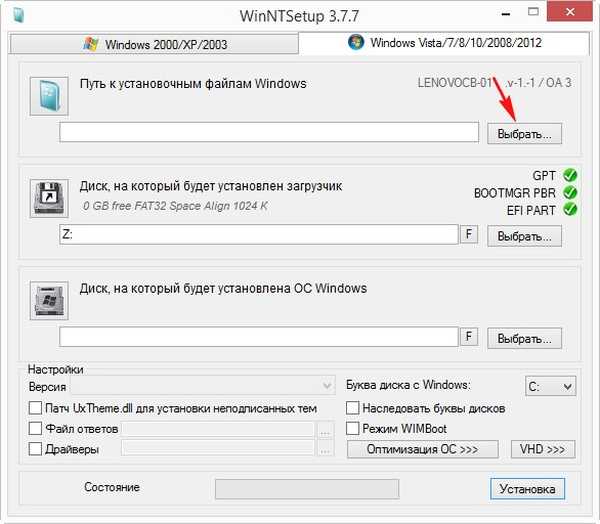
Знаходимо в провіднику файл G: \ sources \ install.wim і тиснемо "Відкрити".
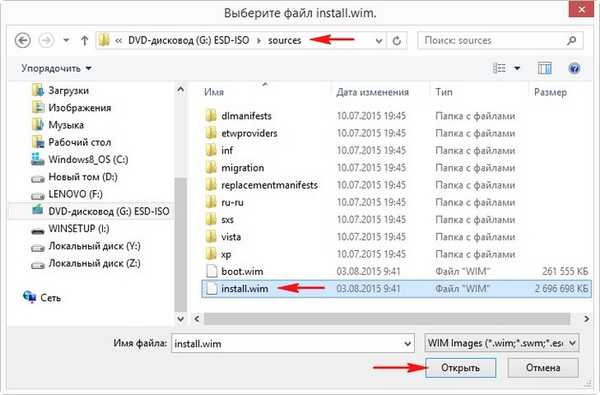
Тепер потрібно вибрати розділ жорсткого диска, на який буде встановлений завантажувач.
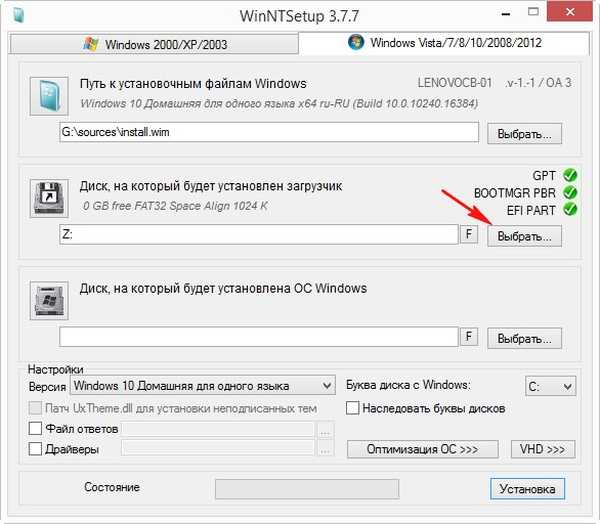
Програма WinNTSetup змонтувала в провіднику створений нами прихований (EFI) системний розділ (100 Мб) і присвоїла йому букву диска (Y :). Виділяємо лівої мишею Локальний диск (Y:) І тиснемо на кнопку "Вибір папки".
Примітка: Також програма WinNTSetup змонтувала в провіднику перший прихований (EFI) системний розділ (260 Мб) (завантажувач Windows 8.1) і присвоїла йому букву диска (Z:), Якщо вибрати його, то Windows 10 пропишеться в завантажувач Windows 8.1.
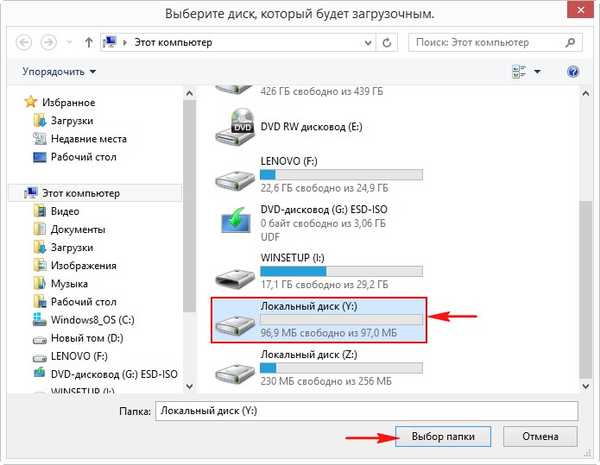
Тепер вибираємо розділ, на який буде встановлена Windows 10.
Тиснемо "Вибрати"
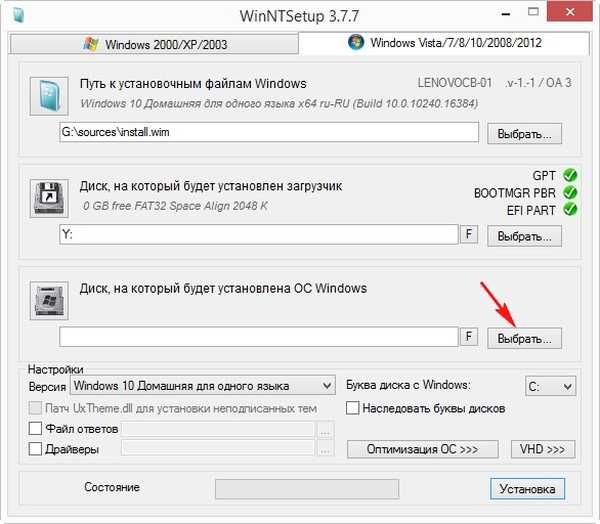
Вибираємо Новий том (D :) і тиснемо "Вибір папки"
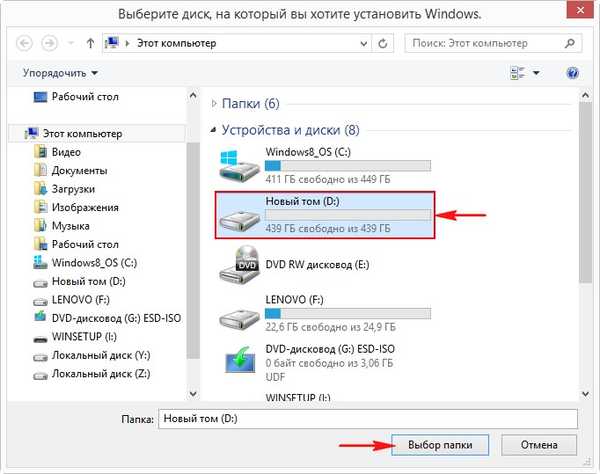
Тиснемо на кнопку "Установка"
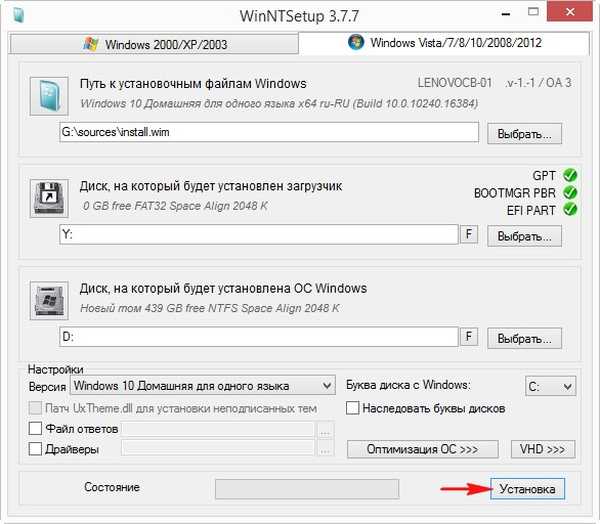
Завантажувач вибираємо UEFI.
"ОК"
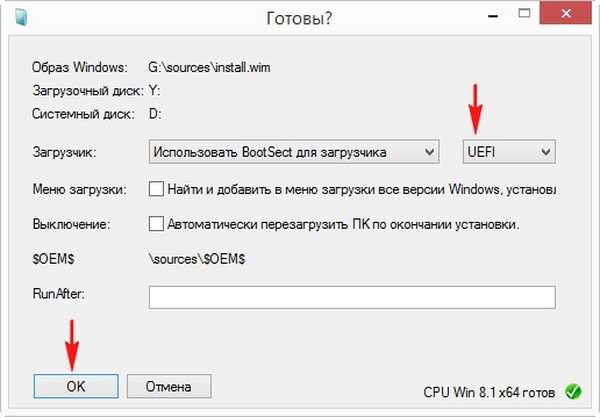
Образ Windows 10 розгортається на Новий том (D :).
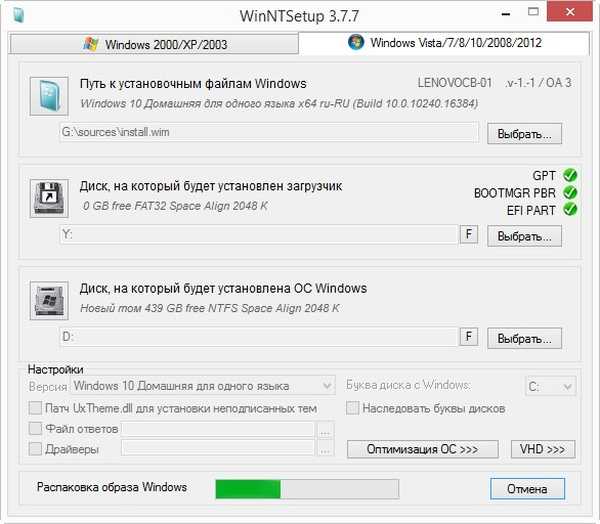
Перший етап установки Windows 10 другий системою на ноутбук з Win 8.1 закінчений. Тиснемо "ОК".
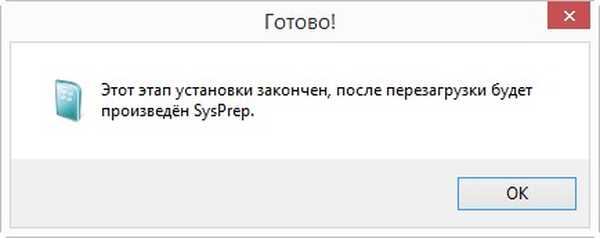
Перезавантажуємо ноутбук і входимо в його завантажувальний меню.
У завантажувальному меню відобразилися 2 пристрої
Windows Boot Manager назва диска і
Windows Boot Manager назва того ж диска.
Якщо вибрати перше, то завантажиться Windows 8.1, а якщо вибрати друге, то завантажиться Windows 10, обирає другий.

Починається заключний етап установки Windows 10.
Йде підготовка пристроїв.

Потім слід перезавантаження і нам ще раз потрібно вибрати в завантажувальному меню ноутбука другий Windows Boot Manager.

"Далі"
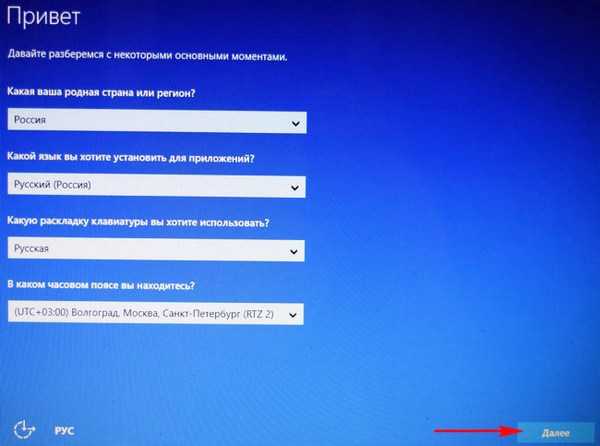
Якщо у вас немає ключа, тисніть "Зробити пізніше"
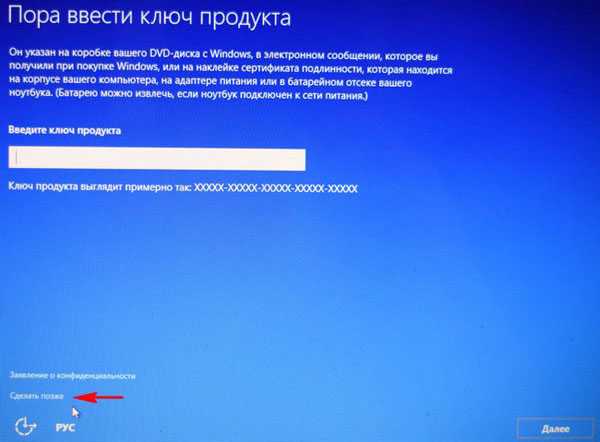
"Прийняти"
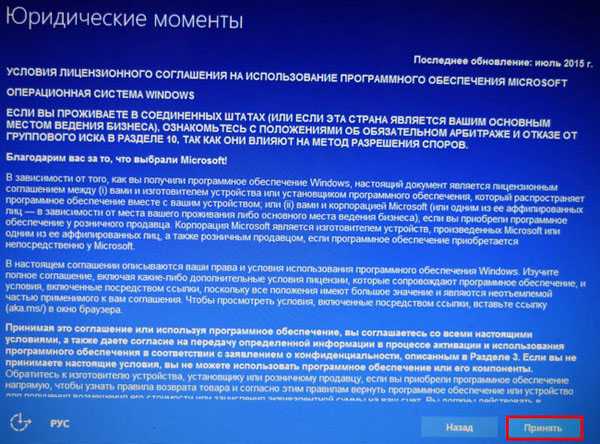
"Пропустити цей крок"
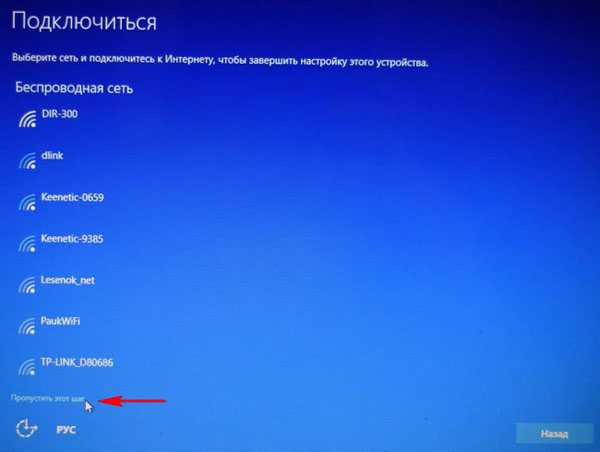
Можете "Використовувати стандартні параметри", а можете налаштувати їх вручну за цією статтею: Відключення "шпигунських" функцій в Windows 10.
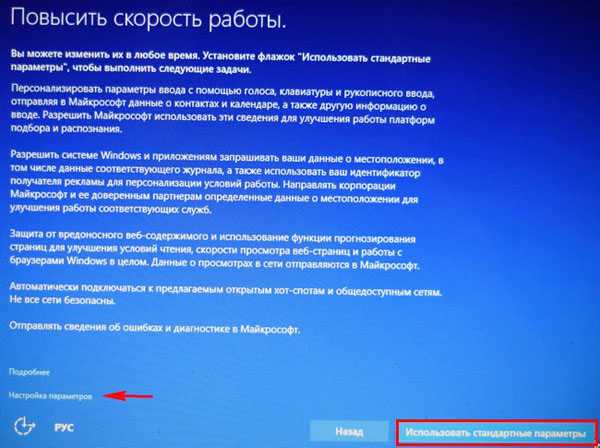
Придумуємо ім'я локальної облікового запису.
"Далі"
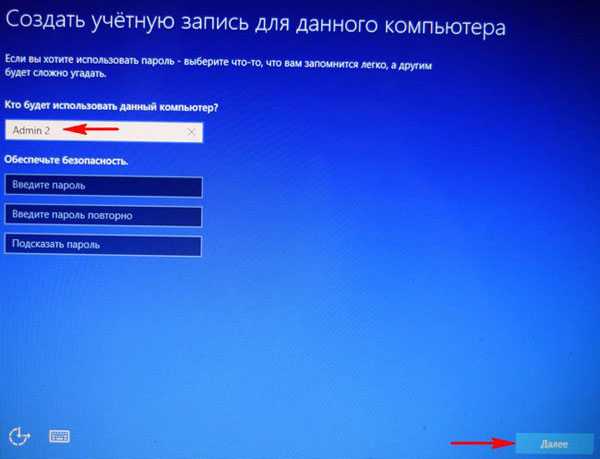
Завантажується Windows 10.

управління дисками.
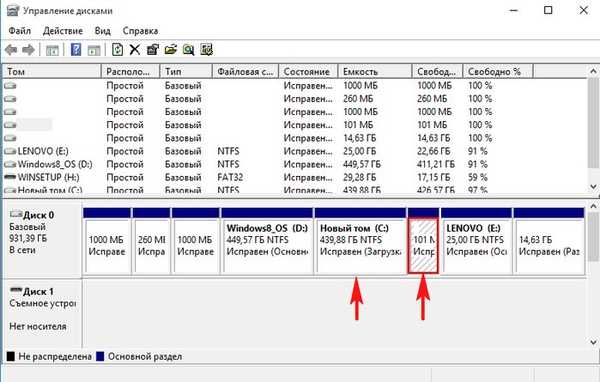
Windows 10 має свій окремий і незалежний від Windows 8.1 завантажувач.
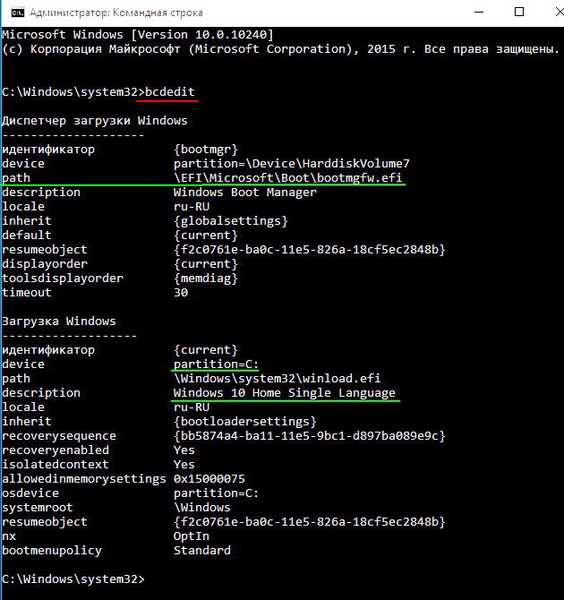
У Windows 8.1 нічого не змінилося і її завантажувач виглядає так
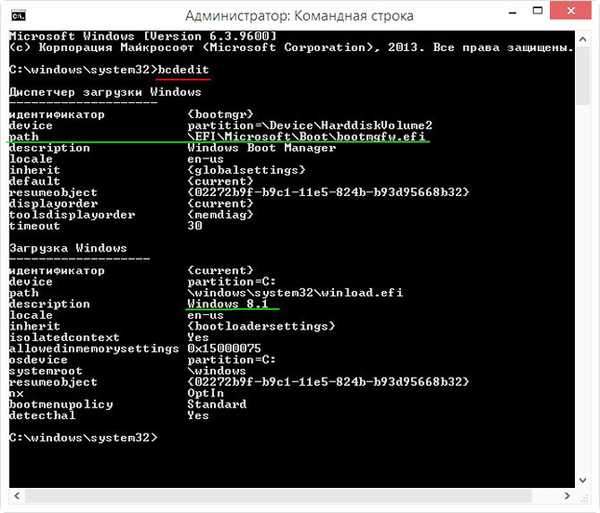
От і все!
Статті по цій темі:
- Як створити два незалежних один від одного завантажувача на жорсткому диску MBR (звичайний БІОС). Або як встановити на комп'ютер з Windows 10 другу операційну систему Windows 10 і зробити їй окремий завантажувач
- Як створити два незалежних завантажувача, якщо на різних томах одного жорсткого диска, з головного завантажувального MBR, встановлені дві операційні системи: Windows XP (32-bit) і Windows 7 (64-bit)
- Як встановити на різні жорсткі диски кілька операційних систем з незалежними один від одного завантажувачами
- Як встановити на ноутбук дві взаємовиключні операційні системи
Мітки до статті: Завантаження Windows 8.1 Windows 10 GPT UEFI мультизагрузка WinNTSetup Встановити Windows











