
Acronis як користуватися правильно? У програмі дуже багато функцій і інструментів, недосвідченому можна заплутатися. Справа в тому, що у мене не вийшло скористатися відновленням при завантаженні, за допомогою клавіші F-11. Відновлюватися довелося з попередньо створеного Завантажувального носія, але виявляється Acronis іноді плутає букви дисків, до того ж я напевно даремно змінив настройки за замовчуванням, коротше, я помилково розгорнув резервну копію нема на той розділ і звичайно затёр всі потрібні мені файли, в результаті підвів людей і це при наявності у себе на комп'ютері Acronis True Image, що в двійні обидней, адже програма дорога. Читав в мережі багато статей, але мабуть версії програми не збігаються. Може ви дасте якусь керівництво, що б цей ваш Acronis, спрацював точно на 100%?
Михайло.
Acronis як користуватися
Друзі, дана стаття докладно освячує роботу застарілої версії програми Acronis True Image Home 2011, якщо у вас новішої версії програми, то переходите в наш спеціальний розділ зі статтями про роботу програми Acronis, все нові статті знаходяться там.
- Примітка: також пропоную Вам огляд програми AOMEI Backupper Standard є прямим і безкоштовним конкурентом Acronis True Image Home
Що робити, якщо всі можливі способи відновлення операційної системи не привели до успіху? Природно у вас багато потрібних програм, встановлених вами не за один день, перевстановлення та налаштування яких забере багато часу і сил. Весь арсенал засобів відновлення Windows XP можна задіяти в основному в працюючій операційній системі, а якщо вона не запускається, ви вдаєтеся до допомоги Консолі відновлення XP, досить обмеженому і незручному засобу, побачивши яку у недосвідченого користувача виникнуть великі сумніви, та й допоможе вона далеко не завжди. Ось тоді багато і замислюються про програми резервного копіювання, подібних Acronis True Image Home, програма без сумніву хороша, але і у неї є свої особливості, давайте спробуємо в них розібратися.
Але це те, що стосується Windows XP, а як бути з Windows 7, чи потрібен тут Acronis? У нас є стаття-> Як відновити систему Windows 7, можете почитати, можливостей для самовідновлення у неї безсумнівно більше, але як то кажуть все вирішується в порівнянні і підібрати рятівний інструмент на чорний день потрібно вам самим, спробувавши все. Як користуватися Acronis? Дуже просто, доброзичливий і зрозумілий інтерфейс, але працювати вам потрібно навчитися як у чинній операційній системі, так з завантажувального носія, який ви створите самі. Давайте спочатку розглянемо основні функції програми.
- Примітка: Більш старша версія Acronis не побачить бекап, створений більш новою версією програми, ви не зможете зробити процес відновлення ваші даних. Так само не завжди російськомовна версія Acronis True Image сприймає бекап створений в англомовній версії програми.
- Після установки Acronis, потрібно відразу ж створити бекап вашої операційної системи і Завантажувальний носій з програмою, можете на флешці або компакт-диску (особисто у мене є і те і інше на всякий випадок) і ви зможете скористатися основними перевагами даної програми - відновити вашу операційну систему навіть в тому випадку, якщо вона не завантажується.
- Ще важливо знати, що при відновленні операційної системи зі створеного вами бекапа, всі файли знаходяться на восстанавливаемом диску, будуть замінені вмістом бекапа, тобто втечуть, тому до операції відновлення варто скопіювати усі важливі в надійне місце. При серйозних порушеннях Windows, тобто при неможливості завантажити систему нормальним способом, варто скористатися будь-яким Live CD, завантажитися з нього і так само скопіювати ваші файли.
Отже, як користуватися Acronis в працюючій операційній системі, а також з Завантажувального носія?
Якщо програма у вас ще не встановлена, можете скористатися нашими інструкціями Як встановити Аcronis.
Примітка: в нашій статті розглянута робота з програмою Acronis True Image Home 2011 Останні версії, якщо у вас версія Acronis постарше, то її принцип роботи зовсім не відрізняється від нашої, всі вони дуже схожі.
Запускаємо Аcronis. Перейти до головного вікна
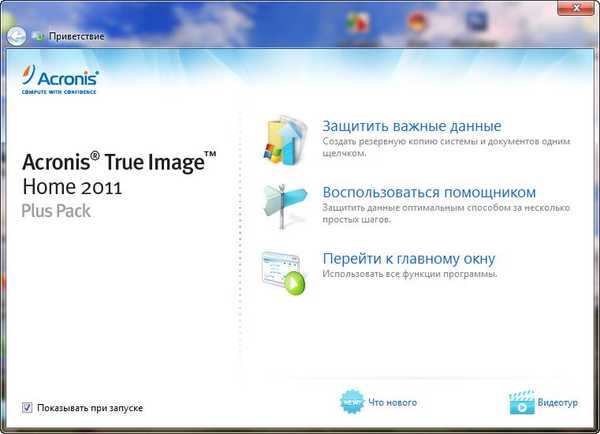
Зверніть увагу, вам майже нічого не потрібно налаштовувати, Аcronis повністю готовий до створення архівної копії вашої операційної системи і навіть знає де її розташувати. Якщо ми натиснемо Архивировать, то автоматично створиться архівна копія всього нашого диска С: \ з операційною системою і програмами, на локальному диску D: \ в папці Мої резервні копії.
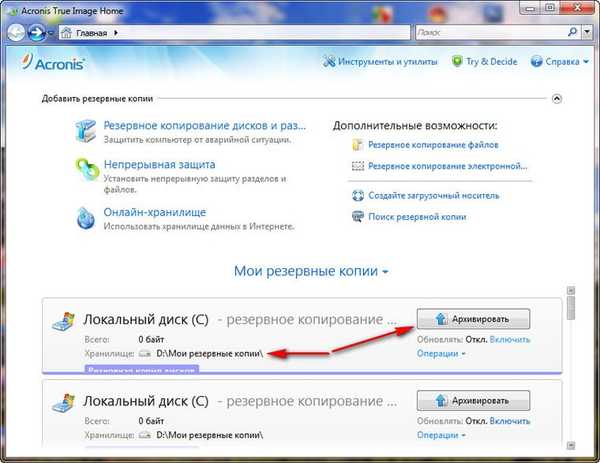
Місце де будуть зберігатися ваші архіви, можна змінити, натиснувши на кнопку Операції.
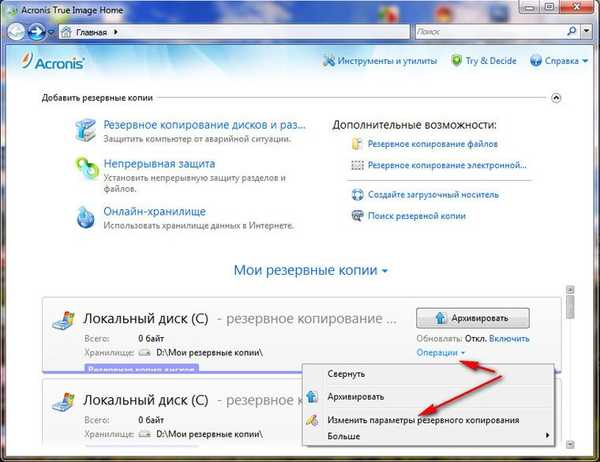
Так само можна вручну вибрати Резервне копіювання потрібних нам дисків і розділів
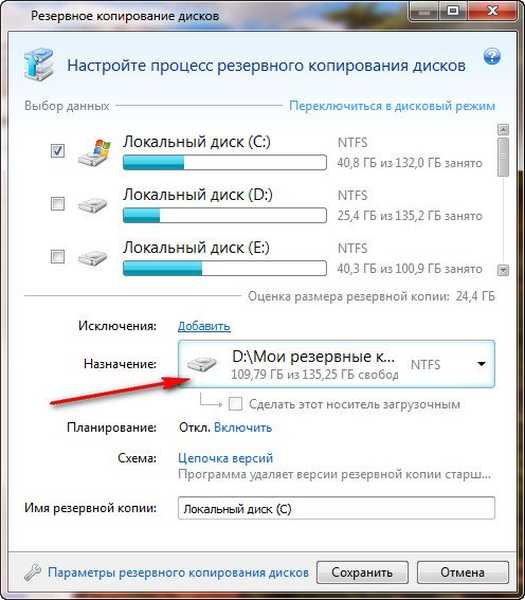
У випадаючому меню ви зможете змінити параметри зберігання архівів, вибравши диск і папку або можете створити її самі.
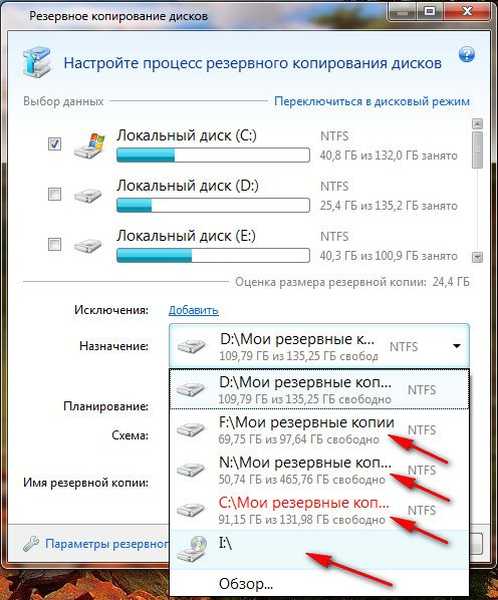
Взагалі можна відзначити що все дуже зручно, принаймні поки.
Припустимо мене влаштовує пропозиція Acronis, розташувати резервну копію архіву з моєї операційною системою на диску D: \ в папці Мої резервні копії. Я вибираю Архивировать. Відбувається процес резервного копіювання даних
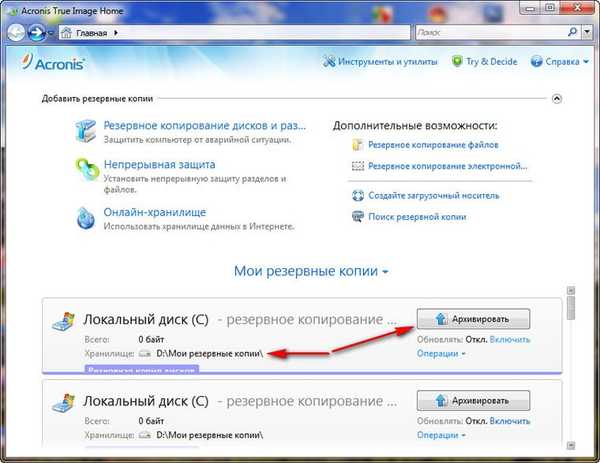
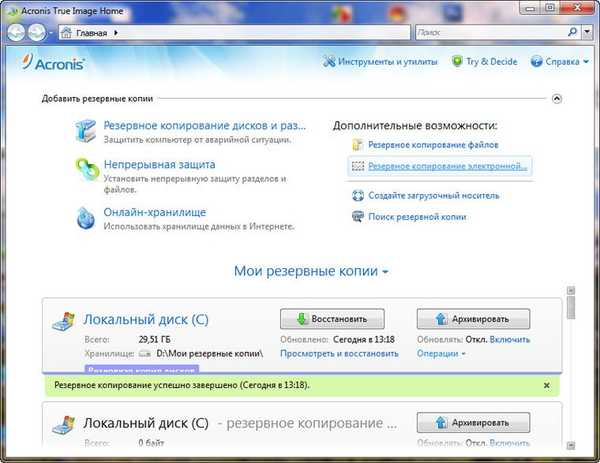
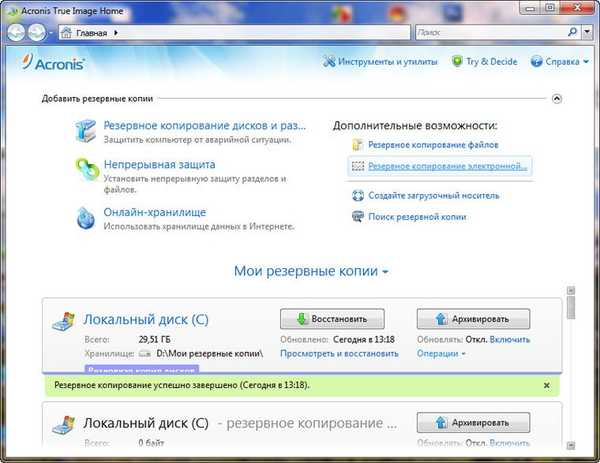
І ось він мій бекап, по замовленому адресою.

Якщо у вас вже створена резервна копія, то ви легко зможете її знайти, натиснувши кнопку Пошук резервної копії.
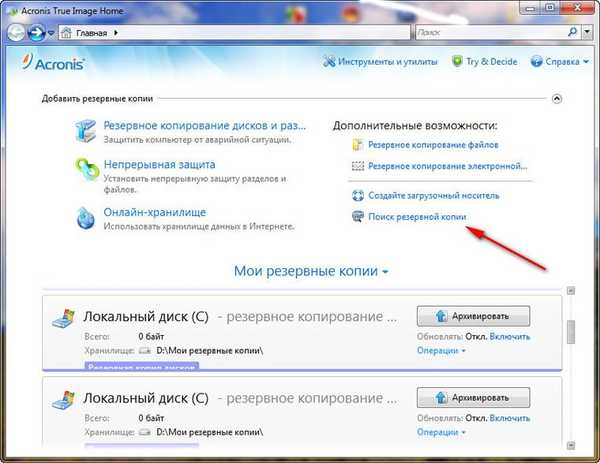
Припустимо ваша Windows поводиться нестабільно і ви захотіли відновити її стан на момент створення архіву.
Для того, що б відновити операційну систему з резервної копії, потрібно вибрати наш архів і натиснути відновити.
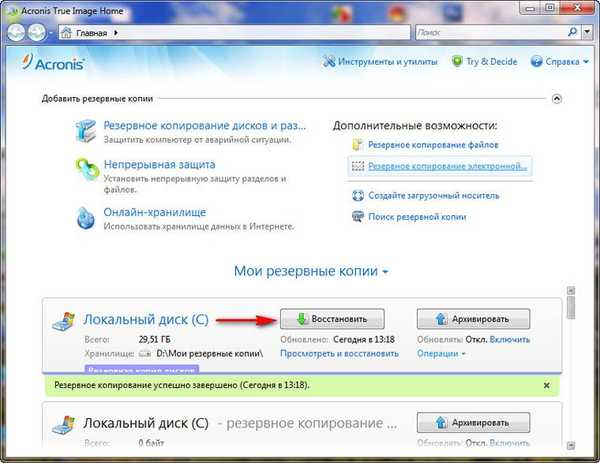
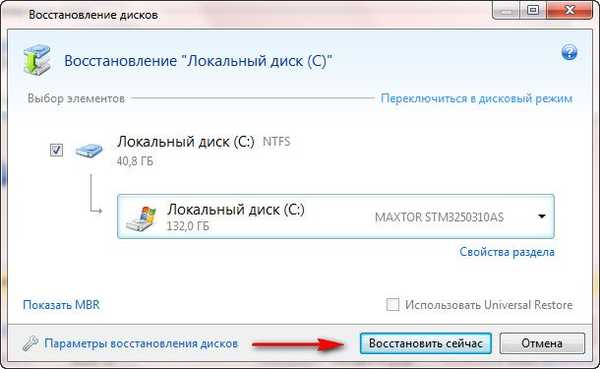
Розпочнеться процес відновлення і обов'язкова перезавантаження, після чого ваша операційна система повернеться до стабільного стану того моменту створення архіву.
Так само ви можете налаштувати безперервну захист ваших файлів за розкладом
Використовувати для зберігання архівів Онлайн-сховище.
Розглянемо Інструменти і утиліти
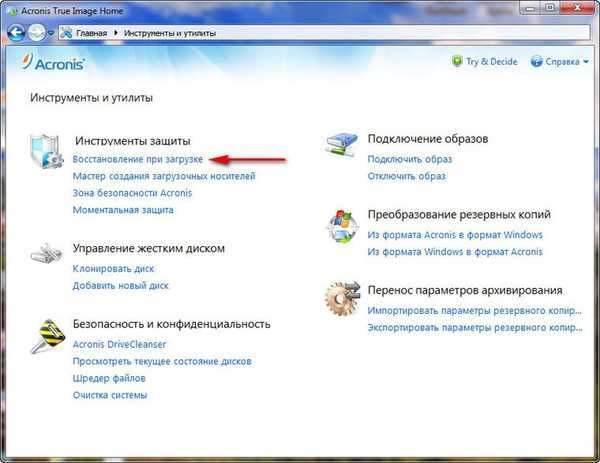
Дуже цікава функція відновлення при завантаженні. Припустимо у вас проблеми з запуском Windows, дана функція дозволить вам завантажити програму Acronis True Image до запуску операційної системи, шляхом натискання кнопки F-11. Далі ви зможете зайти в програму і розгорнути працездатний і раніше створений вами образ операційної системи на місце пошкодженої, наприклад від наслідків вірусу. На жаль дана функція мене кілька разів підводила, так що перестрахуемся і створимо Завантажувальний носій Acronis.
- Примітка: Коли архів створиться, ми в будь-який момент зможемо відновити нашу Windows з працюючої операційної системи, якщо ж в силу будь-яких обставин нам не вдасться її завантажити, ми будемо використовувати попередньо створений нами Завантажувальний носій з програмою Acronis True Image.
Майстер створення завантажувальних носіїв, ви можете створити його в цьому вікні Інструменти і утиліти.
Або в главном-> Створіть завантажувальний носій, тож створюємо.
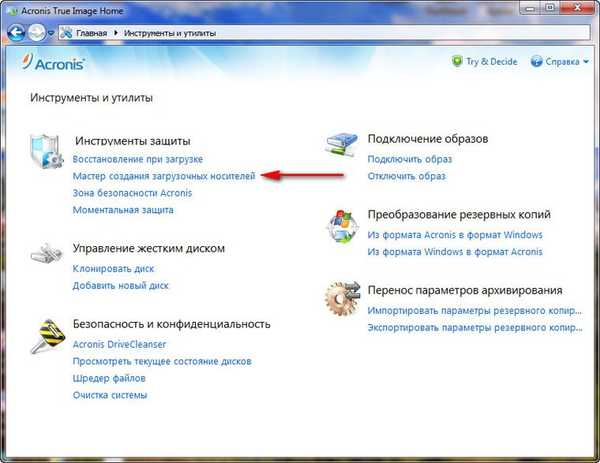
далі
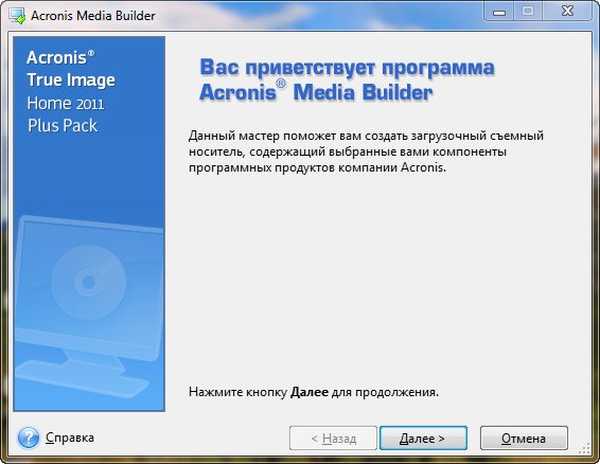
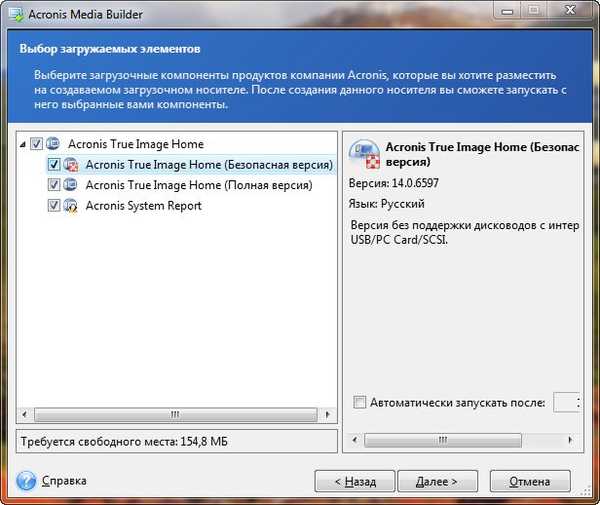
Ставимо галочки скрізь, але в першу Черга нас цікавить повна версія, саме в роботі з нею особисто я помітив менше неприємних несподіванок.
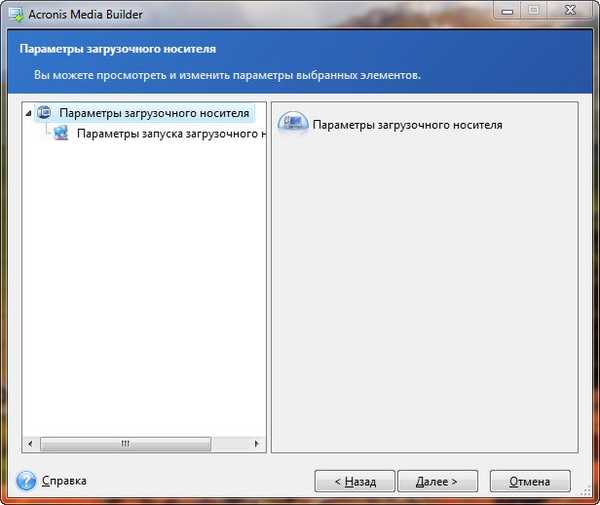
Розташувати Завантажувальний носій Acronis True Image ми з вами можемо на флешці CORSAIR (Н) або на компакт-диску, повторюся краще мати два варіанти і зробити їх по черзі
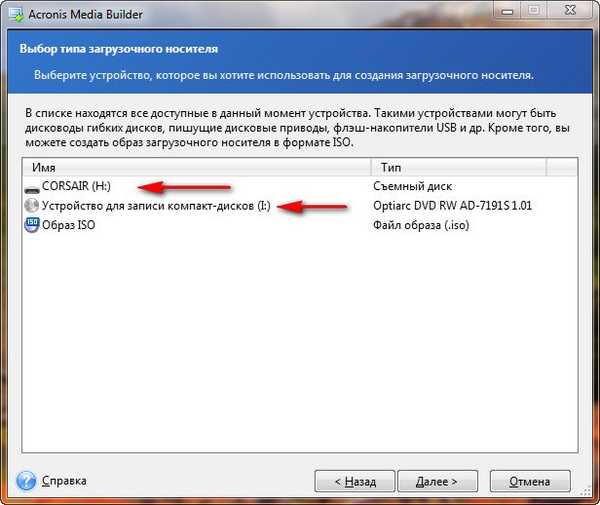
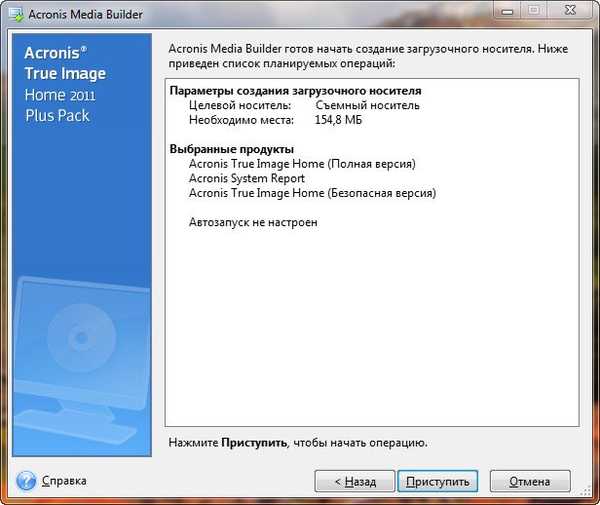
приступити
копіювання файлів
Завантажувальний носій успішно створений

 Тепер ми з вами зможемо виставити завантаження нашого комп'ютера з дисковода і успішно завантажиться з даного носія.
Тепер ми з вами зможемо виставити завантаження нашого комп'ютера з дисковода і успішно завантажиться з даного носія.Давайте розглянемо застосування Acronis True Image в бойових умовах. Наприклад ваша операційна система заблокована рекламним банером, який просить покласти гроші на такий-то телефон і вас нібито розблокують, що звичайно обман.
 Отже в Windows ви потрапити не можете і Acronis True Image використовувати теж. Значить скористаємося придатного до завантаження носія з Acronis. Всі дії виробляю на своєму комп'ютері наживо, що б все було зрозуміло, ніяких віртуальних машин, тому якість скрішнотов буде трохи гірше. Перезавантажувати комп'ютер і заходжу в BIOS, зраджую пріоритет завантаження на мою флешку. Завантажувальний носій я використовую створений на флешці.
Отже в Windows ви потрапити не можете і Acronis True Image використовувати теж. Значить скористаємося придатного до завантаження носія з Acronis. Всі дії виробляю на своєму комп'ютері наживо, що б все було зрозуміло, ніяких віртуальних машин, тому якість скрішнотов буде трохи гірше. Перезавантажувати комп'ютер і заходжу в BIOS, зраджую пріоритет завантаження на мою флешку. Завантажувальний носій я використовую створений на флешці. 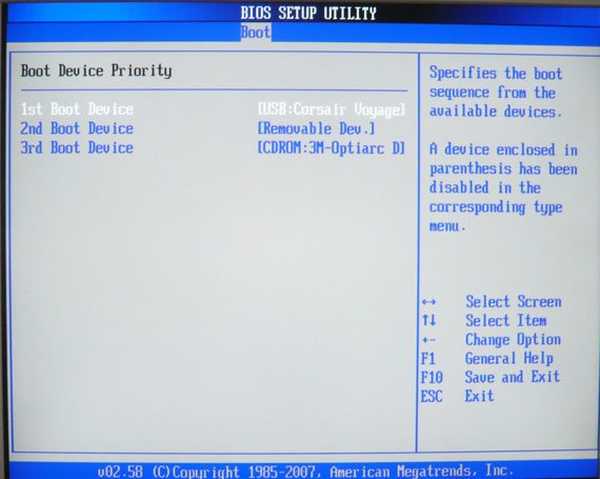 Відбувається завантаження Acronis True Image знаходиться на флешці. Процес роботи з завантажувального носієм Acronis відбувається трохи інакше, ніж з самою програмою в операційній системі.
Відбувається завантаження Acronis True Image знаходиться на флешці. Процес роботи з завантажувального носієм Acronis відбувається трохи інакше, ніж з самою програмою в операційній системі. 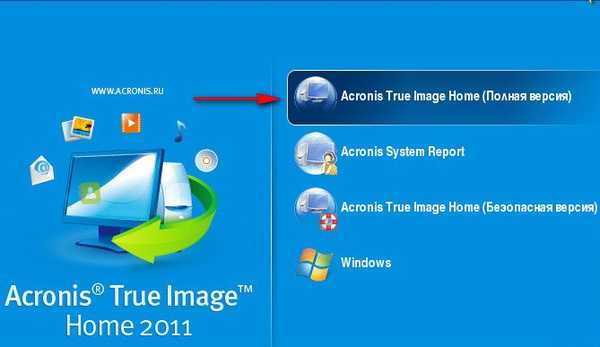
 Вибираємо Восстановленіе-> Диски, до речі якщо ми виберемо резервне копіювання, то зможемо створити резервну копію нашого (або не нашого) комп'ютера.
Вибираємо Восстановленіе-> Диски, до речі якщо ми виберемо резервне копіювання, то зможемо створити резервну копію нашого (або не нашого) комп'ютера. 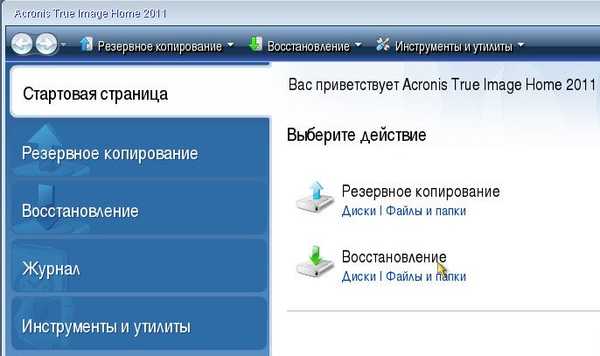 Отже вибрали Восстановленіе-> Диски.
Отже вибрали Восстановленіе-> Диски.Натискаємо кнопку Огляд.
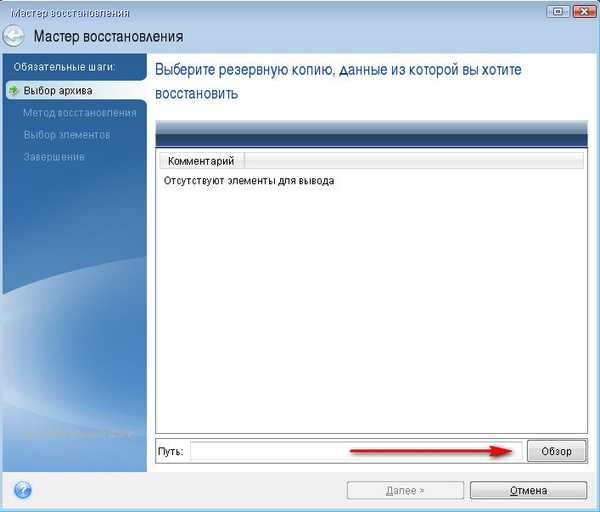 А ось в наступному вікні дорогі друзі, плутаються багато починаючі користувачі, через те, що Acronis іноді плутає букви дисків. Простим цей недолік гарною програмою. Ми пам'ятаємо що створювали на початку статті архів на диску D: \ в папці Мої резервні копії, йдемо в диск D: \ і ніякого архіву не знаходимо.
А ось в наступному вікні дорогі друзі, плутаються багато починаючі користувачі, через те, що Acronis іноді плутає букви дисків. Простим цей недолік гарною програмою. Ми пам'ятаємо що створювали на початку статті архів на диску D: \ в папці Мої резервні копії, йдемо в диск D: \ і ніякого архіву не знаходимо.  Добре, тоді переглядаємо диск С: \, який насправді D: \ і знаходимо наш архів, як і належить в папці Мої резервні копії.
Добре, тоді переглядаємо диск С: \, який насправді D: \ і знаходимо наш архів, як і належить в папці Мої резервні копії. 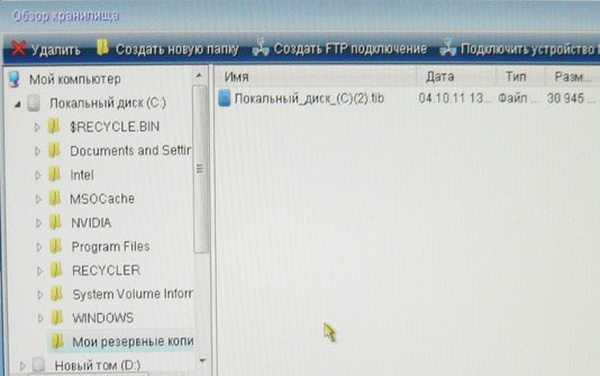 Тепер важливо правильно відновити архів на місце. Виділяємо його мишкою і натискаємо ОК.
Тепер важливо правильно відновити архів на місце. Виділяємо його мишкою і натискаємо ОК.Відновити диски і розділи
 Ставимо галочку на диску С: \ і Далі
Ставимо галочку на диску С: \ і Далі 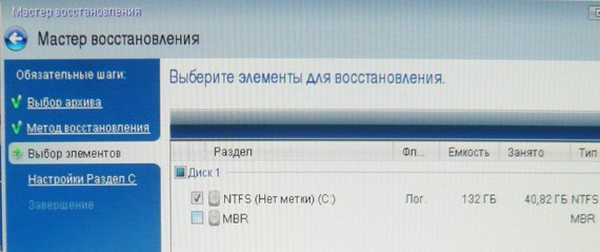 Локальний диск С: \ Далі
Локальний диск С: \ Далі 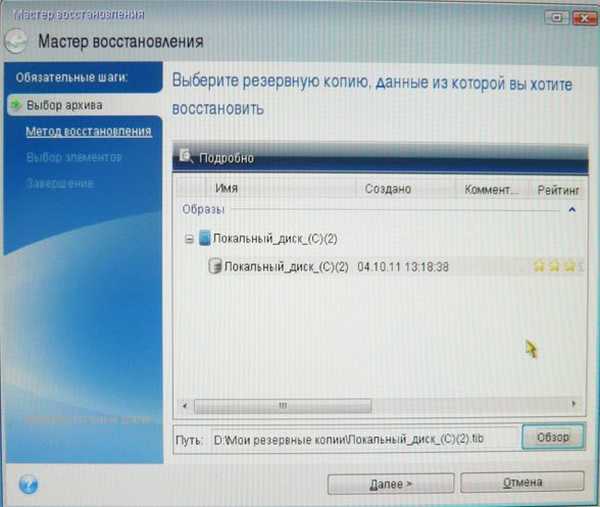 Розглянемо вікно Вкажіть настройки відновлення Розділ З
Розглянемо вікно Вкажіть настройки відновлення Розділ З  Важливо: Зазвичай Acronis за замовчуванням відновлює розділ з архіву на своє місце правильно, вам потрібно натиснути Далі, в наступному вікні Приступити і почнеться процес відновлення.
Важливо: Зазвичай Acronis за замовчуванням відновлює розділ з архіву на своє місце правильно, вам потрібно натиснути Далі, в наступному вікні Приступити і почнеться процес відновлення.Але якщо ви сумніваєтеся в цьому, натисніть кнопку нове сховище і виберіть його в ручну. Наприклад у мене така ж плутанина з буквами: в системному блоці три жорстких диска, це видно по скрішноту і три операційних системи, але я точно знаю, що мій диск С: \ с Windows, який я хочу відновити, займає 132 Гб і виберу його , хоча на скрішноте, можна помітити, що Acronis присвоїв йому іншу букву F: \.
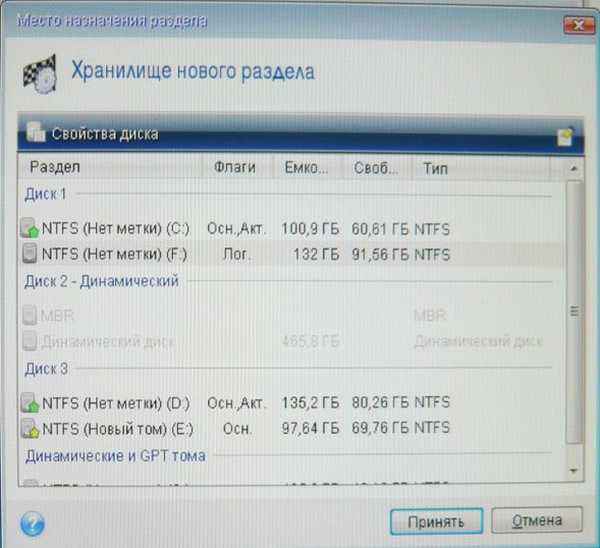 Примітка: іноді при наявності у вас декількох жорстких дисків, а так само декількох операційних систем, кнопка Далі в даному вікні так само буває недоступна, тоді вам теж доведеться вказати розділ вручну.
Примітка: іноді при наявності у вас декількох жорстких дисків, а так само декількох операційних систем, кнопка Далі в даному вікні так само буває недоступна, тоді вам теж доведеться вказати розділ вручну.прийняти
приступити.
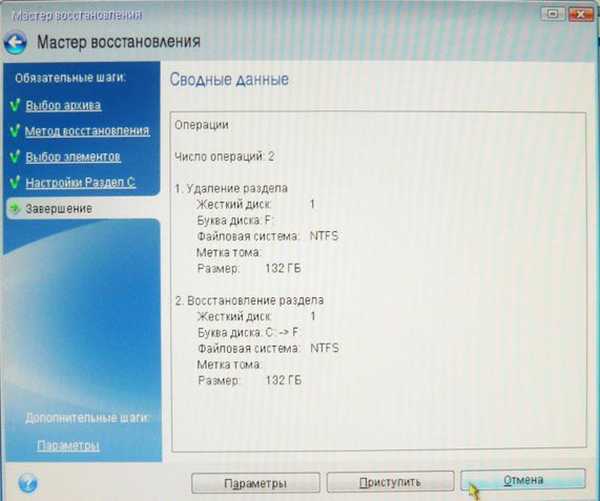
Мітки до статті: Бекап Acronis True Image











