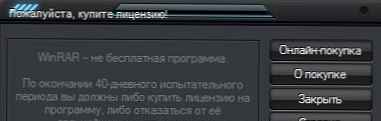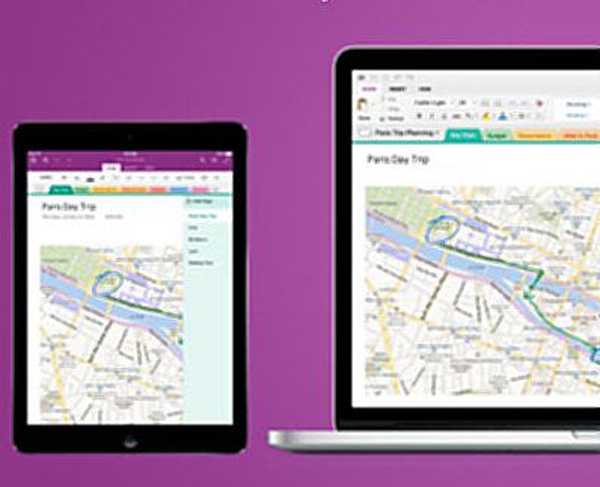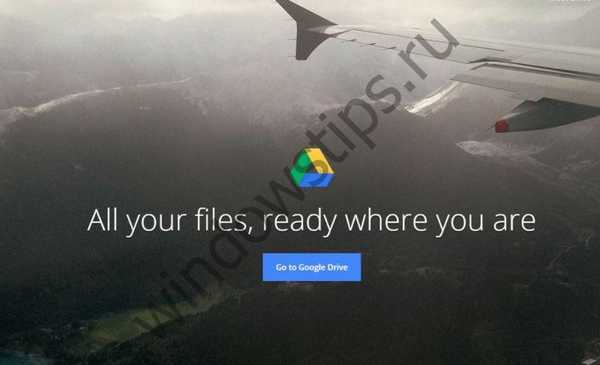Примітка: друзі, ця стаття про роботу із застарілою версією програми R.saver. Читайте більше свіжу статтю сайту про роботу з актуальною версією програми "Як відновити вилучені файли безкоштовною програмою R.saver".
Програма R.saver створена на основі професійних версій вельми серйозних продуктів для відновлення даних UFS Explorer, сайт http://www.sysdevlabs.com/. Програма може реконструювати пошкоджені файлові системи, відновлювати видалені файли навіть після повного форматування. Пошук і відновлення видалених файлів можна виробляти навіть в тому випадку, якщо потрібний розділ жорсткого диска повністю вилучений і вдає із себе нерозподілений простір.
Зміст статті:
- Відновлення видалених файлів за допомогою безкоштовної програми R.saver;
- Відновлення видалених файлів з відформатованого розділу;
- Відновлення файлів з жорсткого диска, на якому повністю видалені всі розділи.
Безкоштовна програма для відновлення видалених файлів
Один мій знайомий збирав кілька років "особистий архів" складався з улюблених фільмів, фотографій, музики і електронних книг. Всі ці файли були розташовані у нього на додатковому розділі (F :) ноутбука, також на цьому розділі були розташовані фотографії друзів, архів операційної системи Windows 8, робочі документи і так далі. Мій приятель знав, що зібране роками зберігати тільки на ноутбуці ненадійно і спеціально купив для своєї колекції переносний жорсткий диск USB, під'єднавши його до ноутбука він зібрався скопіювати всю колекцію на переносний гвинт, зайшов на диск (F :), виділив мишею всі потрібні для копіювання папки і випадково натиснув замість "Копіювати" "Вирізати"!
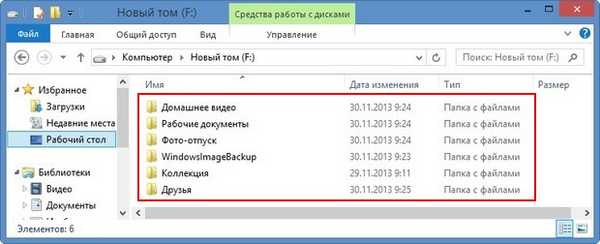
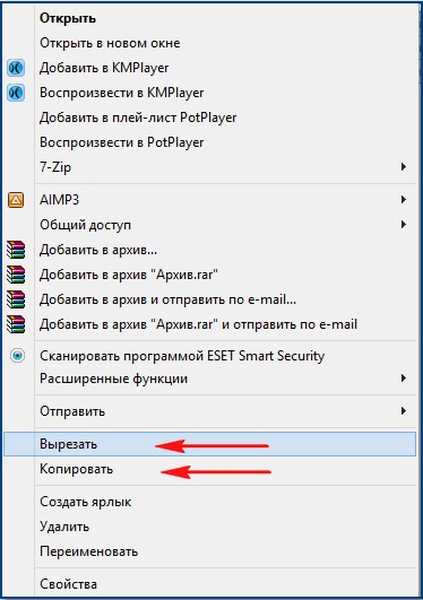
Прийшовши до нього ввечері, я включив ноутбук. Навіть якщо в процесі такого перенесення вимкнути комп'ютер, то частина вирізаних файлів повинна залишитися там де була, а інша частина перенестися в інше вказане місце, але результат був абсолютно інший. На ноутбуці були відсутні майже всі файли, потрібні моєму приятелю, а це близько 100 ГБ! Найголовніше, пропала папка під назвою "Особистий архів" з усіма архіважливими файлами, залишилася тільки папка "Домашнє відео". На переносному жорсткому диску USB мені вдалося знайти всього лише 5 Гб відеофайлів.
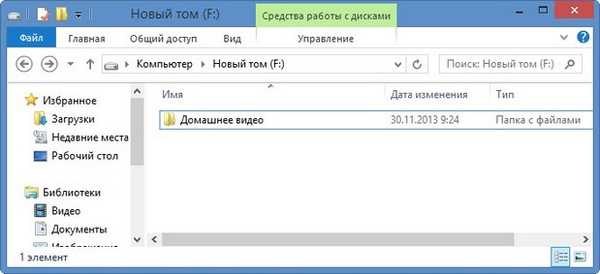
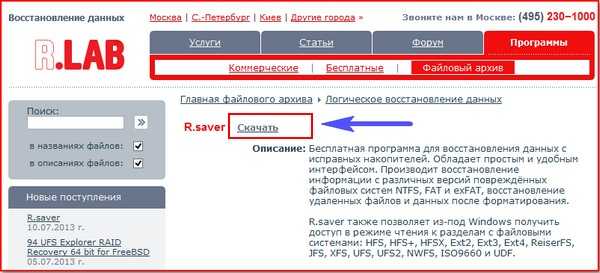
Перше правило - не починати знову видалені файли на той же самий жорсткий диск, де вони і перебували. У нашому випадку, можна підключити до ноутбука переносний жорсткий диск USB і відновлювати файли туди. Або можна до ноутбука підключити простий жорсткий диск за допомогою зовнішнього боксу для жорстких дисків AgeStar. Або, якщо випадок дуже серйозний, можна демонтувати жорсткий диск ноутбука і підключити його до простого комп'ютера за допомогою спеціального перехідника і відновити вилучені файли спеціальною програмою, але спосіб цей звичайно в першу чергу для фахівців-ремонтників. Запускаємо нашу програму R.saver.


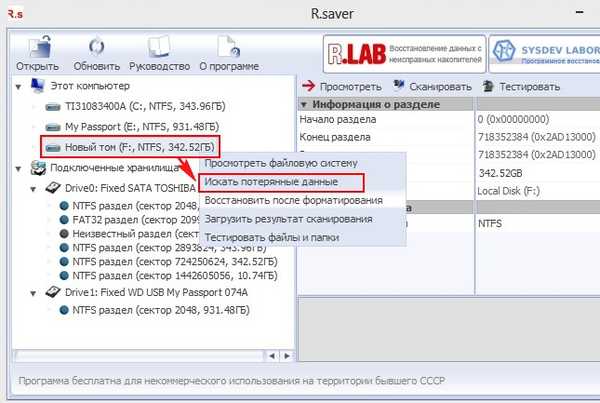

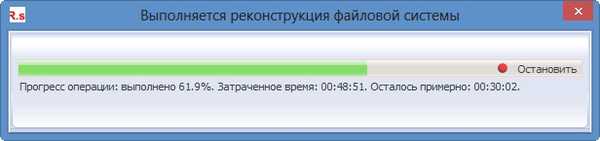

Отже, робимо відновлення знайдених папок з файлами. Цікаво, чи будуть файли читані, буває, що програма по відновленню інформації файли відновить, але вони виходять не робочі. Клацаємо правою мишею на потрібній нам для відновлення папці і вибираємо (можете перед відновленням натиснути "Переглянути" і побачити всі долучення знаходяться в відновлюваної папці). Вибираємо "Копіювати в ...",
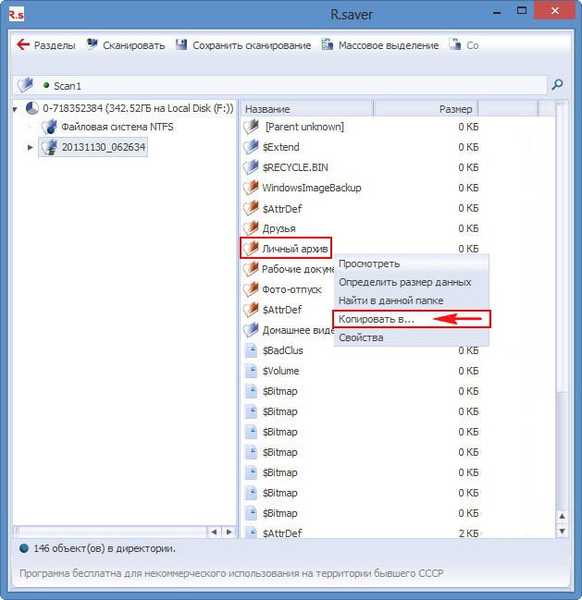
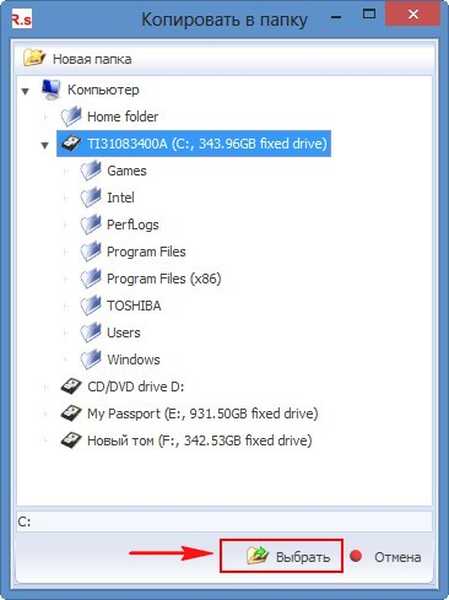



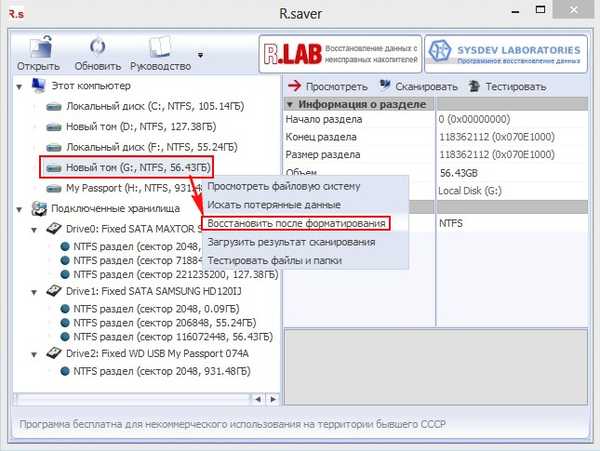
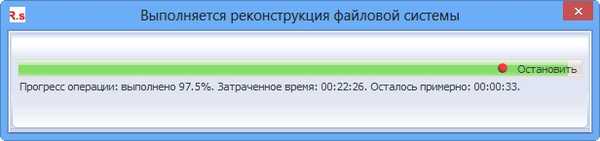

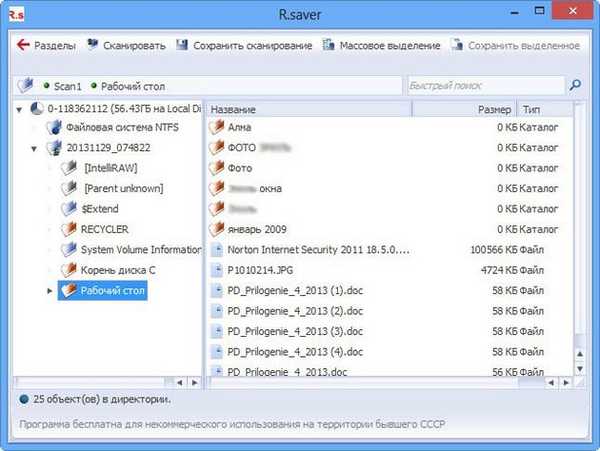
А тепер друзі давайте повністю видалимо всі розділи з жорсткого диска Samsung 120 ГБ (над яким ми вже знущалися в наших статтях) і побачимо, чи вийде відновити видалені файли в цьому випадку. Видаляємо всі розділи з нашого жорсткого диска і запускаємо програму R.saver.
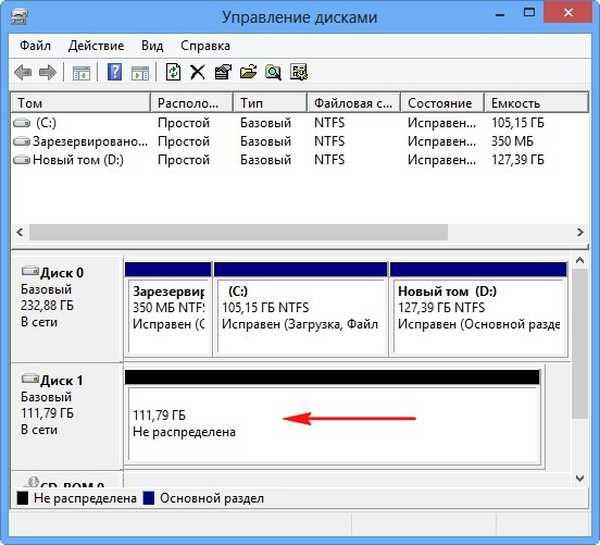
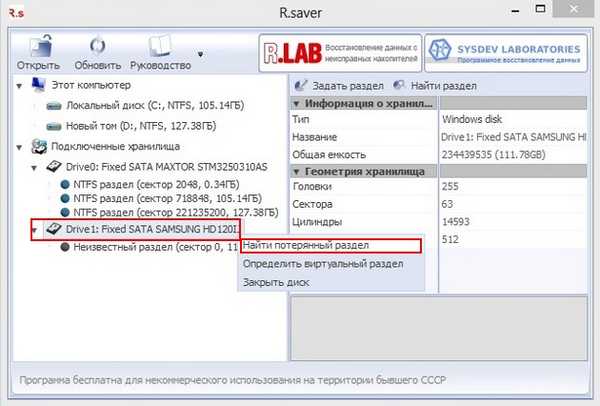
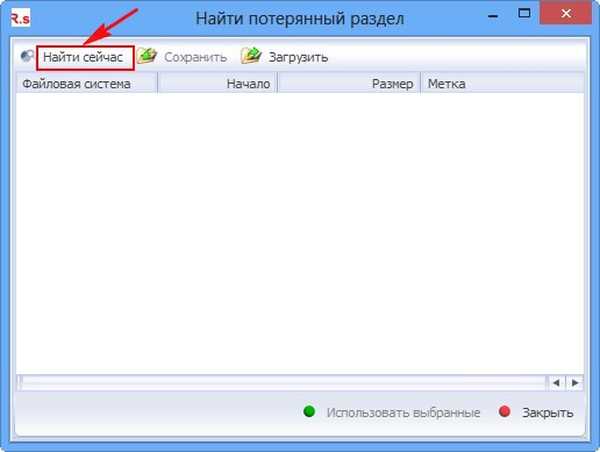
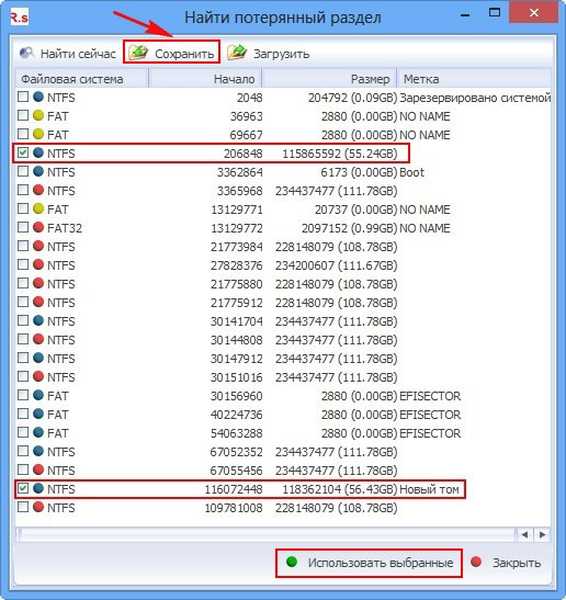
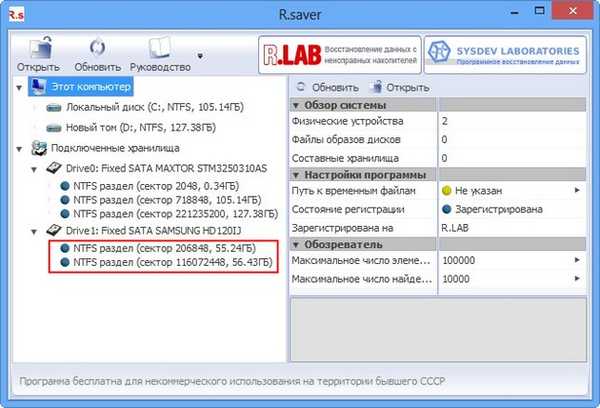
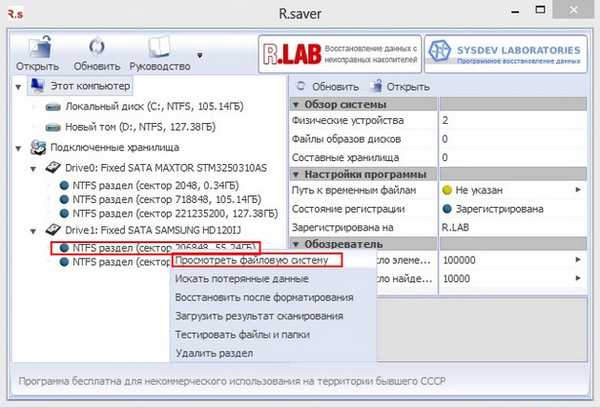
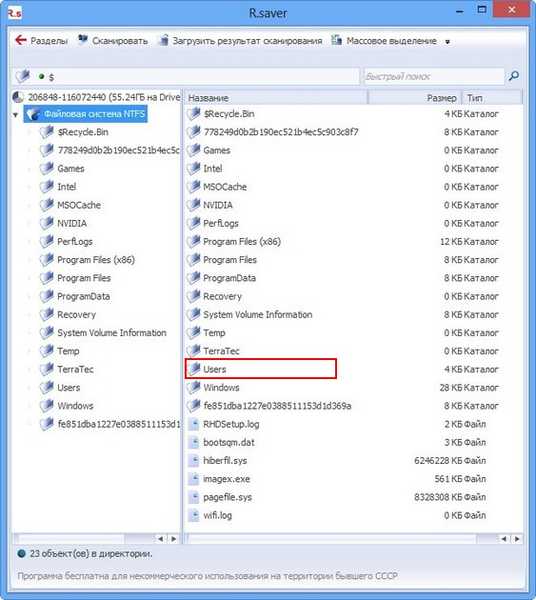
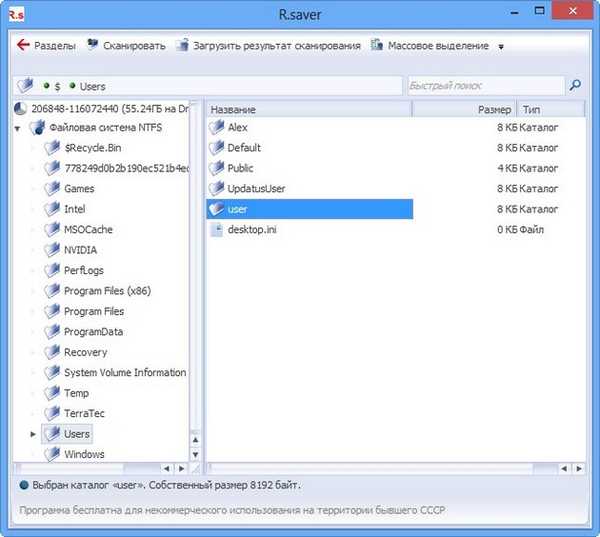
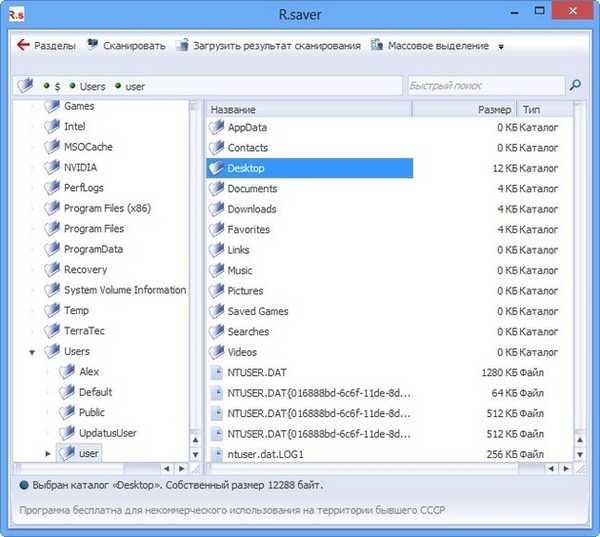
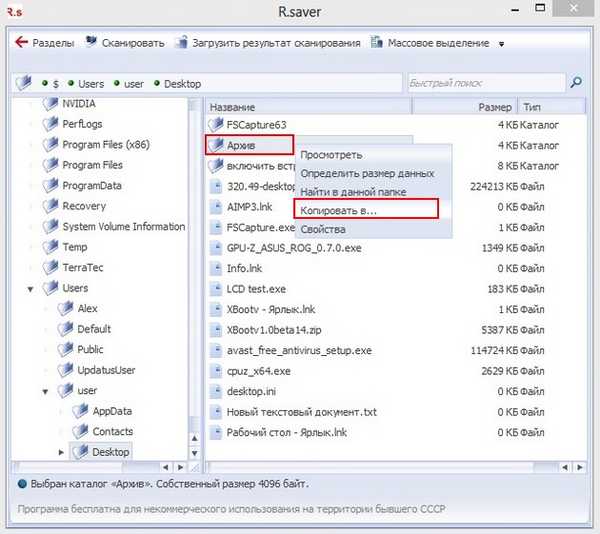
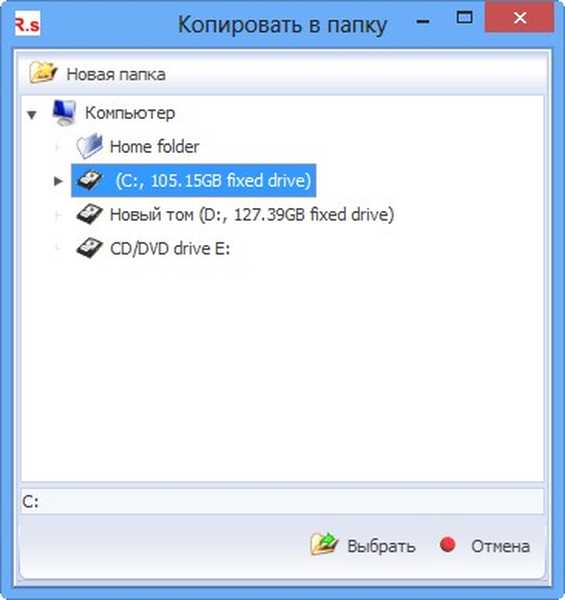

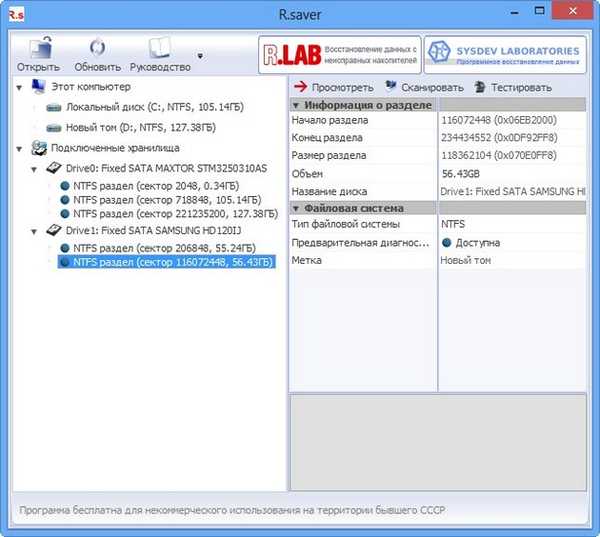
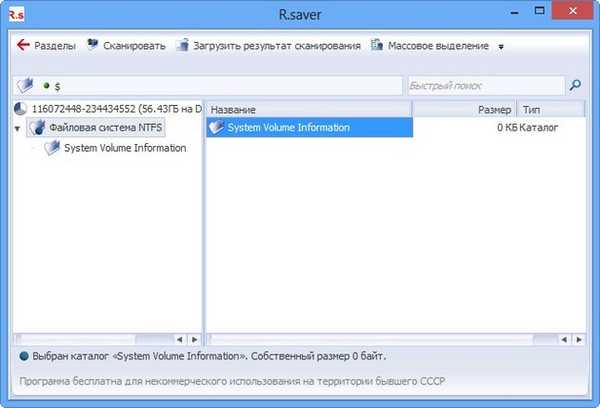
Мітки до статті: Відновлення даних Програми





![Нескінченний пошук оновлень Windows 7 [Рішення]](http://telusuri.info/img/images/beskonechnij-poisk-obnovlenij-windows-7-[reshenie]_13.png)