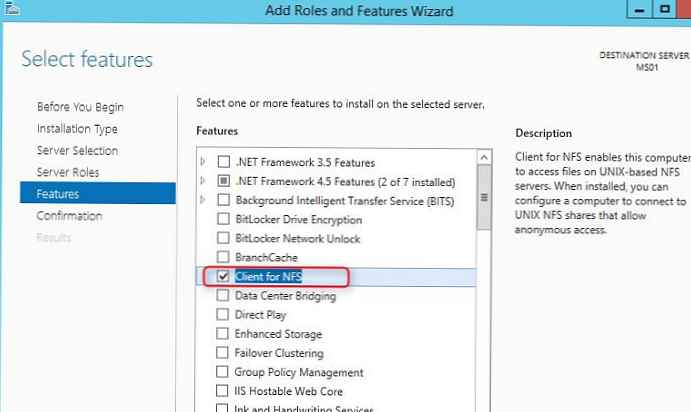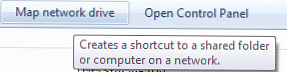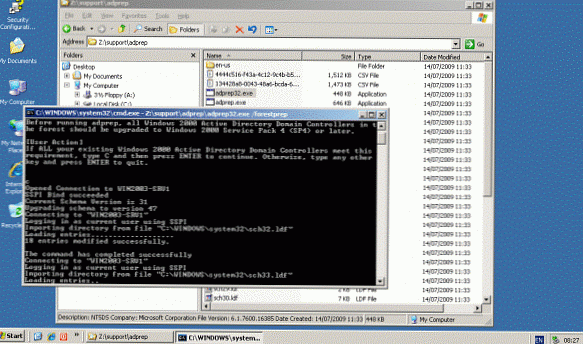Виявляється до консолі будь віртуальної машини на сервері ESXi 5 можна підключитися віддалено за допомогою клієнта VNC. Така можливість існує ще з найраніших версій гипервизора VMWare (VMware GSX). Офіційно, можливість підключатися до віртуалкою за допомогою VNC клієнта не підтримується VMware, однак все ще працює. Для активації VNC доступу до віртуальної машини на ESXi, в конфігураційний файл віртуальної машини (.vmx) необхідно додати три спеціальних параметра (відповідно включення VNC доступу, порт підключення, пароль на VNC підключення):
- RemoteDisplay.vnc.enabled= [True | false]
- RemoteDisplay.vnc.port = [Номер порту]
- RemoteDisplay.vnc.password= [Пароль_опціонально]
Конфігураційний файл віртуальної машини можна відредагувати вручну (наприклад, файл для віртуальної машини win2008wks знаходиться в каталозі / Vmfs / volumes / datastore2 / win2008wks_1 / win2008wks_1.vmx) Або ж за допомогою графічного інтерфейсу VSphere Client (Edit virtual machine Settings -> Options-> General-> Configuration Parametrs). Уточнимо, що всі зазначені зміни можна виконати тільки на відключеною віртуальній машині.

Крім, того не забудьте, що в ESXi 5 з'явився новий фаєрвол і нам потрібно налаштувати спеціальні правила, що дозволяють вхідний трафік на зазначені VNC порти.
Приклад такого правила для брандмауера ESXi, відкриває порти 5901 і 5902, може виглядати так:
inbound tcp dst 5901 inbound tcp dst 5902 true false |
Докладніше про налаштування власних правил для брандмауера в ESXi можна почитати тут.
Для підключення до консолі віртуальної машини необхідно запустити VNC клієнт і вказати ip адреса ESXi і порт, заданий для віртуальної машини, наприклад 192.168.0.2:5901.

У тому випадку, якщо ви хочете відкрити VNC доступ до консолей декількох віртуальних машин, доведеться для кожної з них вказати унікальний порт і, відповідно, відкрити доступ до них в файервол.
Природно, VNC доступ це не зовсім стандартний (і безпечний!) Спосіб потрапити на консоль віртуальної машини, і якщо в ньому немає необхідності, його краще закрити, і користуватися стандартними способами доступу до консолі гостьовий ОС (наприклад, VMware Remote Console або ж звичайними RDP / SSH).