
 У цій статті розглянемо, як можна включити тачпад на ноутбуці в Windows 10. Багато користувачів не знають, що робити, якщо сенсорна панель не реагує належним чином і натискання пальцями, а все просто:
У цій статті розглянемо, як можна включити тачпад на ноутбуці в Windows 10. Багато користувачів не знають, що робити, якщо сенсорна панель не реагує належним чином і натискання пальцями, а все просто:
- виникли проблеми з дайвером пристрої, що не є рідкістю після поновлення Windows 10 або драйвера в автоматичному режимі;
- тачпад просто відключений в настройках системи.
- включаємо пристрій
- Оновлення драйверів пристрою
- автоматичне оновлення
- Установка драйвера з сайту розробника
- додаткові відомості
включаємо пристрій
Одна з функціональних клавіш F1-F12 в більшості випадків відповідає і за включення / вимикання тачпада. Яка саме кнопка це робить, можна зрозуміти виходячи з позначення функціональних кнопок (на скріншоті це F7). Щоб скористатися цією функцією, необхідно одночасно з кнопкою затиснути і клавішу Fn, розташовану лівіше від пропуску (Space).
Зазвичай після цього на екрані з'являється піктограма або напис, що інформує про те, що тачпад працює (активоване). При повторному натисканні пристрій буде відключено знову.
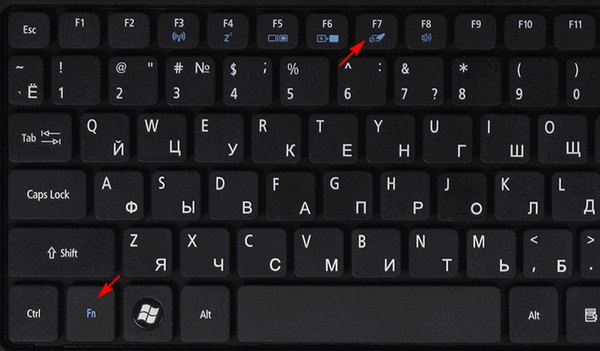
У більшості випадків, якщо не працює прокрутка на тачпаді Windows 10 або він не реагує належним чином, цього буде достатньо, щоб все повернути додому. У рідкісних випадках потрібно настройка тачпада, особливо коли виникають проблеми з прокруткою. Для цього викликаємо вікно налаштувань сенсорної панелі.
1. Відкриваємо Панель управління через пошук.
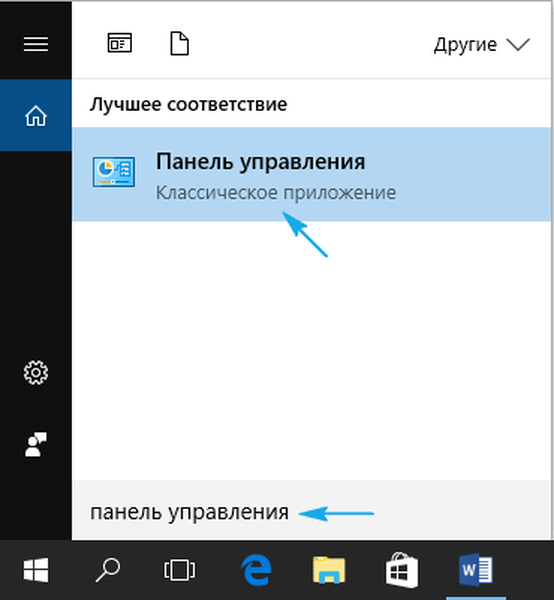
2. У формі "Перегляд" вибираємо тип візуалізації іконок як "Дрібні значки".
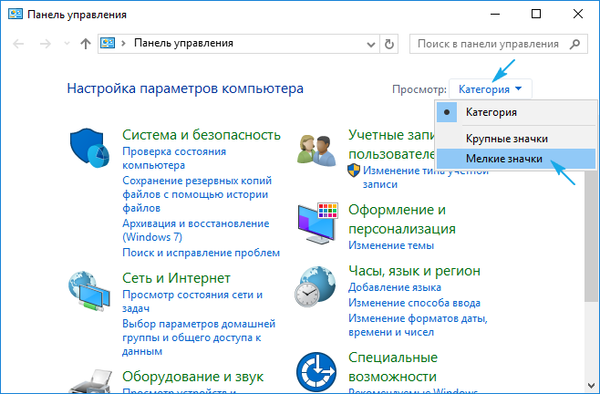
3. Викликаємо аплет "Миша".
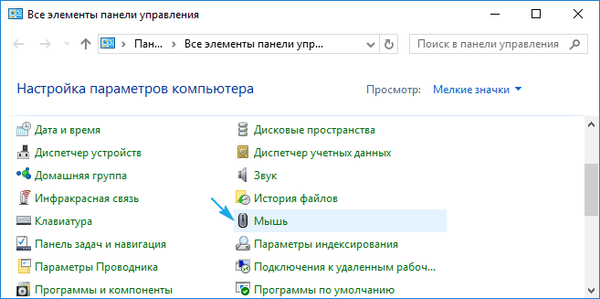
4. У властивостях миші переходимо у вкладку "ClicPad", звичайно розташовану останньої.
Зазвичай причина того, що не працює тачпад, хоча він і був включений за допомогою гарячих клавіш клавіатури, знаходиться тут.
5. Включаємо девайс, якщо він деактивовано в панелі управління.
6. Знімаємо прапорець з опції, що відповідає за відключення тачпада при підключенні зовнішнього USB-пристрої для управління (зазвичай миші).
7. Повертаємо стандартні настройки (це може вирішити проблему, коли не функціонує скролінг).
8. Переходимо в додаткові "Параметри".
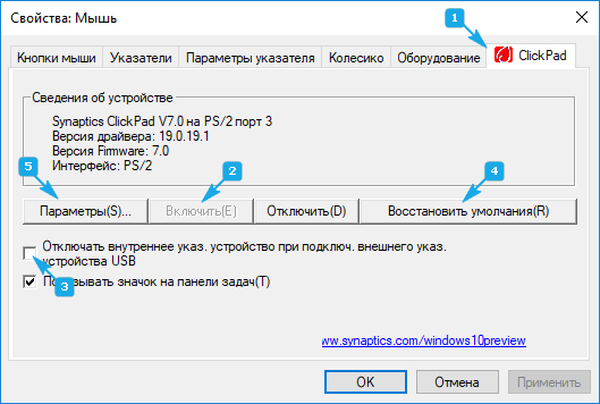
Тут відкриються розширені установки сенсорної панелі, хоча там все налаштовано оптимальним для більшості користувачів чином. У вікні можна налаштувати жести для тачпада в Windows 10, змінити швидкість і інші параметри прокрутки, конфігурувати реакцію сенсора на клацання і т. Д.
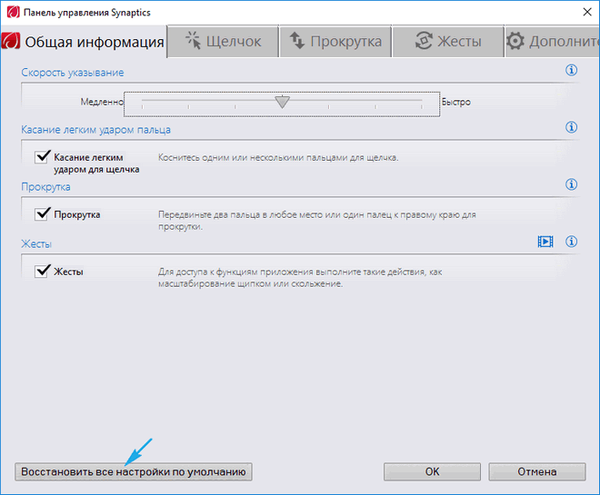
Спочатку варто скинути настройки на стандартні, а потім можна змінювати на власні. Як налаштувати той чи інший параметр, розглядати не будемо: складнощів в цьому немає, та й процес для кожного виробника тачпада трохи відрізняється.
Оновлення драйверів пристрою
Друга причина, по якій сенсорна панель може не функціонувати або працювати неправильно, це застарілі / неправильні драйвери тачпада.
Справа в тому, що при автоматичному оновленні Windows 10 вибирає самі відповідні (на її думку) драйвери, завантажуючи їх з сайту Microsoft, і ігноруючи при цьому офіційні ресурси.
автоматичне оновлення
Почнемо з простішого варіанту - установка драйвера через Диспетчер завдань.
У цьому випадку він буде завантажений з сайту Microsoft, хоча розробник рекомендує встановлювати заново драйвери вручну, завантажуючи їх офіційні версії з сайту підтримки.
1. Викликаємо вікно через контекстне меню Пуск, зване Win → X.
2. Розвертаємо пункт "Миші та інші вказівні пристрої".
3. Вибираємо пункт оновлення драйверів вибраного обладнання.
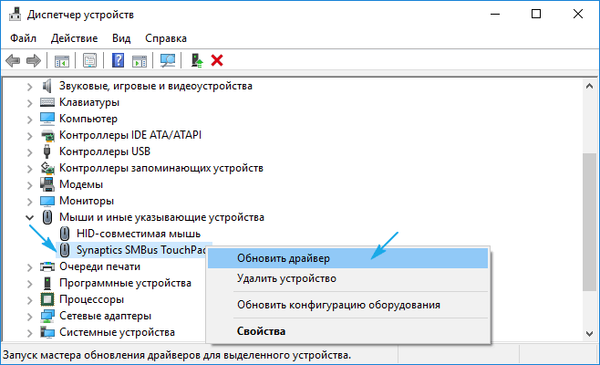
4. Вказуємо автоматичний тип пошуку більш нових версій програмного забезпечення.
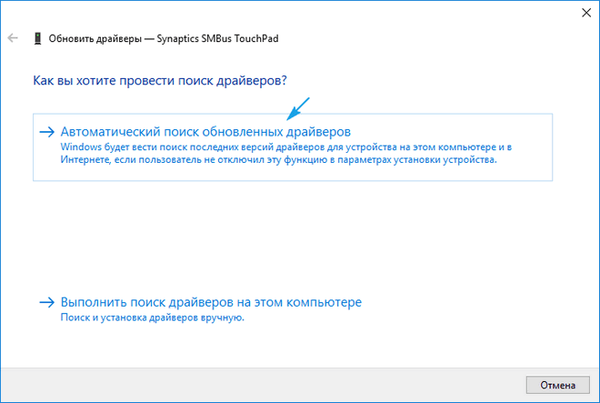
5. Чекаємо закінчення пошуку найбільш відповідного файлу.
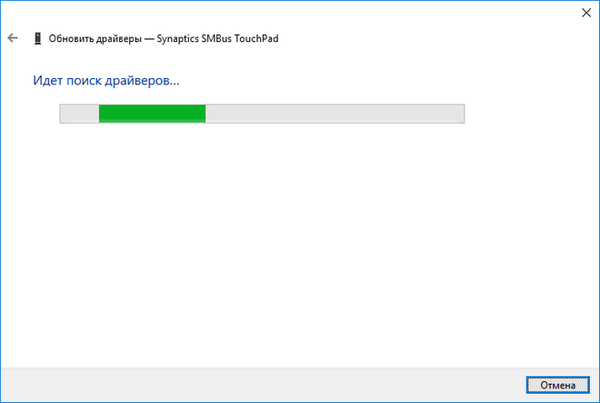
6. Встановлюємо його або закриваємо вікно, якщо версія файлу є самою останньою.
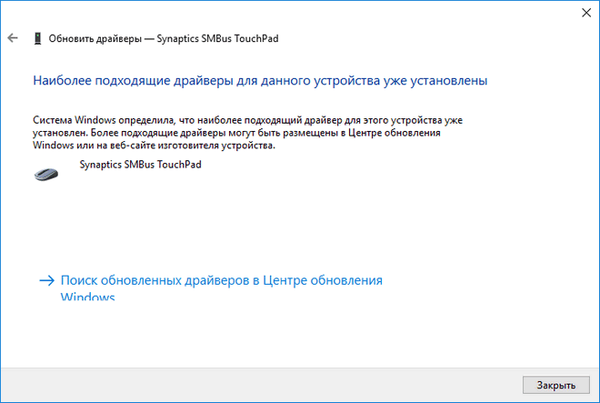
Установка драйвера з сайту розробника
Якщо попередній варіант не вирішив проблему або новий драйвер не був виявлений, його слід завантажити з ресурсу підтримки ноутбука.
1. Переходимо на відповідний сайт.
2. Знаходимо свій пристрій.
3. Вибираємо драйвер для встановленої на ПК Windows 10 відповідної розрядності.
4. Завантажуємо файл.
5. Запускаємо інсталятор і слідуємо інструкціям.
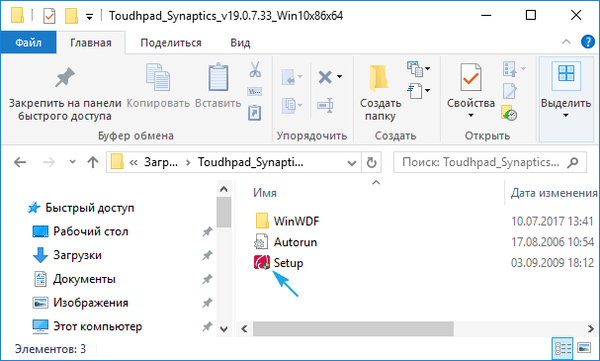
Примітка: часом після такого способу оновлення драйвера Windows 10 може замінити його на власний, скачаний з серверів Microsoft, і викликати неполадки, від яких тільки що позбулися. У подібному випадку слід завантажити утиліту Show or Hide Updates і з її допомогою заборонити автоматичний пошук і завантаження драйверів для тачпада.
додаткові відомості
Якщо функціональна клавіша, яка разом з Fn повинна активувати тачпад, не спрацювала, слід перевірити наявність спеціалізованого програмного забезпечення від розробника ноутбука / нетбука.
Можливо сенсорна панель деактивовано в BIOS / UEFI. Вивчіть інструкцію до свого портативного пристрою, знайдіть опцію зі словом Touchpad, розташовану в розділі периферійних пристроїв.











