
Не всі знають, що можлива переустановка Windows 10 зі збереженням даних і програм. Після такого оновлення системи не потрібно встановлювати додатки, драйвери і налаштовувати ОС з нуля. У цьому посібнику наведено два способи вирішення проблеми. Вони підійдуть для ситуацій, коли відновлення, ремонт системних файлів і інші засоби не допомагають позбутися від помилки.
зміст- покрокове керівництво
- Скидання
- рекомендації
покрокове керівництво
Описаний метод не вимагає введення ліцензійного ключа під час установки Windows і підходить для випадків, коли операційна система завантажується.
1. Змонтуйте ISO образ з дистрибутивом ОС в віртуальний дисковод через контекстне меню (команда "Підключити") або через стороннє додаток, на зразок Daemon Tools.
Якщо образу немає, завантажте його з серверів Microsoft через утиліту Media Creation Tool або іншим способом, наприклад, з торрент-трекера.
2. У Провіднику відкрийте вміст диска через контекстне меню і запустіть файл setup.exe або клікніть по диску двічі лівою клавішею.
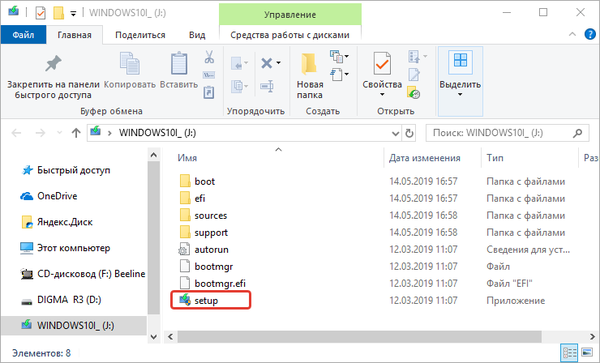
3. У відповідь на запит від UAC підтвердіть виконання файлу.
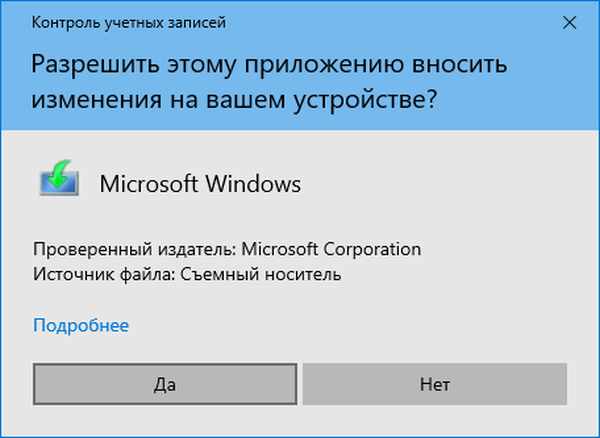
4. У вікні отримати необхідні оновлення операційної виберіть перший варіант, якщо підключені до інтернету, або другий, якщо його немає або оновлення встановіть пізніше (відмовитеся від них взагалі).
5. Зніміть прапорець, що стоїть біля опції "Я хочу допомогти поліпшити ...", якщо він буде відзначений за замовчуванням, щоб ОС не відправляла звіти на сервери Майкрософт.
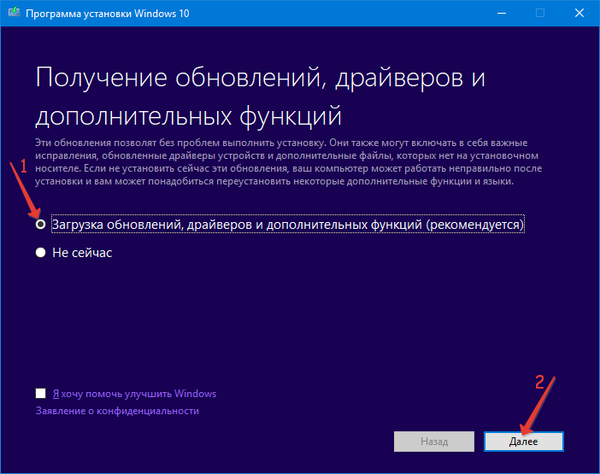
6. Прочитайте і прийміть умови ліцензії.
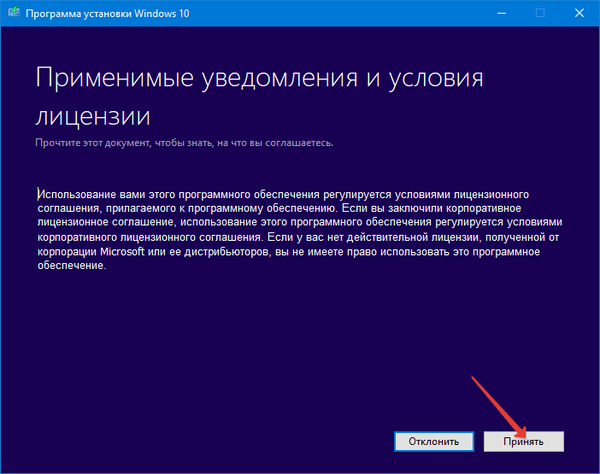
7. Дочекайтеся завершення процесу завантаження і розгортання оновлень.
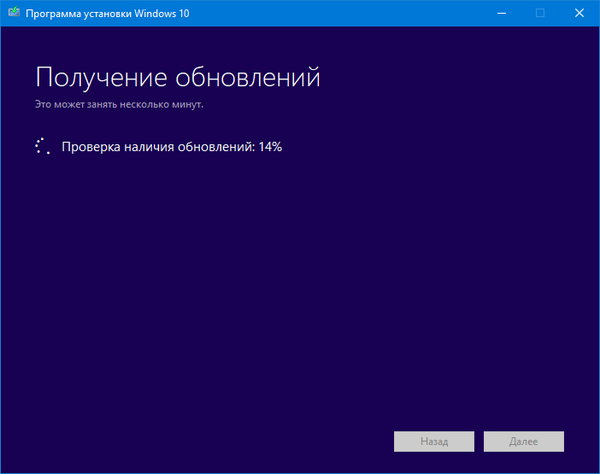
Нічого не чіпайте, програма установки перевіряє сумісність з обладнанням, його відповідність мінімальним системним вимогам і наявність потрібного обсягу вільного простору на системному розділі.
8. У вікні запуску інсталяції клацніть "Змінити вибрані для ...".
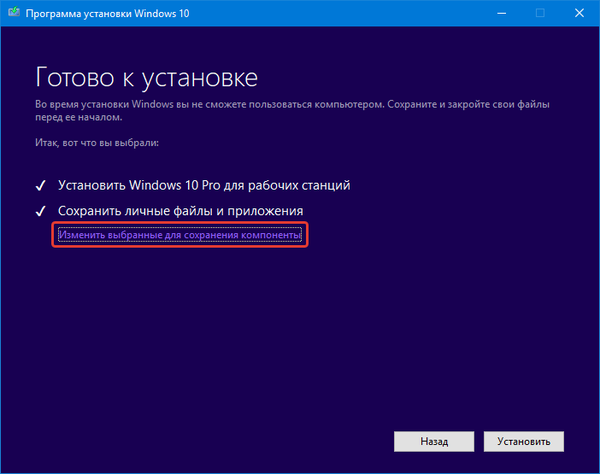
9. Вкажіть, що необхідно залишити (зберегти):
- особисті файли, настройки додатків і самі програми з драйверами;
- тільки особисті дані.
Другий варіант підходить для випадків, коли проблему з Windows 10 викликала системна програма або така не працює (наприклад, щось з Магазину, Edge).
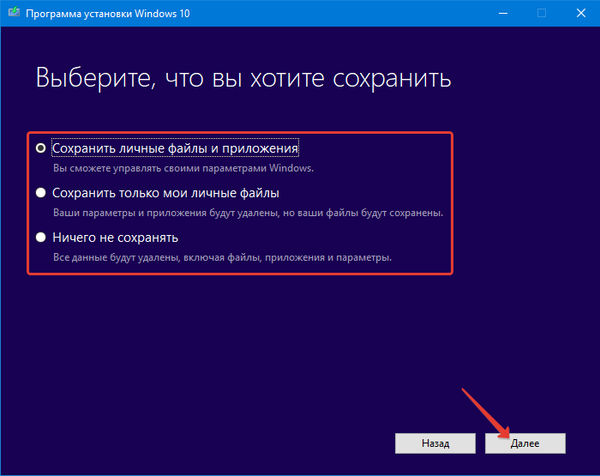
10. Тисніть "Встановити" і чекайте. ПК за цей час може двічі перезапуститися, а екран - гаснути - ставати чорним.
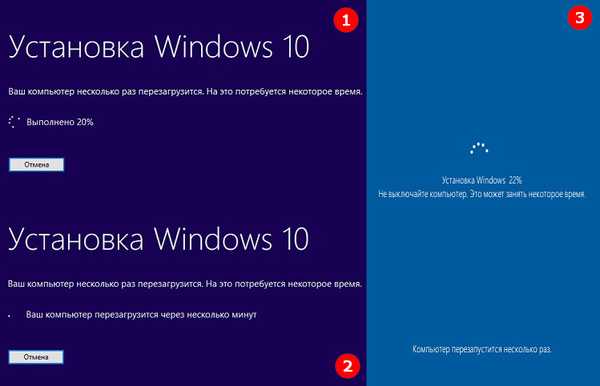
11. Змініть настройки параметрів за власним бажанням або пропустіть крок, застосувавши стандартні. Пізніше їх можна змінити вручну.
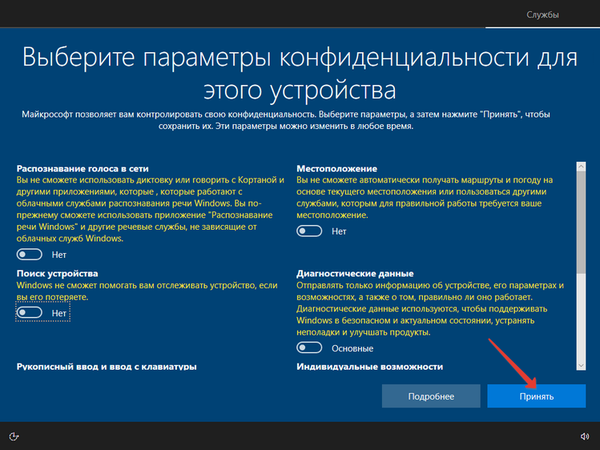
13. Трохи почекайте і з'явиться робочий стіл.
Windows 10 запуститься активованої. При вказівці другого варіанту доведеться заново встановити свої додатки.
Скидання
Ще один спосіб перевстановити Віндовс, який також вимагає, щоб операційна система запускалася. Додатки при ньому не зберігаються.
1. Відкрийте "Параметри" і відвідайте розділ "Оновлення, безпека".
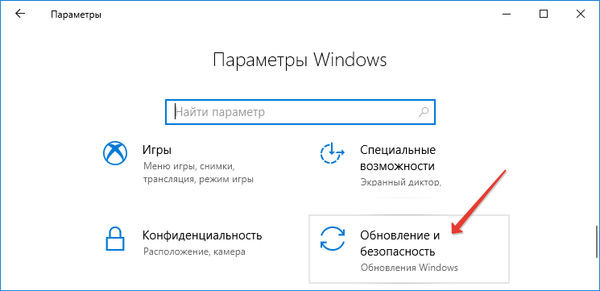
2. У вкладці "Відновлення" клікніть "Почати".
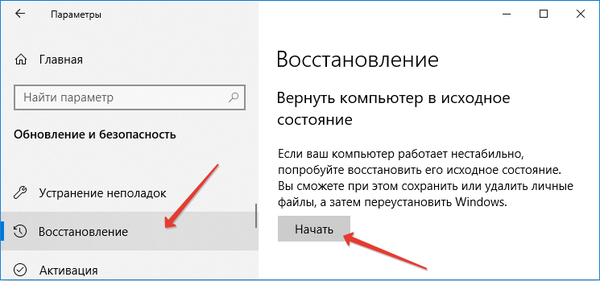
3. Вкажіть перший варіант, який передбачає збереження ваших додатків і файлів.
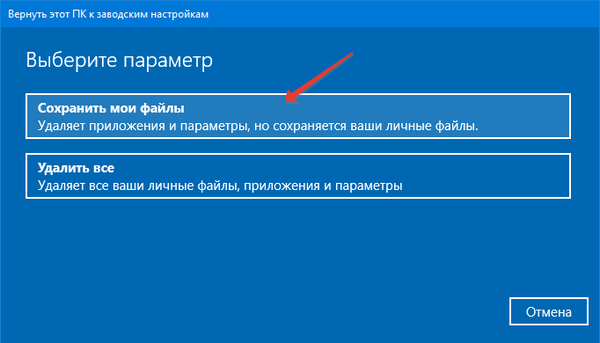
4. Ознайомтеся зі списком видаляються додатків, перед скиданням системи і підтвердіть їх видалення.
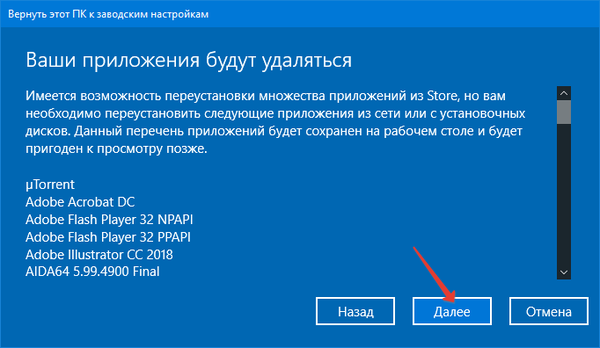
5. Після підготовки клікайте "Заводський" для переустановлення ОС.
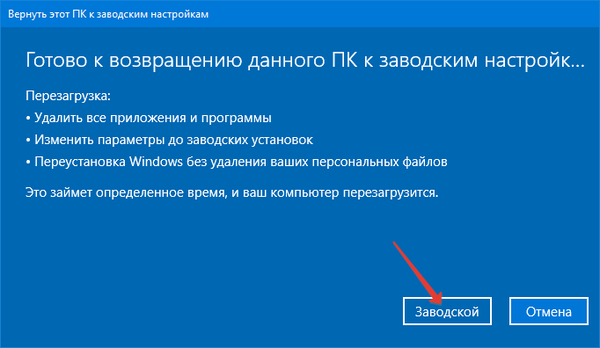
В каталозі Windows.old на диску C: \ знаходиться все, що стосується старої операційної системи. Додатки потрібно інсталювати заново, а настройки для них можна скопіювати з каталогу Windows.old.
Ще один варіант - створення резервної копії системного диска за допомогою AOMEI Backupper, True Image або аналогічної утиліти протягом декількох днів після переустановлення і налаштування Windows 10. Відновлення стану розділу з образу займає набагато менше часу, ніж описані вище методи.
рекомендації
Хто працював в Windows XP, вірити Microsoft на слово не стане, а тому слід обзавестися резервною копією важливої інформації, наприклад, створивши образ системного диска.
Другий момент - очищення реєстру і диска C: \ від сміття. Зробити це можна інструментами ОС або сторонніми додатками, як CCleaner.
Якщо у вас трохи оперативної пам'яті (1-3 ГБ), виберіть ручний спосіб вказівки розміру файлу підкачки, причому його мінімальний обсяг повинен становити трохи менше рекомендованого, а максимальний - 1,5-2 рази більше встановленої в комп'ютері оперативної пам'яті.











