

У даній статті-інструкції докладно описано, яким чином формується диск відновлення Windows 10. Також розглянуто приклад експлуатації такого носія для повернення "десятки" до функціонуючому станом в разі виникнення неполадок, коли ОС відмовляється завантажуватися навіть в безпечному режимі.
зміст- загальні поняття
- Створюємо носій для відновлення Windows 10 за допомогою Панелі управління
- Приклад експлуатації завантажувального носія для відновлення Windows 10
загальні поняття
Вже з самої назви накопичувача стає зрозумілим, що цей носій призначений для реанімації операційної системи або виконання в ній дій, які неможливо здійснити з-під працюючої Windows 10 (повне скидання, відкат до попереднього стану, якщо ПК не вмикається або відновлення "десятки" з заздалегідь сформованої резервної копії).
Люди, які вирішили перейти на нову операційну систему, часто стикаються з поняттям диска відновлення, але не скрізь є інформація про те, що він собою являє. З метою розв'язання зазначеної проблеми, а також щоб навчити користувачів створювати накопичувачі для реанімації Windows і написана ця стаття. Матеріал викладено таким чином, щоб у початківця користувача не виникло питань, що стосуються створення диска реанімації "десятки" і його практичного використання.
Під диском мається на увазі flash-накопичувач зважаючи на актуальність останнього, незважаючи на застаріле назва.
Створюємо носій для відновлення Windows 10 за допомогою Панелі управління
У Microsoft передбачили елементарний варіант формування флешки для відновлення Віндовс 10, трохи оптимізувавши цей механізм, знайомий з Windows 7. C тих пір принцип залишився єдиним: кілька кліків і пара хвилин очікування, причому створений на іншому комп'ютері носій також підійде для вирішення проблеми, але в випадку використання образу Windows 10 тієї ж розрядності і редакції ОС.
1. Відвідуємо Панель управління.
Тут шляхів багато: виконання команди "control", використання пошукового рядка, меню Win → X, ярлик в зручному місці.
2. Значення поля "Перегляд" вибираємо як "Великі іконки", якщо воно інше.
3. Викликаємо аплет "Відновлення".
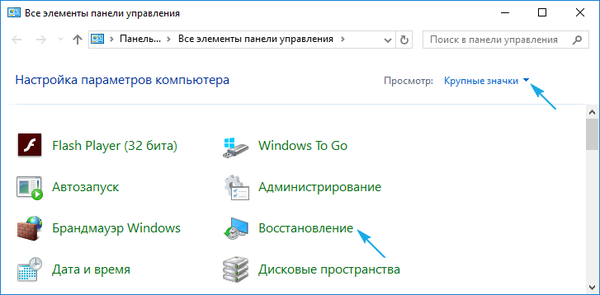
Для виконання деяких з наведених нижче дій (наприклад, наступного) будуть потрібні привілеї адміністратора або робота з-під такої облікового запису.
4. Переходимо по посиланню "Створення диска відновлення".
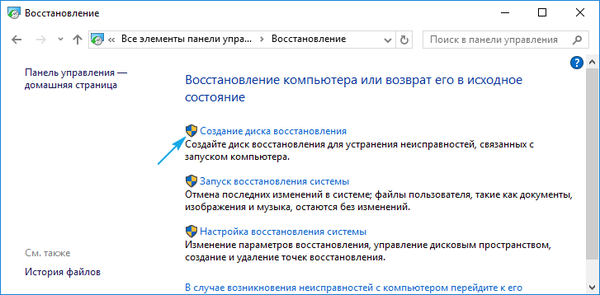
5. Визначаємося з необхідністю активації опції резервування системних файлів на флешку відновлення Windows.
Якщо опцію активувати, то процес займе більше часу з огляду на копіювання значно більшого обсягу інформації на носій, але разом з цим процедура відновлення Windows буде набагато простіше. Навіть коли образ відновлення системи відсутній або непрацездатний (адже всі необхідні файли присутні на накопичувачі).
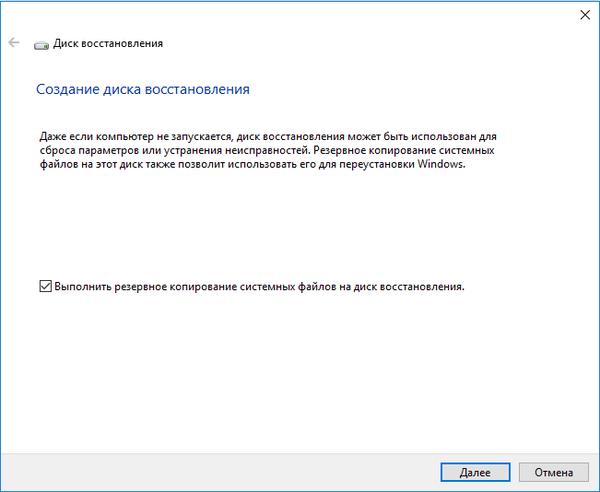
6. Під'єднуємо знімний USB-носій до відповідного порту, якщо він ще не підключений.
Майте на увазі, що він буде відформатований, а інформація - переписана, тому подбайте про створення її копії при необхідності.
7. Вибираємо флешку і натискаємо "Далі".
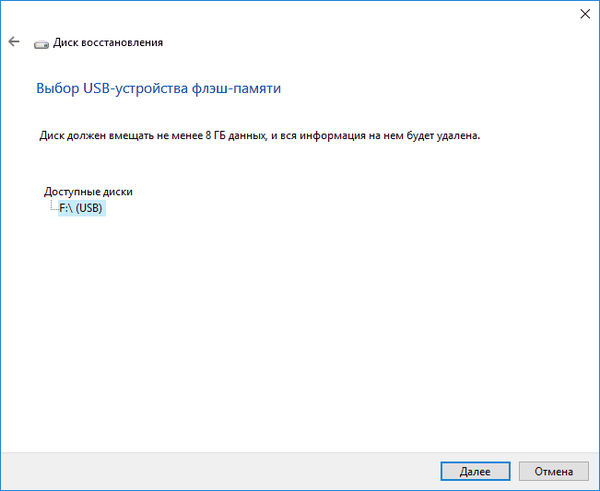
8. Чекаємо завершення процесу копіювання.
Поява наступного вікна сигналізує про завершення копіювання файлів.
9. Тиснемо "Готово".
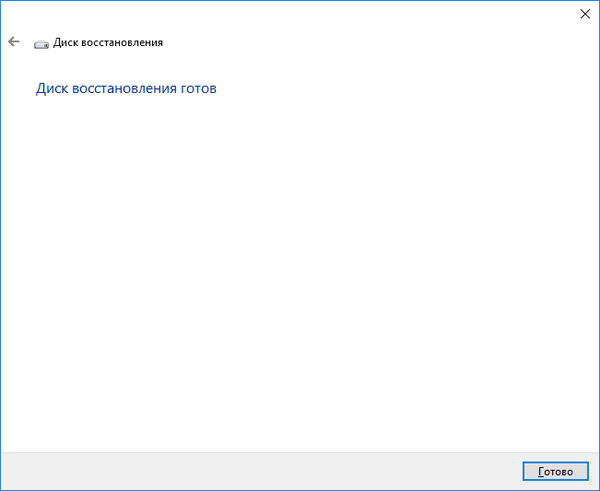
Це все, диск відновлення Windows 10 готовий до експлуатації.
Завантажившись з готового накопичувача, скориставшись Boot Menu або змінивши пріоритетність пристроїв завантаження, можна відвідувати середу відновлення, отримавши для цього всі необхідні можливості.
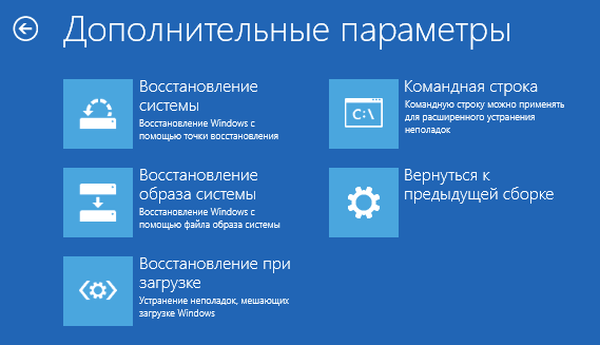
До відома: накопичувач для реанімації операційної системи можна використовувати як звичайну флешку при наявності на ній вільного простору. Щоб залишити поза увагою розміщені на ній файли і каталоги, слід змінити їх атрибути на "Прихований" через властивості цільових об'єктів або створити каталог для власних файлів.
Приклад експлуатації завантажувального носія для відновлення Windows 10
Використання створеного носія, на відміну від диска відновлення системи, допустимо на комп'ютері з будь-якою версією Windows 10, незалежно від інстальованих апдейтів і стану ліцензії. Але більш вагомою особливістю такої флешки є відсутність необхідності завантажувати дистрибутив у вигляді ISO-файла з інтернету.
Заходимо в середу відновлення "десятки".
1. За допомогою завантажувального меню ПК (Boot Menu) вибираємо USB-флешку в якості первинного пристрою завантаження.
2. Вказуємо мову Windows 10 (російська, природно).
3. У вікні з кнопочкою "Встановити" переходимо по посиланню "Відновлення системи".
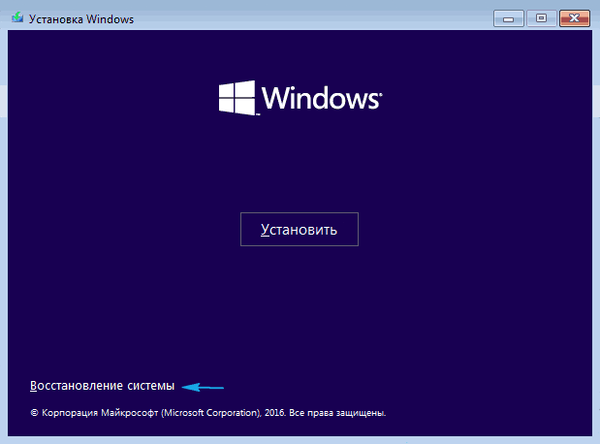
В результаті потрапите в середу реанімації Windows 10, що дозволяє повернути операційну систему до функціонуючому станом одним з відповідних методів із запропонованих: використання точки відкоту, повне скидання системи, відновлення реєстру, перевірка справності системних файлів. Також до послуг користувача буде повнофункціональна командний рядок.











