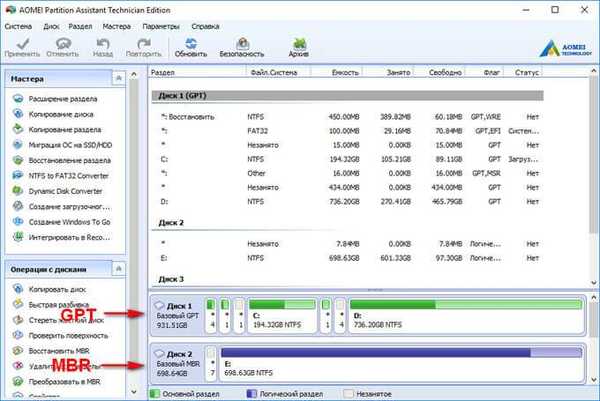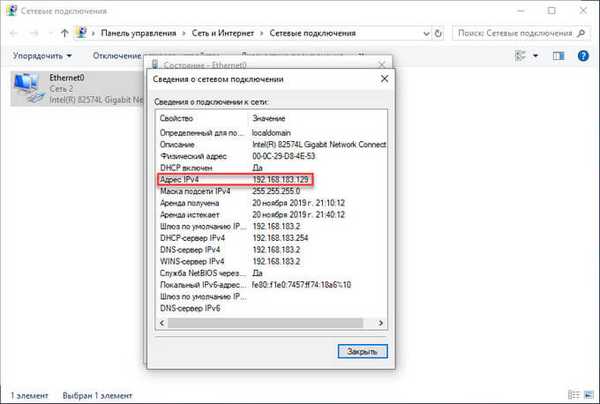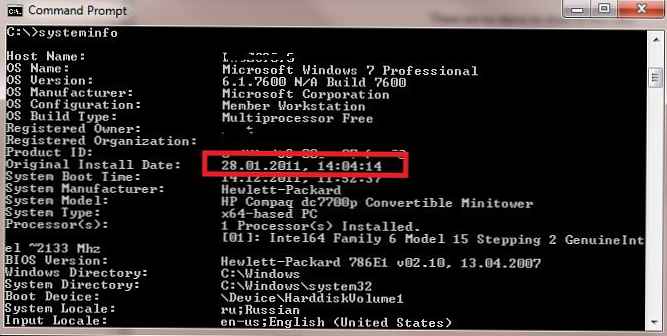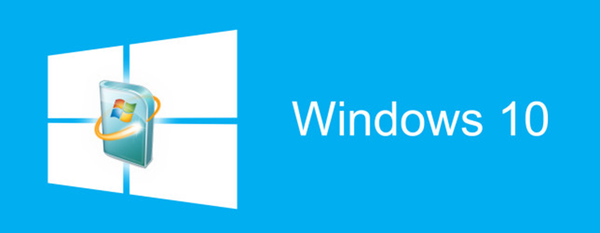

Windows 10 - нова модифікація популярної операційної системи, яка вже стала досить затребуваною серед користувачів, вона має деякі відмінності від інших модифікацій.
Є деякі додаткові функції, а ще відсутні інші, звичні для Windows 7 і 8. Зокрема, в десятій версії системи невідомо де знаходиться центр поновлення Windows 10, так як його немає на колишньому місці в панелі управління.
зміст- Особливості роботи служби
- Особливості управління новим центром поновлення
- Неполадки при роботі центру оновлень
Особливості роботи служби
Щоб знайти центр поновлення в даній операційній системі, потрібно відкрити "параметри", а звідти перейти на пункт "оновлення та безпека".
Але при необхідності можна зробити так, що центр управління буде знаходитися в панелі управління. Для цього потрібно в блокноті набрати:
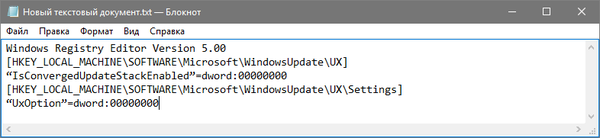
Далі потрібно зберегти отриманий файл під назвою "winupdate", в кінці якого буде значитися "reg", і тільки після цього відкрити його. В результаті служба центру поновлення з'явиться в панелі управління. Увага! даний спосіб не працює в останніх версіях Windows 10.
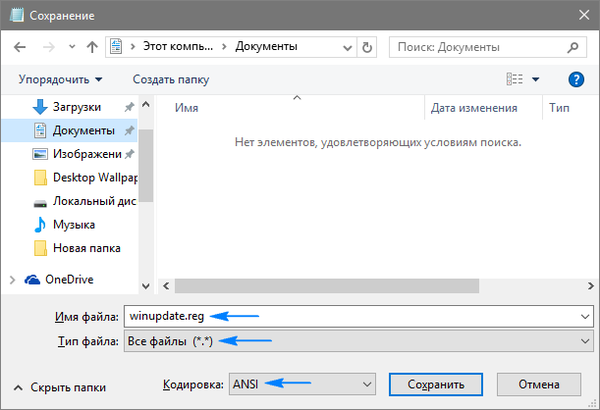
Щоб не проробляти вище перекладену роботу в ручну, скачайте вже готовий файл за посиланням.
Особливості управління новим центром поновлення
Управління центром істотно звузилася: для власника комп'ютера доступна лише функція перевірки оновлень. Але навіть без цього центр поновлення Windows 10 функціонує повністю самостійно. Він встановлює оновлення як драйверів, так і програм, тому втрутитися в його роботу майже неможливо. Але є ряд можливостей, завдяки яким можна все-таки трохи підкоригувати роботу центру:
Слід відкрити меню додаткових параметрів і там прибрати галочку напроти пункту, в якому прописано згоду на установку інших компонентів крім операційної системи. В результаті необхідні для роботи програми будуть залишатися без змін.
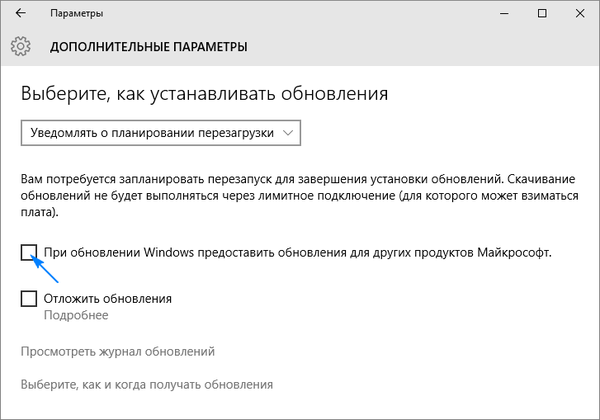
Можна самостійно вибирати час перезавантаження комп'ютера при установці нових оновлень, щоб уникнути небажаних збоїв при роботі і втрати важливої інформації. Для цього в додаткових параметрах потрібно вказати час перезавантаження і зняти галочку з функцією автоматичного перезапуску. Але варто розуміти, що такі настройки не впливають на завантаження оновлень, вони як і раніше будуть встановлюватися в автоматичному режимі.
Якщо версія операційної системи професійна, то в ній можна на деякий час, аж до декількох місяців, відкладати установку оновлень. Це теж можна налаштувати в додаткових параметрах. Такий підхід буде корисний для системних адміністраторів, які звикли перед впровадженням нових технологій ретельно їх тестувати. Варто врахувати, що регулярного оновлення будуть піддані тільки найважливіші складові.
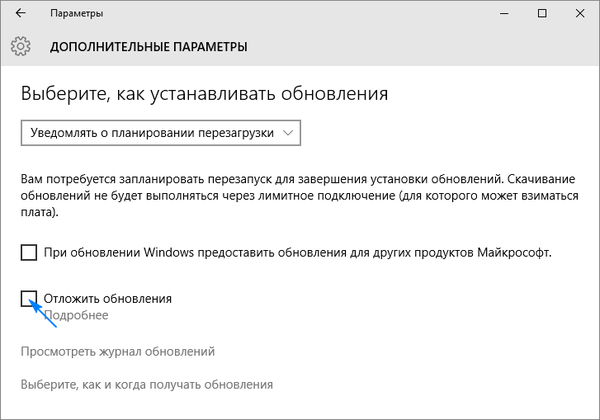
Буває, що оновлення не завантажуються і в тому випадку, якщо встановити лімітний вихід в інтернет. Спочатку потрібно буде підключитися до відповідної мережі і в меню "Додаткові параметри" активувати опцію "Задати як лімітне підключення".
Є можливість вибору способу завантаження оновлень, один з яких представляє собою пірингову мережу.
Служба центру оновлення в даній операційній системі зручна для функціонування в локальних мережах, так як є можливість застосовувати для скачування лише один ПК, щоб потім передати дані на інші комп'ютери. Але при цьому слід пам'ятати, що при стирання оновлень їх уже не вийде передати на інші ПК.
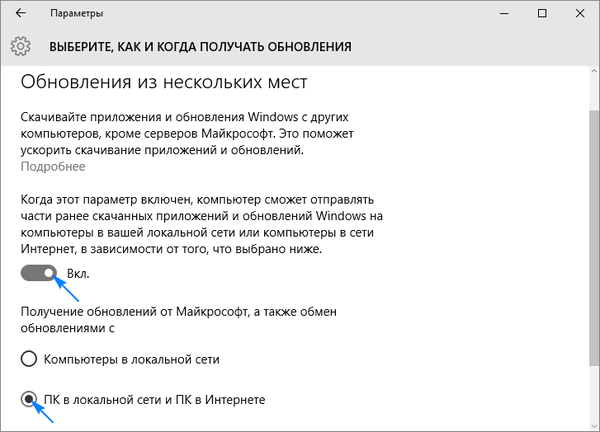
При виникненні проблем з функціонуванням комп'ютера можна позбутися від непотрібних оновлень, перейшовши в додаткові параметри. Там слід відкрити журнал і видалити непотрібні поновлення.
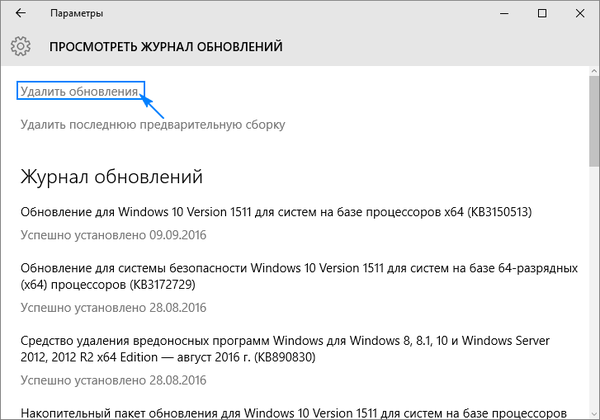
Одним з істотних переваг операційної системи Windows 10 можна назвати той факт, що при поверненні до початкового стану система автоматично оновлюється. Це позбавляє від витрати зайвого часу на виконання необхідних дій. При цьому є можливість оновлення не кожної програми окремо, а відразу декількох компонентів, що спрощує роботу.
Неполадки при роботі центру оновлень
Іноді при роботі з центром поновлення виникають проблеми через що не завантажуються оновлення, або можуть виникнути інші помилки, які призводять до збоїв і некоректної роботи системи. Основним способом, за допомогою якого можливо виправити неполадки, є скидання заданих раніше налаштувань центру оновлення з подальшою його перезавантаженням. Для цього в блокноті слід набрати текст:
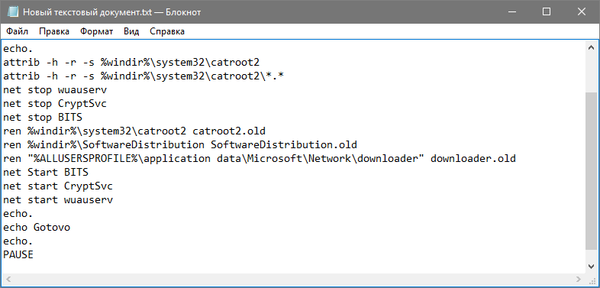
Наступний крок - збереження набраного файлу під ім'ям, яке буде закінчуватися буквами "bat".
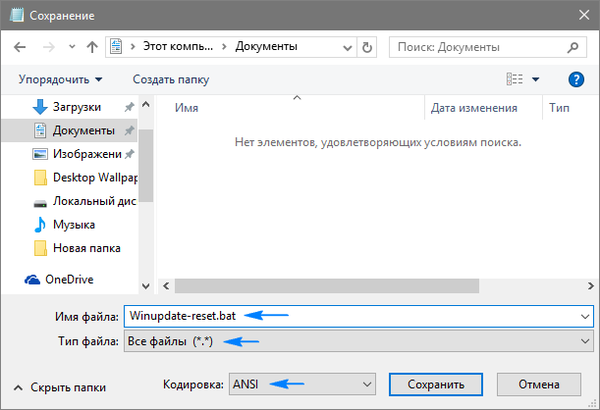
Скачати вже готовий для запуску файл можна за посиланням.
Після цього на створений файл потрібно натиснути правою кнопкою мишки, вибрати пункт, що має на увазі відкриття від імені адміністратора і слідувати подальшим інструкціям системи.
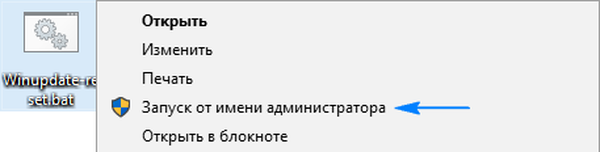
В результаті настройки служби центру оновлень будуть анульовані, і він буде запущений заново. Коли всі операції завершені, варто запустити знову комп'ютер і перевірити роботу елемента. У багатьох випадках подібний підхід допомагає вирішити проблему.
Але буває і так, що таке рішення не допомагає позбутися від проблеми, тому слід звернути увагу на інші способи, і розібратися докладніше в тому як можна включити центр оновлення. Наприклад, можна спробувати подивитися вид несправності і способи її рішення в мережі, використовуючи номер помилки, який вказується в повідомленні. Всім відомий той факт, що в інтернеті можна знайти практично будь-яку інформацію, так що варто спробувати.
Ще можна подивитися, запущена чи ні служба BITS, криптографії, а також сам центр оновлення. Якщо немає, то слід спробувати їх запустити, іноді проблему можна вирішити таким способом.
Ще один метод - зайти в налаштування підключення до мережі і там поставити наступні значення DNS: 8.8.4.4 а також 8.8.8.8. Іноді, якщо оновлення завантажуються через магазин і з'являються збої, то краще зробити їх закачування через службу центру поновлення.
Бувають і інші причини відмови або некоректної роботи центру поновлення в операційній системі, всі вони вимагають різних видів рішення, однак, перераховані вище є найбільш універсальними. Якщо ж усунути неполадки самостійно не вдалося, краще звернутися до досвідченого фахівця, щоб не завдати шкоди операційній системі, а також уникнути її некоректної роботи.