
Одна з частих процедур з роботою ОС Windows є згортання вікон. Всі вікна і додатки, які ми звертаємо, з'являються на панелі завдань у вигляді їх ярликів. Але існує програма, за допомогою якої можна згортати програми не тільки на Панель завдань, а в області сповіщень (трей).
Це добре тим, що "згорнуті" програми не будуть маячити перед очима, а будуть як би заховані. Часом для деяких додатків це потрібна міра.
Отже, програма на англійській мові і має безкоштовну версію. називається вона 4t Tray Minimizer Free.
Завантажити програму для згортання ігр та програм в трей можна з офіційного сайту.
Після простий звичайної установки, програма буде пропонувати встановити настройки. Це зручно, не потрібно буде відкривати настройки після установки, а відразу зробити після установки. Як її налаштувати і в чому їх суть, буде описано нижче.
1) Перше вікно буде пропонувати показувати підказки при кожній взаємодії з програмою. Їх краще відключити, щоб не заважали, встановивши прапорець навпроти пункту Do not show this page in the future: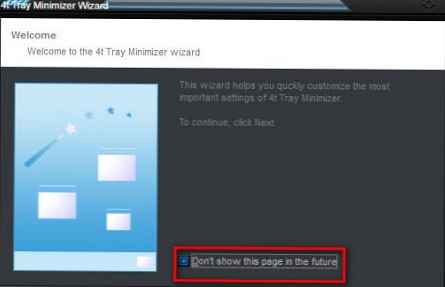
2) Далі можна встановити чи буде запускатися програма разом в завантаженням системи (автозавантаження) і чи потрібно показувати іконку самої програми в треї. Можна залишити як є: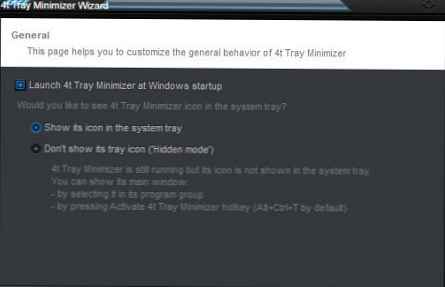
3) Тепер йдуть настройки згортання: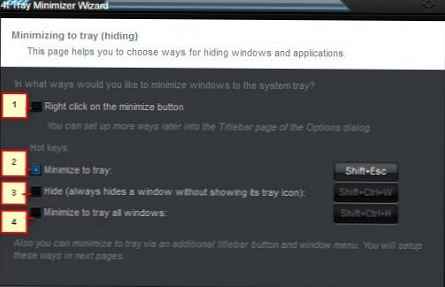
1 - Правий клік миші згортає в трей.
Призначення гарячих клавіш.
2 - Звертати в трей вікно.
3 - Завжди згортати без показу іконки в треї.
4 - Згорнути в трей всі вікна.
Тут так само можна залишити як є, або налаштувати під себе. Якщо залишаєте як є, то варто пам'ятати, що гарячі клавіші для згортання в трей будуть shift+esc.
4) Наступні настройки пропонують як розгортатимуться згорнуті додатки.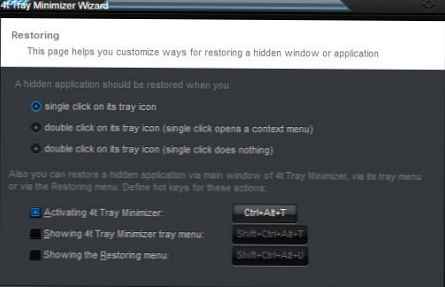
Перші 3 пункту означають:
- при одноразовому натисканні на іконку;
- при подвійному натисканні (перший клік викличе контекстне меню програми);
- при подвійному натисканні;
У цьому ж вікні можна встановити галочки з пунктами:
- Швидкий доступ виклику самої програми. За замовчуванням стоять ctrl+alt+t , але можна призначити свої.
- Швидкий доступ показу контекстного меню самої програми (потрібно встановити галочку напроти пункту).
- Швидкий доступ показу меню відновити оригінальну програму.
5) Наступне вікно показує як буде виглядати меню програми.
Прога працює таким чином, що крім згортання за допомогою гарячих клавіш, вона ще додає до кожного вікна додаткові іконки, які розташовуються вгорі праворуч поруч зі стандартними "згорнути", "відновити колишній вигляд" і "закрити".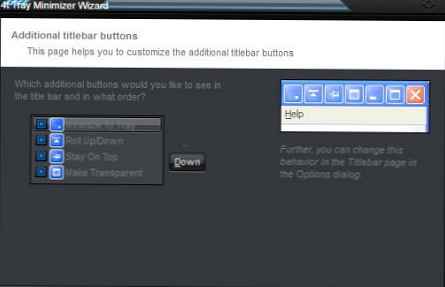
Можете ставити і прибирати галочки навпроти 4х пунктів і змінювати розташування. Можна їх взагалі прибрати і згортати тільки за допомогою гарячих клавіш, а можна залишити тільки галочку навпроти Minimize To Tray, тоді при натисканні на неї, вікно буде згортатися в трей.
Інші 3 пункту означають: Згорнути вгору / вниз, Закріпити вікно і Розгорнути на повний екран. Непотрібні функції так то, як додаткові.
6) У цьому вікні повторюється те ж саме що і попереднє, тільки це відноситься до контекстного меню програми (при ПКМ на іконці).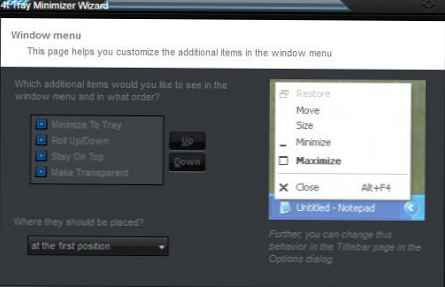
Тут Ви так само можете їх прибирати або змінювати розташування.
7) Останнє вікно, в якому потрібно додавати / прибирати виключення: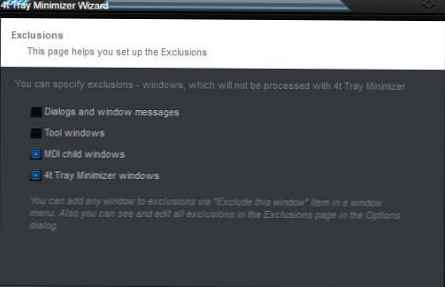
Це в ті випадки, коли програма не згортати деякі вікна.
- діалоги windows.
- утиліти windows.
- Що то від дітей, я так і не зрозумів.
- Вікно самої програми.
Ось і все з початковими настройками.
Додаткові цікаві настройки можуть допомогти Вам приховати взагалі весь трей, щоб залишилися тільки годинник (Options - General - Hide The system tray) або групувати однакові вікна (наприклад кілька відкритих текстових файлів) (Options - Hiding - Group multiple ...).
Ці та інші настройки Ви можете знайти клікнувши ПКМ на іконці і вибравши Options. Тільки потрібні знання англійської мови.











