
Перехід на нову версію операційної системи від Microsoft - та ще задачка. Через часті експериментів над функціональним і візуальним наповненням все частіше власники персональних комп'ютерів воліють залишатися на вже перевірених версіях Windows, замість переходу на новинку в ногу з часом.
Ну, а коли перехід вже майже обов'язковий користувачі постійно намагаються перетягнути частину знайомого функціоналу на нову ОС. Так, наприклад, питання: як зробити на Віндовс 10 робочий стіл Віндовс 7, вже давно закріпився на вершині пошукової видачі і став майже вірусним. А, значить, пора розібратися.
зміст- Повернення зниклих значків
- Повернути звичний вигляд меню "Пуск" за допомогою утиліти
- Як змінити зовнішній вигляд "Провідника"
- Замінити Microsoft Edge на звичний Internet Explorer
- Гаджети
Повернення зниклих значків
Починати часткове перевтілення Windows 10 в класичну Windows 7 доведеться з повернення деяких ярликів на робочий стіл. За замовчуванням розробники з Microsoft приховують і "Мій комп'ютер" і "Мережа", і навіть іконку "Кошики" у виняткових випадках. Повернути звичні елементи інтерфейсу назад можна так:
1. На робочому столі викликати контекстне меню, клікнувши по вільному місцю правою кнопкою миші, а потім - натиснути на кнопку "Персоналізація".
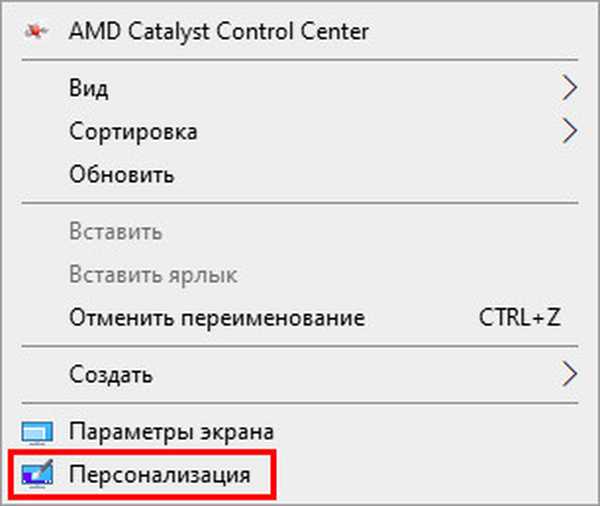
2. Після переходу - вибрати розділ "Теми" і спуститися до пункту "Параметри значків робочого столу".
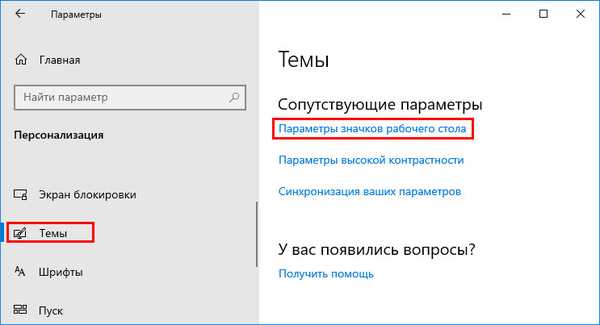
3. Останній крок - встановити галочки навпроти потрібних ярликів, яких давно бракує на робочому столі.
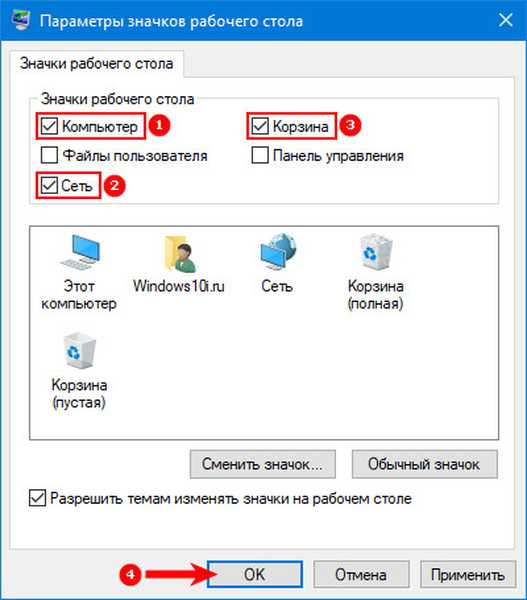
Повернути звичний вигляд меню "Пуск" за допомогою утиліти
Живі плитки в меню "Пуск" з'явилися ще в Windows 8.1. Так розробники намагалися схрестити разом гаджети і кнопки з додатковими розділами. Не всім нововведення припало до вподоби, і все ж плитки трохи пізніше перекочували і в Windows 10, назавжди закріпившись в меню як вкрай суперечливих елементів інтерфейсу.
Але страждати і переживати зайвий раз вже не доведеться - за допомогою утиліти Classic Shell можна знову повернутися за часів Windows 7. Офіційний сайт розробників - classicshell.net
1. Перед використанням Classic Shell доведеться пройти стандартні етапи установки - починаючи з вибору мови, і закінчуючи можливістю налаштувати розташування для файлів і компонентів.
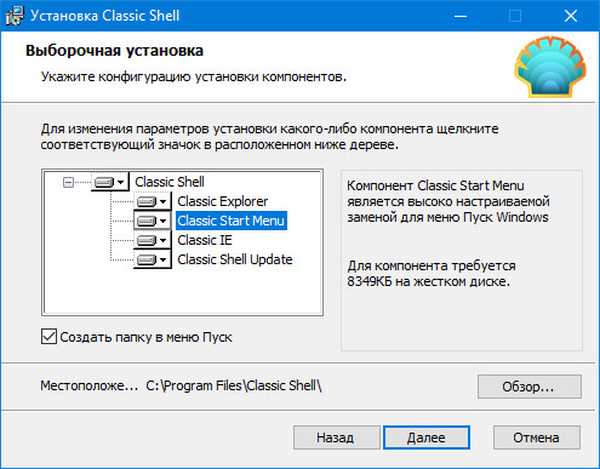
2. Після короткої підготовки на екрані з'явиться спеціальний розділ з параметрами, здатними повернути відразу кілька образів для меню "Пуск": класичний, в два стовпці або прямо з Windows 7.
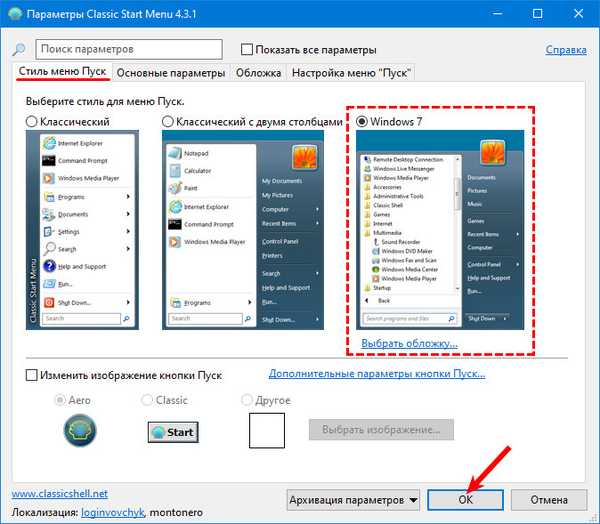
Для ентузіастів передбачені і додаткові опції - ніхто не заважає вибрати зовнішній вигляд кнопки або ж - вказати додаткові сценарії роботи, пов'язані з гарячими клавішами, стилістикою і автозапуском після перезавантаження ПК.
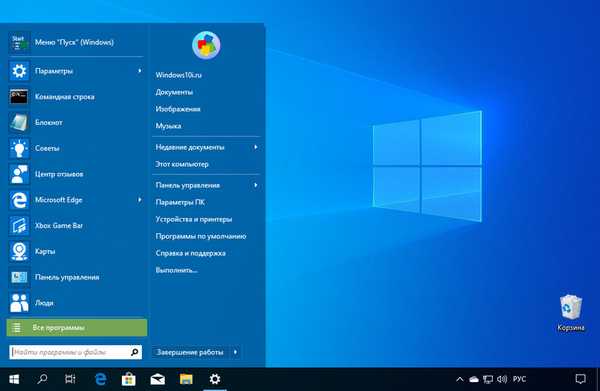
Як змінити зовнішній вигляд "Провідника"
Крім меню "Пуск" при роботі з системою в очі кидається і змінився "Провідник" з новими елементами, нестандартним становищем панелі швидкого доступу і купою другорядних нововведень від Microsoft.
Позбутися від нововведень допоможе інструмент OldNewExplorer. Після завантаження дистрибутив з розширенням .exe досить запустити і відразу ж - без установки приступити до вибору відповідних параметрів.
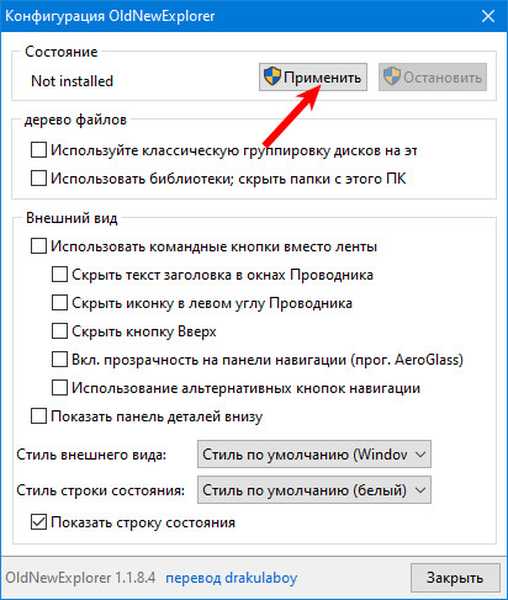
Інтерфейс OldNewExplorer доступний англійською та російською мовою, розібратися в особливостях легко навіть методом опционального перебору - варто розставити кілька галочок, натиснути на кнопку "Застосувати" і результат з'явиться відразу ж - без перезавантаження ПК. Якщо ж зайві опції не потрібні, то досить вибрати "Стиль зовнішнього вигляду" або "Стиль рядки стану".
Замінити Microsoft Edge на звичний Internet Explorer
Репутація у Internet Explorer вкрай суперечлива. Деякі старий браузер від Microsoft використовували лише для завантаження Google Chrome, Mozilla Firefox або Opera. Решта ж навпаки - раділи швидкості роботи, кількості доступних параметрів і функцій.
З приходом Microsoft Edge ситуація змінилася - критики стало менше, позитивних рецензій більше. Але ностальгію вже не перемогти. Раз захотілося IE, то доведеться діяти згідно з алгоритмом:
1. Завантажувати окрему версію оглядача не потрібно - Internet Explorer поставляється разом з Windows 10 і легко відкривається через меню "Пуск".
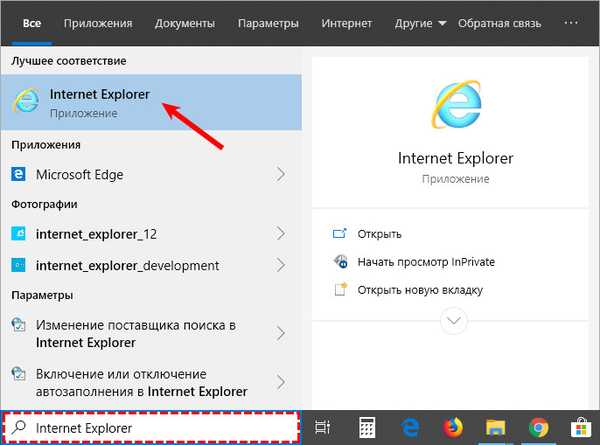
2. Але, незважаючи на легкий запуск, налаштування ще не завершена. По-перше, в розділі з "Параметрами" в пункті "Додатки" варто виставити в якості браузера за замовчуванням Internet Explorer.
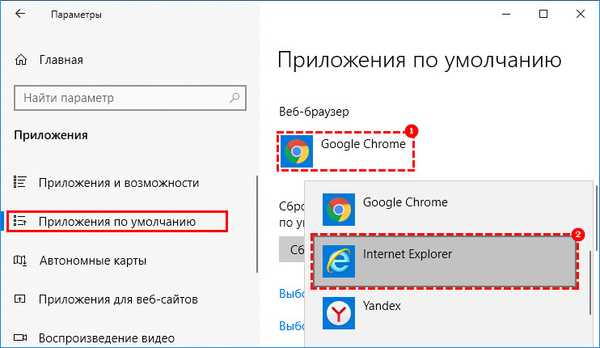
А по-друге, не завадить закріпити іконку на панелі завдань через контекстне меню, яке викликається правою кнопкою миші.
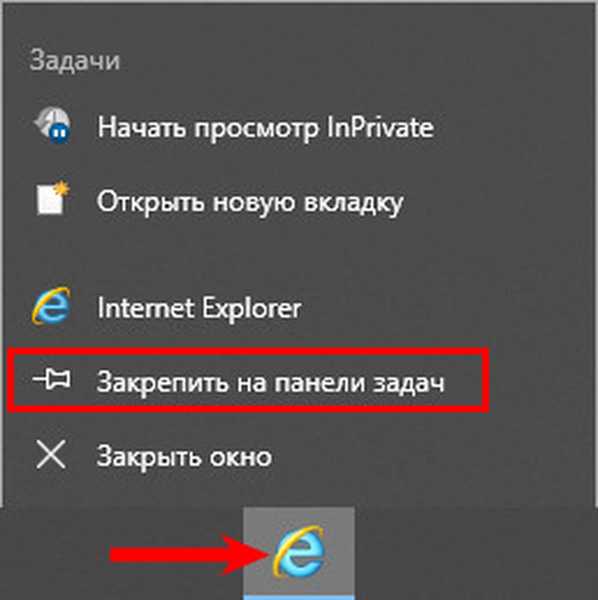
Гаджети
Гаджети, які розміщуються на робочому столі в довільному порядку, з'явилися в офіційній версії Windows 7 в якості важливого нововведення від Microsoft.
Розробники вже тоді покладали на своєрідні інформаційні блоки, здатні розповісти про погоду і курсі валют, серйозну відповідальність - зацікавити власників ПК і стати важливою частиною робочого процесу.
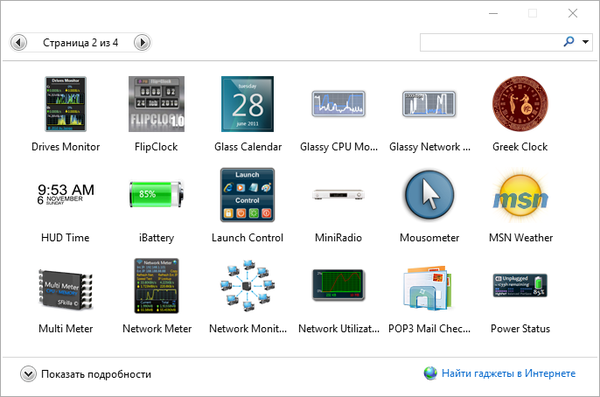
І, хоча ідея не всім припала до смаку і багато так жодного разу і не скористалися навіть "Календарем", туга і ностальгія майже змушує поекспериментувати з віджетами і гаджетами в епоху розвитку Windows 10. І довго шукати спосіб реалізації задуманого не доведеться - софтверні інструменти Gadgets Revived і 8GadgetPack пропонують повернути час назад.











