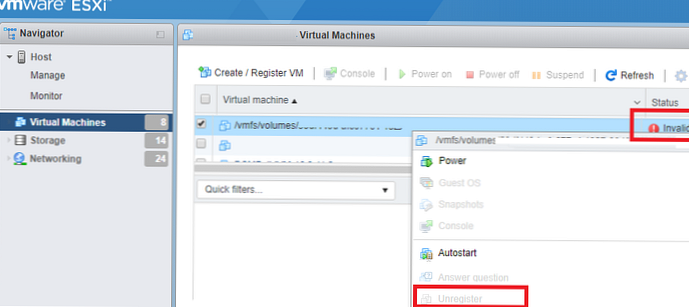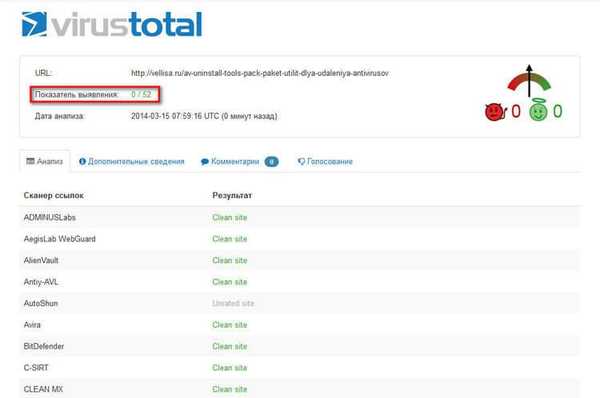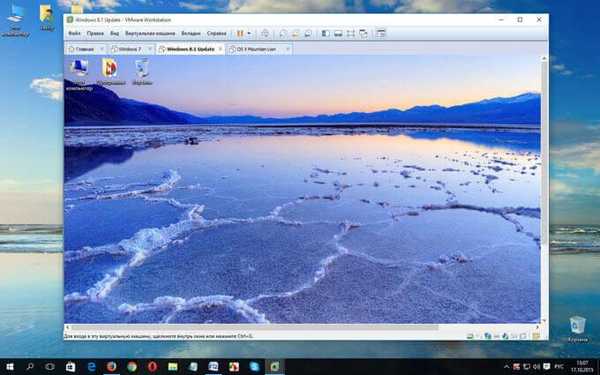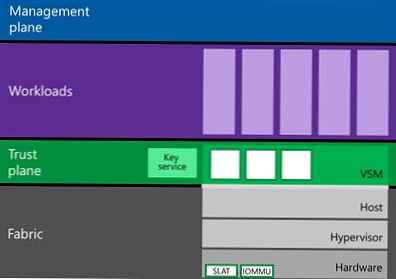VMware Workstation - віртуальна машина для запуску операційних систем, встановлена на комп'ютер. Віртуальна машина VMware емулює апаратне забезпечення комп'ютера, дозволяє створювати віртуальні машини, запускати одну або кілька операційних систем, що працюють паралельно з встановленої на комп'ютері Windows.
Програма VMware Workstation Pro емулює апаратну частину комп'ютера, дозволяє виконувати на комп'ютері запуск програмного забезпечення в ізольованому середовищі. На віртуальну машину можна встановлювати операційні системи (наприклад, Linux на Windows, або, навпаки) для роботи в віртуальному середовищі не зачіпаючи реальну систему.
зміст:- Створення нової віртуальної машини
- Налаштування віртуальної машини VMware
- Відкриття віртуальної машини
- Запуск гостьовий ОС в VMware Workstation
- Установка VMware Tools
- Знімки стану гостьової ОС
- Відключення віртуальної машини
- Як зайти в BIOS віртуальної машини VMware
- Видалення віртуальної машини
- висновки статті
Перевірити незнайоме або підозріле програмне забезпечення, перевірити в роботі новий антивірус, не встановлюючи його на своєму комп'ютері, спробувати роботу в іншій операційній системі і т. Д. При цьому реальна операційна система не буде порушена в разі небезпечних дій, що здійснюються на віртуальній машині.
Реальна, встановлена на комп'ютері операційна система називається хост (host), а операційна система, встановлена на віртуальній машині, називається гостьова операційна система.
Американська компанія Vmware найбільший виробник ПО для віртуалізації, випускає програми для персональних комп'ютерів: платну VMware Workstation Pro і безкоштовну VMware Player з урізаними можливостями.
VMware Workstation Pro (в статті огляд цієї програми) підтримує установку кілька різних (або однакових) операційних систем: різні дистрибутиви Windows, Linux, BSD і т. Д.
Зверніть увагу на те, що гостьова операційна система споживає ресурси комп'ютера. Тому, під час роботи віртуальної машини, на реальному комп'ютері не слід запускати ресурсомісткі програми, а також одночасно відкривати відразу кілька віртуальних машин. Чим могутніше комп'ютер, тим комфортніше робота на віртуальній машині. На потужних комп'ютерах без проблем працюватимуть одночасно кілька віртуальних машин, а на слабкому, тільки одна віртуальна машина.
Встановіть програму VMware Workstation Pro на свій комп'ютер. За замовчуванням, програма працює на англійській мові, в інтернеті є хороша русифікація від Loginvovchyk, яку потрібно встановити після установки програми. Після цього, віртуальна машина VMware Workstation Pro буде працювати російською мовою.
Після запуску відкриється головне вікно VMware Workstation. У верхній частині вікна знаходиться меню для управління програмою. Зліва розташована "Бібліотека", в якій будуть відображені встановлені в VMware віртуальні машини. У вкладці "Головна" знаходяться кнопки для виконання найбільш часто затребуваних дій: "Створити нову віртуальну машину", "Відкрити віртуальну машину", "Підключення до віддаленого серверу", "Підключення до Vmware vCloud Air".

Створення нової віртуальної машини
Для створення віртуальної машини (ВМ) натисніть на кнопку "Створити нову віртуальну машину", або увійдіть в меню "Файл", виберіть "Нова віртуальна машина ...".
Відкриється Майстер створення нової віртуальної машини. У першому вікні виберіть тип конфігурації "Звичайний (рекомендується), а потім натисніть на кнопку" Далі ".
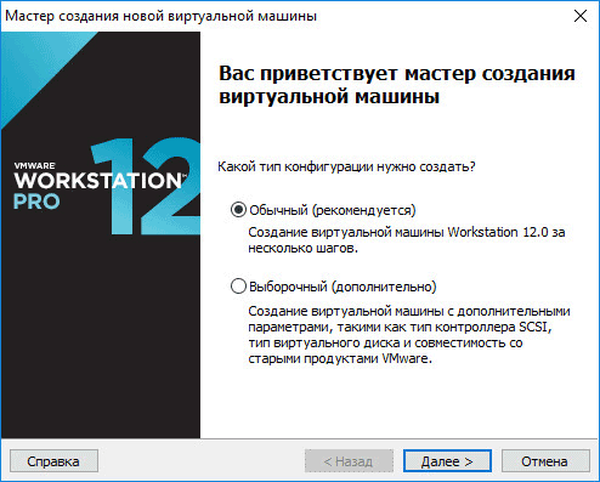
У наступному вікні пропонується вибір типу установки гостьовий ОС, доступні три варіанти:
- установка з інсталяційного DVD диска, вставленого в дисковод комп'ютера;
- використання для установки файлу образу системи в форматі ISO з комп'ютера;
- установка операційної системи пізніше.
У разі вибору перших двох варіантів, після вибору налаштувань, почнеться установка операційної системи на віртуальну машину. У третьому випадку, установку гостьовий ОС можна запустити в будь-який інший зручний час, після завершення налаштування віртуальної машини.
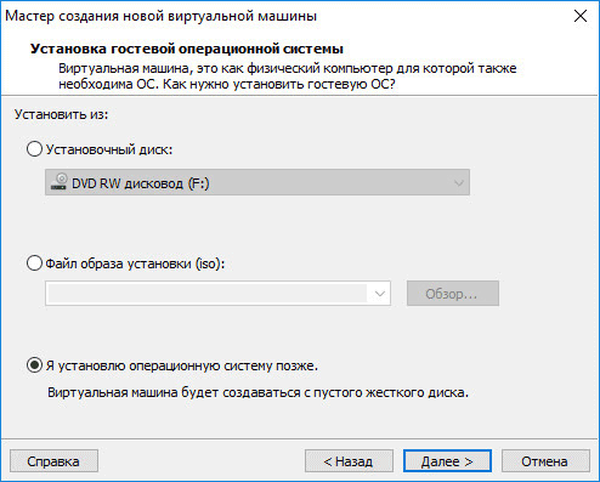
У разі установки пізніше, виберіть гостьову операційну систему. Якщо її немає в списку, виберіть пункт "Інша". Потім виберіть версію ОС. Пропонується великий вибір версій для кожної системи (всього підтримується більше 200 ОС), тут також є варіант Other різної розрядності (34-bit і 64-bit).
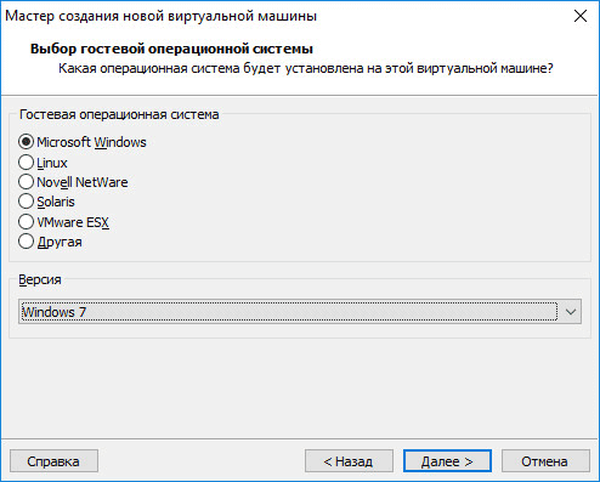
Якщо ви встановлюєте гостьову систему в процесі створення віртуальної машини, то тоді відкриється вікно з інформацією про швидкого встановлення. Ключ продукту Windows і пароль вводити необов'язково, слід вибрати тільки версію Windows.
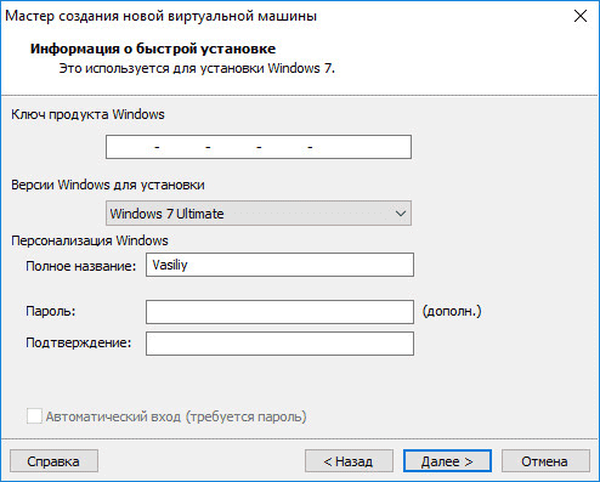
Далі потрібно вибрати ім'я віртуальної машини і розташування віртуальної машини. Дайте зрозуміле ім'я віртуальній машині і виберіть шлях для її розташування.
Якщо на вашому комп'ютері більше одного логічного диска, то я рекомендую поміняти розташування місця зберігання файлів віртуальної машини в профілі користувача (настройка за замовчуванням), на інший диск вашого комп'ютера.
Для чого це потрібно? У разі збою Windows, встановленої на комп'ютері, потрібно перевстановлення системи. Після переустановлення операційної системи, файл віртуальної машини VMware, збережений в профілі користувача на системному диску, буде втрачено. Якщо віртуальна машина розташована не на системному диску, то переустановка Windows її не зачепить.
Для повторного використання, потрібно буде встановити програму VMware Workstation, а потім підключити віртуальну машину. Чи не доведеться все заново встановлювати і налаштовувати.
Тому на диску "E" (в вашому випадку, швидше за все, буде диск "D") свого комп'ютера я створив папку "Virtual Machines", в якій зберігаються папки c файлами віртуальних машин, встановлених на моєму комп'ютері.
Для нової віртуальної машини створіть папку з ім'ям цієї ВМ для того, щоб відокремити її файли від інших ВМ.
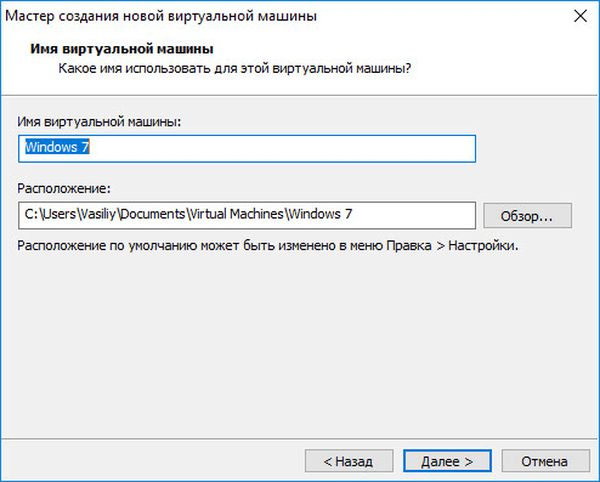
Далі необхідно вибрати максимальний розмір диска, займаного віртуальною машиною (за замовчуванням - 60 ГБ, розмір можна змінити), тип збереження віртуального диска: в одному файлі, або в декількох файлах. Цей розмір буде взятий з жорсткого диска вашого комп'ютера для потреб віртуальної машини.
При збереженні віртуального диска в одному файлі, ВМ працює продуктивніше, ніж при поділі на кілька файлів.
Погодьтеся з рекомендованими настройками, або виберіть більш прийнятний варіант для свого комп'ютера.

У завершальному вікні, натисніть на кнопку "Готово". Після цього почнеться установка гостьової операційної системи.
Детальніше про процес установки Windows читайте в статтях на моєму сайті.
Вам також може бути цікаво:- Установка Windows 10
- Установка Windows 8.1
- Установка Windows 7
Якщо була обрана настройка для установки операційної системи пізніше, то в цьому вікні не буде пункту "Включити цю віртуальну машину після її створення", відповідно не почнеться установка гостьової системи.
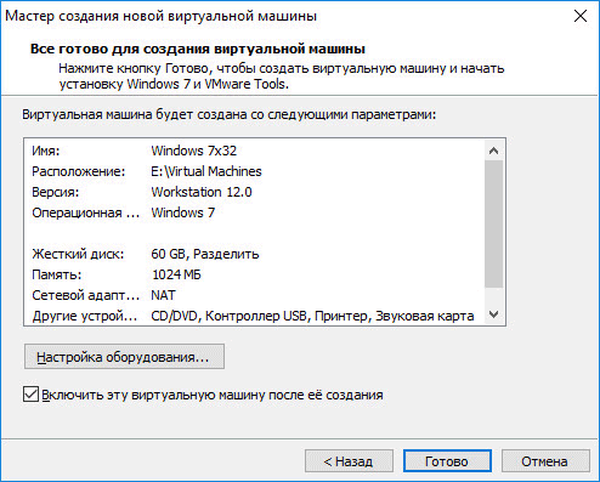
Налаштування віртуальної машини VMware
За замовчуванням, налаштування віртуальної машини виконана оптимально для більшості випадків. При необхідності, можна змінити деякі параметри, а також додати загальні папки.
В налаштуваннях, у вкладці "Обладнання" можна змінити обсяг пам'яті для цієї віртуальної машини, кількість ядер процесора, обсяг жорсткого диска, займаного віртуальною машиною. У розділі "CD / DVD (SATA)" можна вибрати дисковод або файл образ операційної системи для установки (при виборі установки пізніше), провести інші настройки.
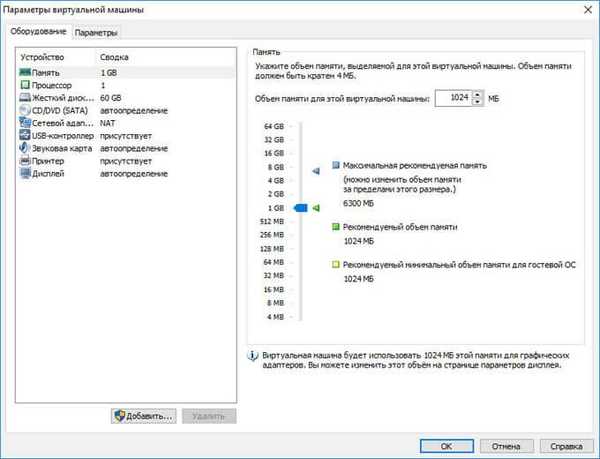
У вкладці "Параметри", в розділі "Загальні папки" виберіть настройку "Завжди включено", активуйте пункт "Підключити як мережевий диск в гостьових Windows".
Далі натисніть на кнопку "Додати ...", у вікні Майстра додавання загальних папок, створіть загальну папку для обміну даними з реальною системою і іншими гостьовими системами. Загальну папку бажано створити не на системному диску з описаних вище причин.
На моєму комп'ютері вже є така папка (Data Sharing). Я вибрав цю папку для нової віртуальної машини. Потім увімкніть цей ресурс.
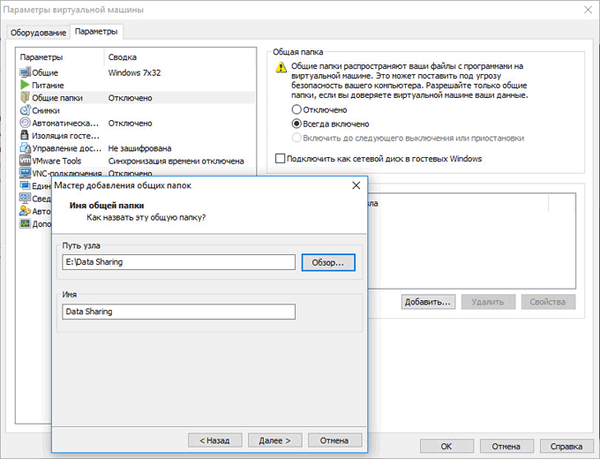
При налаштуваннях за замовчуванням дозволено перетягування, вставка і копіювання файлів з реального в віртуальну систему, і в зворотному напрямку.
Відкриття віртуальної машини
Після установки Windows (мій випадок), ви можете відкрити раніше створені віртуальні машини, збережені на вашому комп'ютері. У головному вікні VMware Workstation натисніть на кнопку "Відкрити віртуальну машину", або в меню "Файл" виберіть пункт "Відкрити ...".
Виберіть файл (на моєму комп'ютері віртуальні машини перебувають в папці "Virtual Machines") віртуальної машини, а потім натисніть на кнопку "Відкрити".
На своєму комп'ютері я відкрив раніше збережені віртуальні операційні системи: Windows 10 x64, Windows 10, Windows 8.1, Windows 7, Mac OS X.
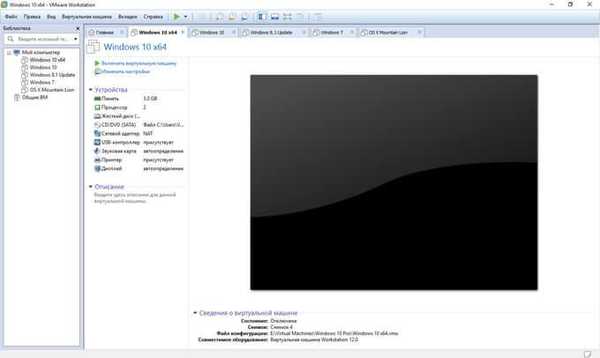
Запуск гостьовий ОС в VMware Workstation
Для запуску гостьової операційної системи, у вікні програми VMware Workstation Pro виділіть вкладку з потрібною ОС (якщо встановлено кілька гостьових ОС), а потім натисніть на кнопку "Включити віртуальну машину". Включити систему можна з меню "Віртуальна машина", "Харчування", "Запустити віртуальну машину".
Далі відкриється вікно гостьової віртуальної ОС, яке можна відкрити на весь екран монітора.
Для звільнення курсору миші з віртуальної машини натисніть на клавіші "Ctrl" + "Alt", а для перемикання курсора миші в віртуальну машину на "Ctrl" + "G" (або клікніть у вікні віртуальної машини).
Установка VMware Tools
VMware Tools - пакет драйверів і служб поліпшують роботу віртуальної машини і її взаємодія з периферійними пристроями. Відразу після установки операційної системи на віртуальну машину, необхідно встановити VMware Tools. Про це з'явиться нагадування у вікні програми.
В меню "Віртуальна машина" виберіть пункт "Встановити пакет VMware Tools ...". Далі відкрийте Провідник, запустіть установку VMware Tools з дисковода CD-ROM. Після завершення установки пакета, перезавантажте гостьову операційну систему.
Знімки стану гостьової ОС
У VMware Workstation можна створити знімок стану гостьової ОС. Після створення знімка стану системи, в разі збоїв в роботі гостьової ОС, можна повернуться до попереднього робочого стану системи.
В меню "Віртуальна машина" потрібно натиснути на пункт "Створити знімок стану". Далі дайте ім'я знімку, якщо потрібно, додайте опис.
Для відновлення стану гостьової ОС на момент створення знімка, виберіть у контекстному меню "Повернутися до знімка: Знімок N". Далі відновіть стан системи. Поточний стан ОС буде втрачено.
Створеними знімками можна управляти через Диспетчер знімків стану: створювати, клонувати, видаляти знімки. На панелі меню є три кнопки для управління знімками системи.
Відключення віртуальної машини
Для виходу з віртуальної машини, в меню "Віртуальна машина", натисніть на пункт контекстного меню "Харчування", а потім виберіть "Завершити роботу гостьовий ОС". Операційна система завершить свою роботу, як при звичайному відключенні комп'ютера.
При виборі пункту "Призупинити гостьову ОС", система припинить свою роботу, без відключення служб і додатків.
Як зайти в BIOS віртуальної машини VMware
У процесі запуску віртуальної машини не представляється можливим увійти в BIOS через те, що завантаження екрану BIOS проходить практично миттєво.
Для того, щоб у користувача була можливість входу в BIOS віртуальної машини при завантаженні системи, необхідно відкрити в Блокноті файл конфігурації (розширення файлу .vmx) даної віртуальної машини. Файл конфігурації знаходиться в папці віртуальної машини, в місці обраному при створенні віртуальної машини.
Введіть в самому кінці файлу конфігурації наступний рядок:
bios.bootdelay = 15000
Цей параметр налаштовує затримку екрану BIOS в мілісекундах, в даному випадку, 15000 = 15 секунд. Можете вибрати інший часовий інтервал.
Тепер користувач зможе натиснути на потрібну кнопку на екрані, BIOS.
Видалення віртуальної машини
Для видалення віртуальної машини, відкрийте вкладку даної віртуальної машини в VMware Workstation Pro. В меню "Віртуальна машина" виберіть пункт контекстного меню "Управління", а потім пункт "Видалити з диска". У вікні з попередженням погодьтеся на видалення (це необоротне дію).
Після цього, всі файли гостьовий віртуальної машини будуть видалені з комп'ютера.
висновки статті
Віртуальна машина VMware Workstation Pro - потужна програма для створення гостьових віртуальних операційних систем, що запускаються на комп'ютері, поряд з реальною ОС. Гостьова операційна система буде ізольована від Windows, встановленої на комп'ютері.
Схожі публікації:- Віртуальна машина для установки операційних систем
- Установка Windows на віртуальну машину VirtualBox
- Створення та налагодження віртуальної машини в VirtualBox
- Установка VirtualBox і Extension Pack
- Snappy Driver Installer - пошук, установка і оновлення драйверів