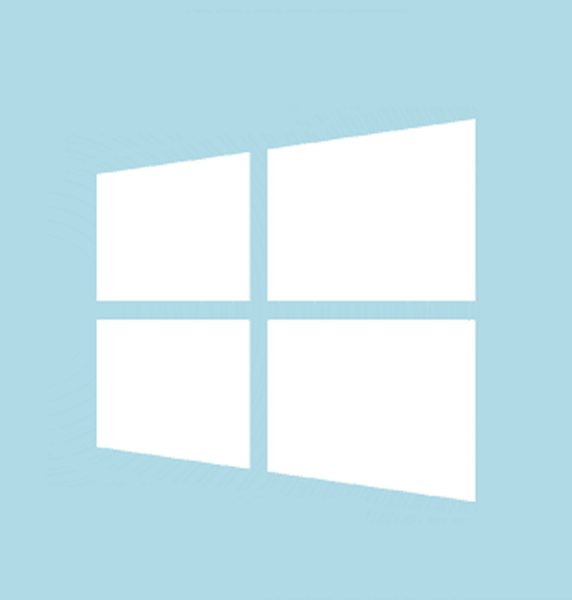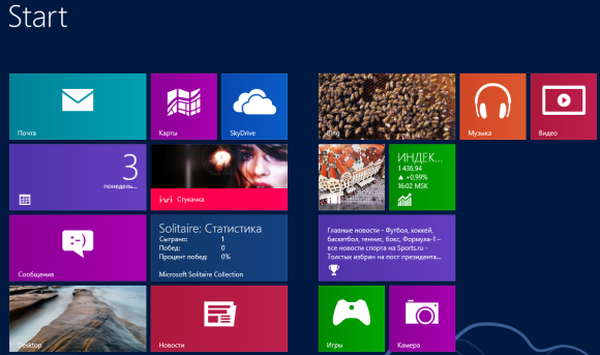Багато користувачів ПК знають, що можна змінити значок папки за замовчуванням в Windows. Наприклад, ви можете змінити значок папки за замовчуванням в Windows 10, надавши йому зовнішній вигляд папки Windows 7, або використовувати сторонні утиліти для зміни кольору значка папки.
Але це ще не все, ми також можемо змінити або встановити зображення для папки. Значок папки і зображення папки це різні речі.
Зображення папки - це фоновий малюнок, який ви бачите в папці, коли папка показана у вигляді ескізу (плитка, значки середніх розмірів, великі і величезні значки).

Провідник Windows автоматично створює зображення папки для перегляду ескізів, використовуючи до чотирьох файлів зображень в папці. Якщо файлів немає або файли не можна використовувати в якості зображення папки, Провідник покаже зображення папки за замовчуванням.
Іноді для зручності, вам може знадобитися налаштувати свій власний файл зображення для папки в Windows 10. У цьому керівництві ми розглянемо два способи, змінити зображення папки в Windows 10.
Спосіб 1 з 2
Зміна зовнішнього вигляду папки в Windows 10
Ймовірно, це найпростіший спосіб, але більшість людей, які використовують Windows протягом тривалого часу, не знають про нього.
- Відкрийте папку, для якої ви хочете встановити зображення папки.
- Скопіюйте або вставте в папку бажане зображення
- Перейменуйте файл зображення в папці на Folder.gif, щоб встановити картинку у вигляді зображення папки.

Якщо ви не бачите розширення файлу, перейдіть у вкладку "Вид", натисніть кнопку "Показати або приховати" → "Розширення імен файлів".
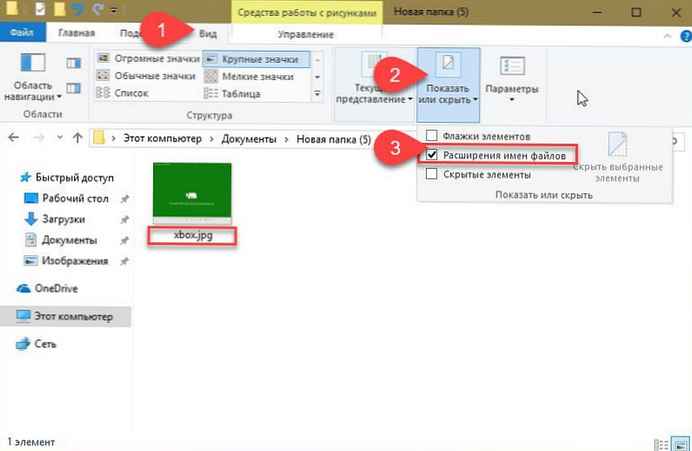
Це легко!
При спробі перейменувати файл зображення ви отримаєте діалогове вікно з попередженням. Натисніть кнопку "Так", перейменуйте файл зображення в GIF. Якщо файл зображення не відкривається після перейменування його в GIF, перейменуйте його розширення назад у вихідне.
Зверніть увагу, що вам не потрібно створювати новий файл зображення GIF. Просто перейменуйте будь-яке зображення jpeg або png в Folder.GIF, щоб встановити його як зображення папки.
Зверніть увагу, що зображення папки не відображатиметься анімацію в зображеннях GIF, навіть якщо ви встановите анімований GIF в якості зображення папки.
Спосіб 2 з 2
Ще один спосіб змінити зображення папки в Windows 10
ПРИМІТКА. Якщо папка має файл Folder.gif, зображення користувальницької папки, яке ви встановлюєте за допомогою цього методу, перевизначає його.
1. Клацніть правою кнопкою миші папку, для якої ви хочете змінити або встановити зображення, і натисніть "Властивості".
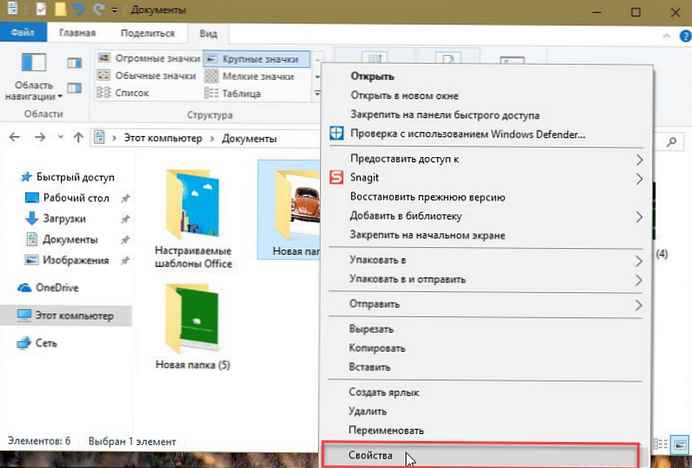
2. Перейдіть на вкладку "Налаштування". У розділі "Зображення папок" натисніть "Вибрати файл", виберіть картинку або фото, яке ви хочете встановити в якості зображення для обраної папки, а потім натисніть кнопку "відкрити".
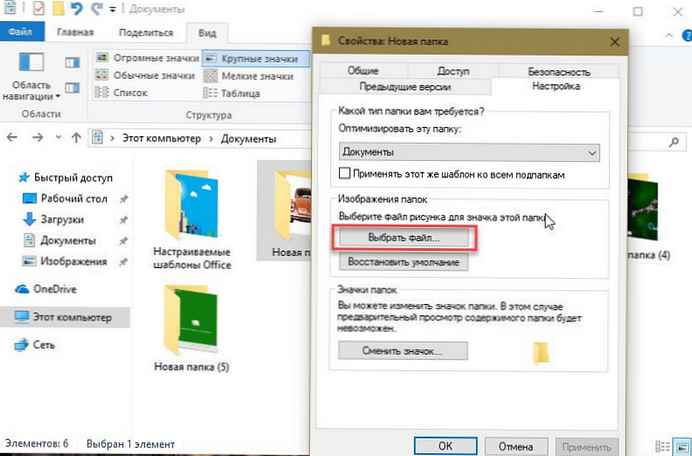
Нарешті, натисніть кнопку "Застосувати", щоб встановити обрану картинку як зображення папки. Щоб відновити вихідне зображення папки, натисніть кнопку "Відновити за замовчуванням".
Сподіваюся, ви знайдете це керівництво корисним!
Вам може сподобатися: Як включити або відключити попередній перегляд мініатюр в Провіднику Windows 10.