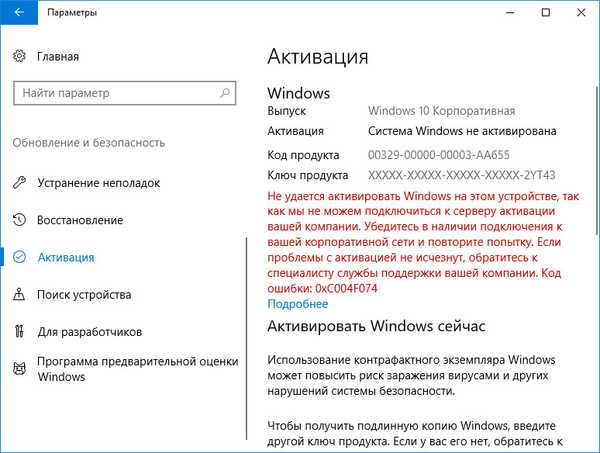Якщо ви пишете довгий документ в Word, який містить багато зображень, ви можете додати назви до цих зображень, а також нумерацію.
Щоб додати назву, вставте в свій документ зображення і перейдіть на вкладку "Посилання".

У розділі "Назви" натисніть на кнопку "Вставити назву".

Примітка: також ви можете натиснути правою кнопкою миші на зображенні і вибрати пункт "Вставити назву" в контекстному меню.

У діалоговому вікні "Назва" виберете підпис ( "Малюнок", "Формула" або "Таблиця") та положення підпису (над або під зображенням). Щоб змінити формат нумерації, натисніть кнопку "Нумерація".

У діалоговому вікні "Нумерація назв" виберете формат нумерації назв і натисніть "OK".

В поле "Назва" поставте роздільник після номера рисунка (наприклад, ви можете поставити крапку). Потім введіть назву зображення. Тепер натисніть "OK".

В результаті до зображення буде додано назву. Форматування назви буде вибрано за замовчуванням.
Вам може бути цікаво: Як відновити пошкоджений PDF-файл? Чи є життя без PDF або подарунок-покарання від Adobe
Форматування назви можна легко змінити. Наприклад, я вирішив, що напис повинен бути по центру над зображенням. Отже, перейдіть на вкладку "Головна".

Для зміни форматування назву за допомогою інструменти для форматування абзацу.

Щоб застосувати зміни стилю для всіх інших назв, натисніть на кнопку в правому нижньому кутку в розділі "Стилі" на вкладці "Головна".

У списку стилів наведіть курсор на стиль "Назва" і натисніть на стрілку, яка дивиться вниз. У випадаючому меню виберете "Оновити" Назва "відповідно до виділеного фрагментом".

Щоб закрити вікно "Стилі", клацніть на Х в правому верхньому куті вікна.
Тепер все назви, які ви додасте до зображень в поточному документі будуть відформатовані точно також.
Відмінного Вам дня!