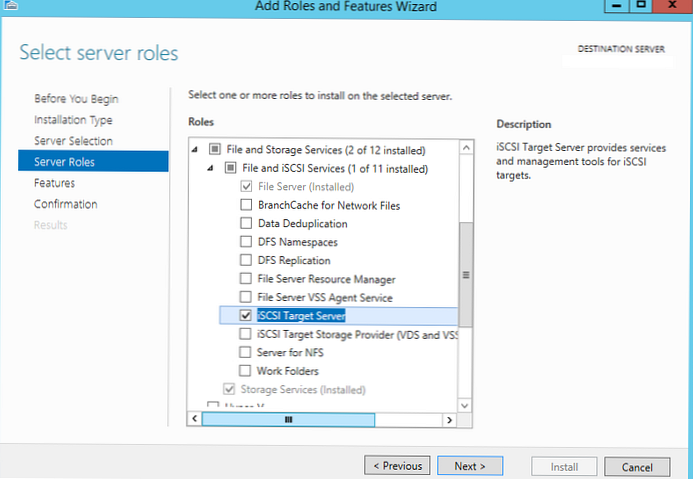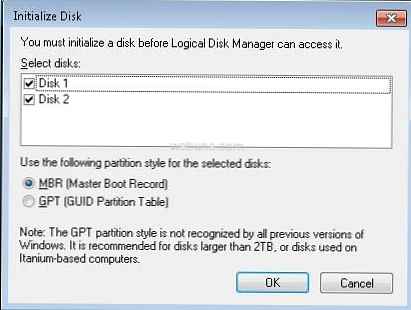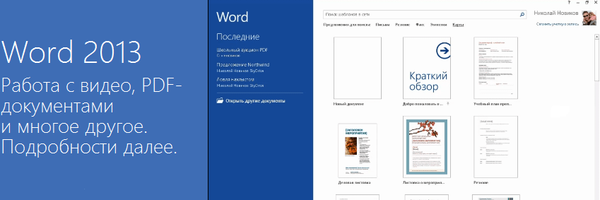Як створити резервний образ Windows 10 за допомогою утиліти Dism і як відновитися з цього образу. Використовуємо Live CD AOMEI PE Builder і другим способом - звичайну завантажувальну флешку Windows 10
Привіт друзі! Якщо ви любитель командного рядка, то для створення резервного образу Windows 10 можна скористатися системою обслуговування і розгортання образів операційних систем - Dism. Утиліта Dism прийшла на заміну відразу трьом інструментам: Pkgmgr.exe, PEimg, Intlcfg, які включалися ще в Windows Vista і може все, що могли вони і ще багато чого іншого, наприклад: додавати і видаляти драйвера і мовні пакети з образу Windows, включати і відключати різні компоненти Windows і багато іншого. За допомогою Dism можна навіть включати в WIM-образ інші образи операційних систем, а також виключати. Як ви вже зрозуміли, в основному Dism застосовують для модернізації інсталяційного образу Windows і подальшого його розгортання на комп'ютер, про все це, ми обов'язково розповімо вам в наступних статтях, а сьогодні почнемо, так би мовити з вступної частини (найпростішого), захопимо за допомогою Dism диск (C :), зі встановленою Windows 10 в WIM-образ, а потім розгорнемо Win 10 з даного способу на місце (диск C :). Отже, маємо новий ноутбук з включеним інтерфейсом UEFI і встановленою Windows 10 на диску GPT.

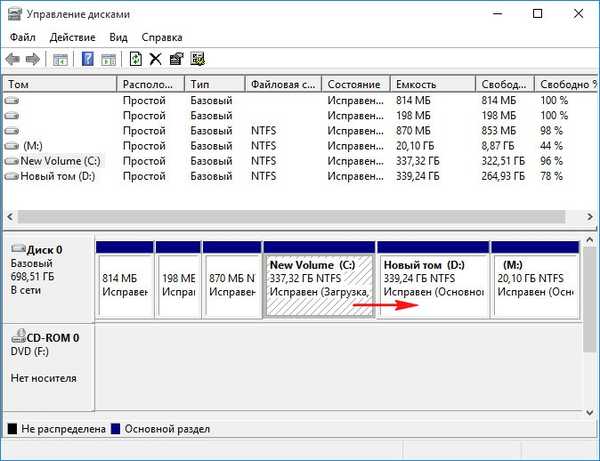
- Примітка: Друзі, в даному способі можна обійтися звичайною завантажувального флешкою Windows 10, яку можна зробити за допомогою цієї статті. Завантажте ноутбук з завантажувальної флешки, виберіть замість установки - відновлення і завантажитеся в командний рядок середовища відновлення Windows (Windows RE). Потім в командному рядку захопіть диск (C :) зі встановленою Windows 10 в WIM-образ і збережіть його на диску (D :). Відновити Windows 10 також можна за допомогою завантажувальної флешки, приклад і скріншоти наведені в кінці статті. Але я вам пропоную більш зручний інструмент - Live CD AOMEI PE Builder, у нього графічний інтерфейс управління і в нього інтегровано багато додаткових програм, які вам можуть стати в нагоді.
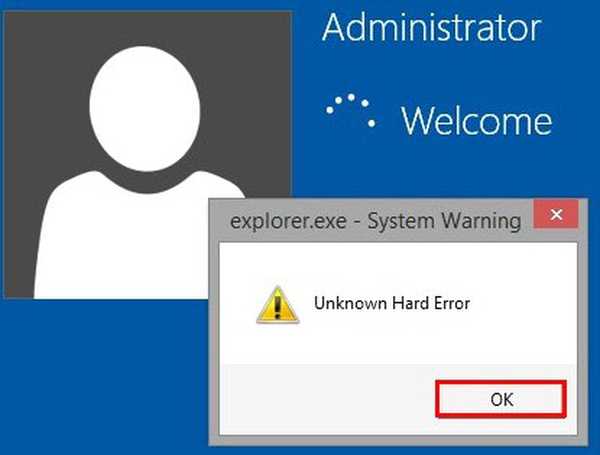
Завантажується робочий стіл Live CD AOMEI PE Builder.
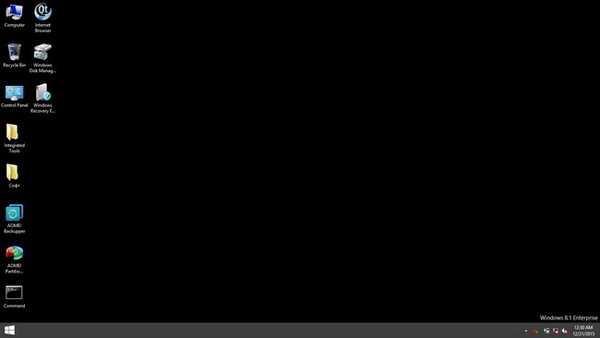
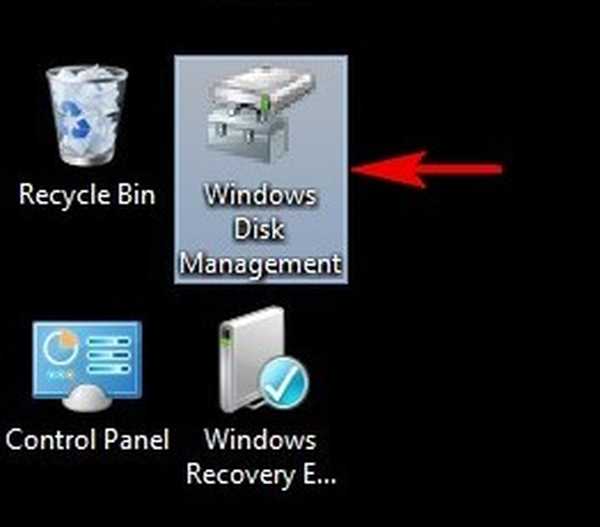
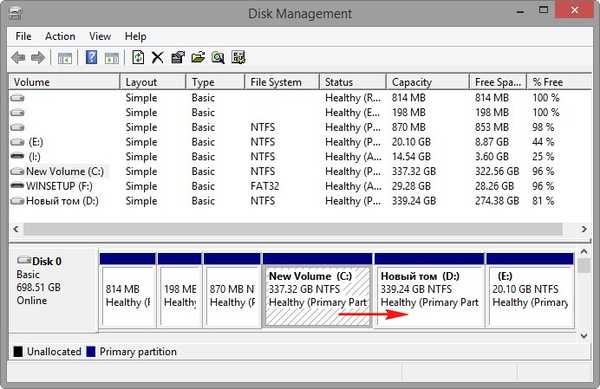
Запускаємо командний рядок
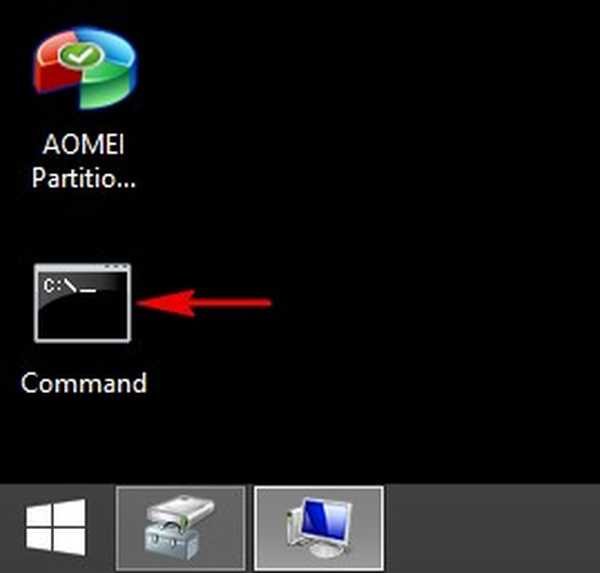
і вводимо команди:
Dism / Capture-Image /ImageFile:D:\my-windows.wim / CaptureDir: C: \ / Name: "Windows"
де,
my-windows.wim: - це назва WIM-образ диска (C :) з Windows 10.
D: \ - місце збереження WIM-образа.
C: \ - розділ зі встановленою Windows 10.
Прогрес операції 100%. Образ системи створено.
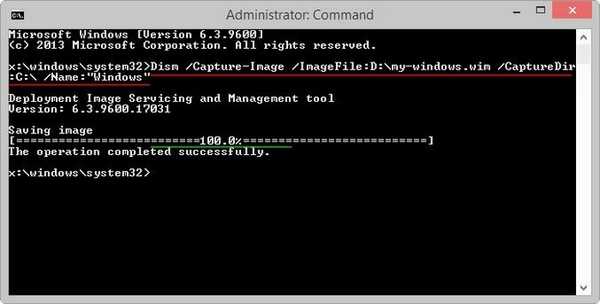
Образ Windows 10 знаходиться в файлі my-windows.wim на диску (D :).
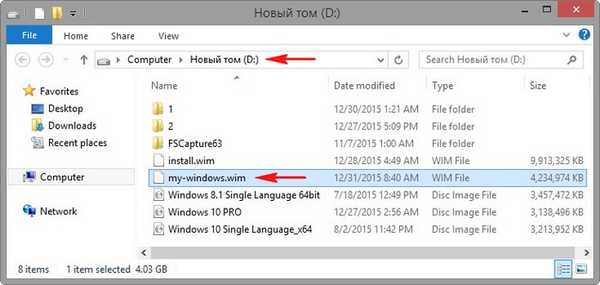
Відновлення з образу
Тепер уявімо ситуацію, що наша Windows 10 не завантажується і ми відновлюємо операційну систему з раніше створеного образу.
Завантажуємо ноутбук з флешки Live CD AOMEI PE Builder.
Входимо в управління дисками.
І форматіруем диск (C :) зі встановленою Windows 10.
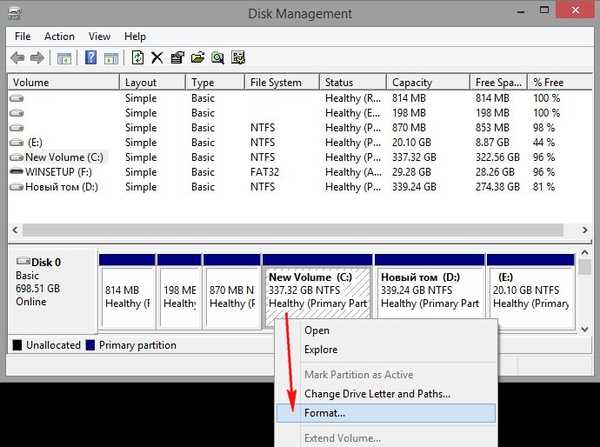
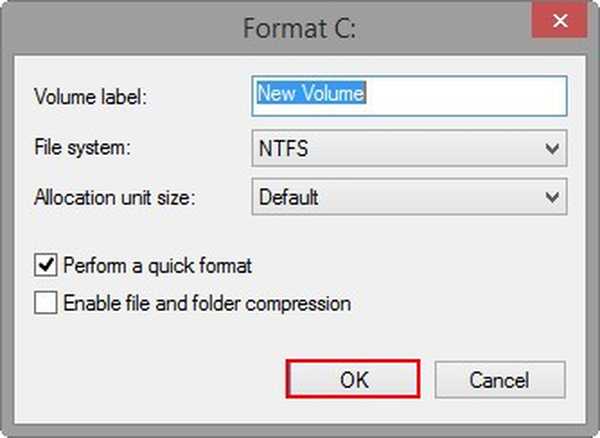
Диск (C :) форматувати і на ньому немає файлів.
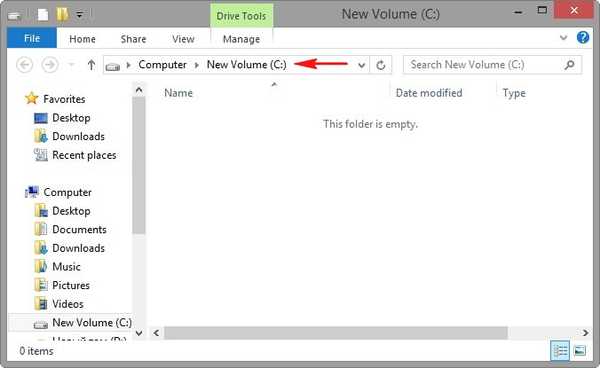
Запускаємо командний рядок і вводимо команди:
Dism / Get-WimInfo /WimFile:d:\my-windows.wim (даною командою ми дізнаємося індекс способу - index 1)
де d: \ диск з файлом my-windows.wim
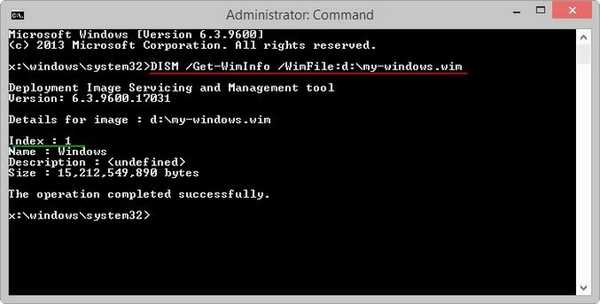
Dism / apply-image /imagefile:D:\my-windows.wim / index: 1 / ApplyDir: C: \ (дана команда розгортає вміст WIM-образа на диск C :)
де d: \ диск з файлом my-windows.wim.
1 - індекс способу.
C: - диск, на який розгортається образ.
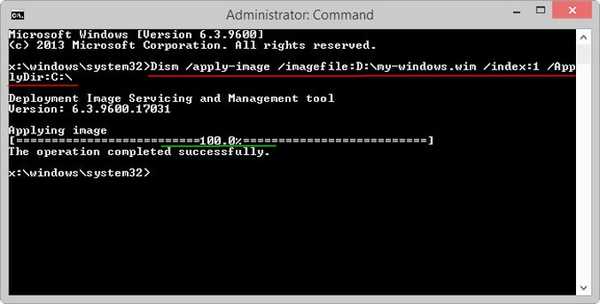
Прогрес 100%.
образ розгорнутий.
Перезавантажуємо ноутбук і входимо в відновлену Windows 10.

Як виконати все те ж саме за допомогою завантажувальної флешки з Windows 10
Завантажуємося з настановної флешки Windows 10.
У початковому вікні установки системи тиснемо клавіатурне поєднання "Shift + F10", відкривається командний рядок.
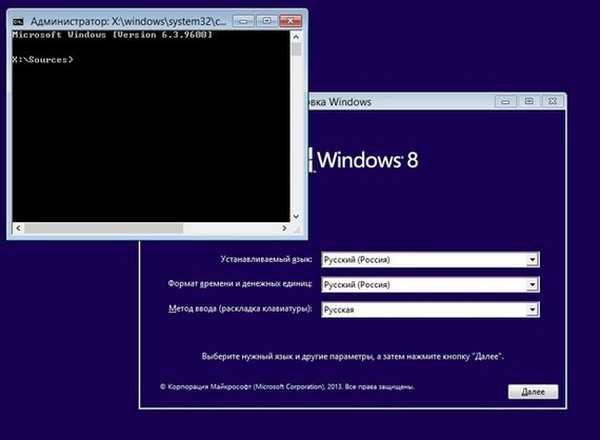
Захоплюємо за допомогою Dism диск (C :), зі встановленою Windows 10 в WIM-образ.
Вводимо по суті ті ж команди:
diskpart
lis vol (визначаємося з буквами дисків)
exit (виходимо з diskpart)
Dism / Capture-Image /ImageFile:D:\my-windows.wim / CaptureDir: C: \ / Name: "Windows"
WIM-образ створений.

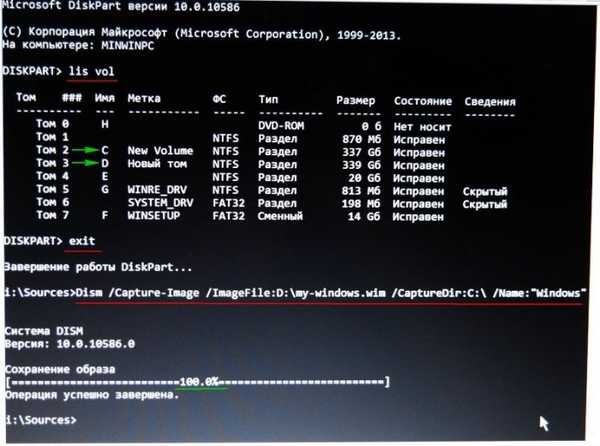
Відновлення Windows 10 з WIM-образа
diskpart
lis vol (визначаємося з буквами розділів жорсткого диска, бачимо, що розділ C :, це Том 2)
sel vol 2 (вибираємо диск C :)
format fs = NTFS QUICK (форматіруем диск C :)
exit (виходимо з diskpart)
Dism / Get-WimInfo /WimFile:d:\my-windows.wim (даною командою ми дізнаємося індекс образу - index 1)
де d: \ диск з файлом my-windows.wim
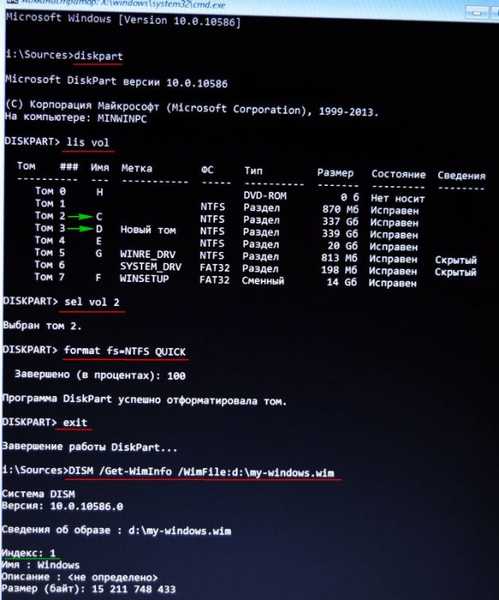
Dism / apply-image /imagefile:D:\my-windows.wim / index: 1 / ApplyDir: C: \ (дана команда розгортає вміст WIM-образа на диск C :)
Windows 10 відновлена.
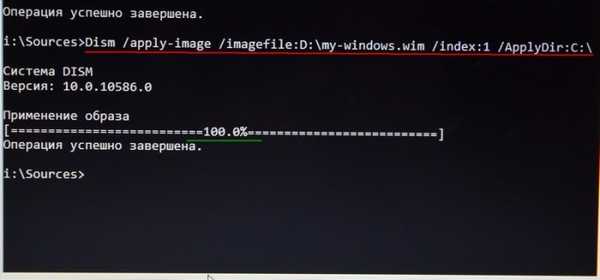
Мітки до статті: LiveDisk Dism Бекап