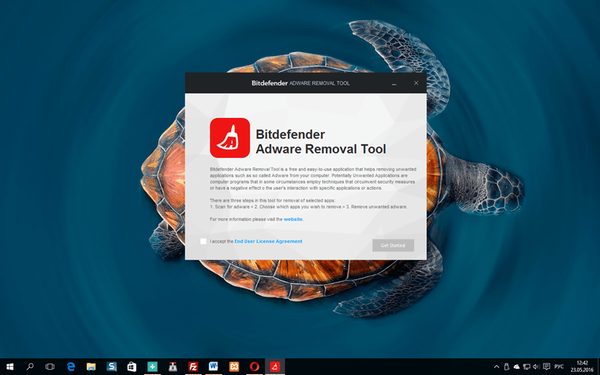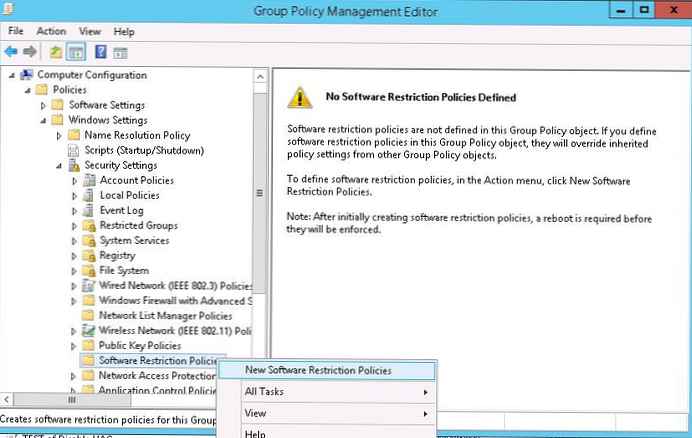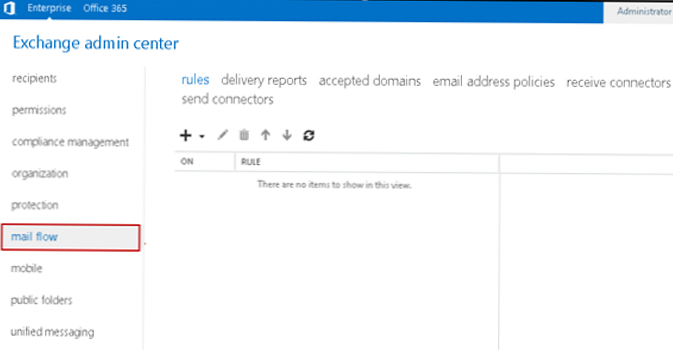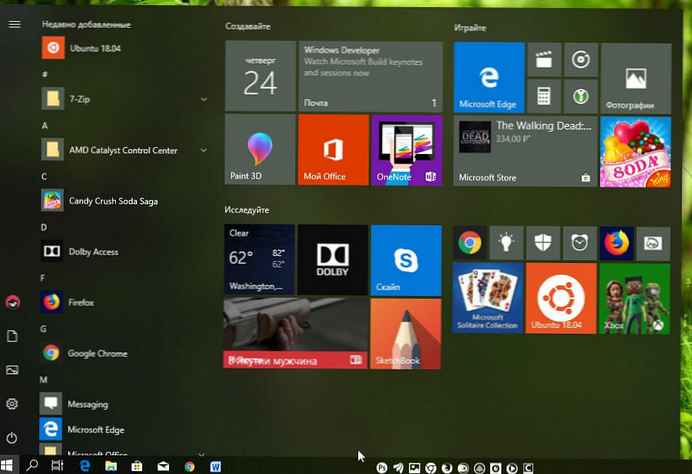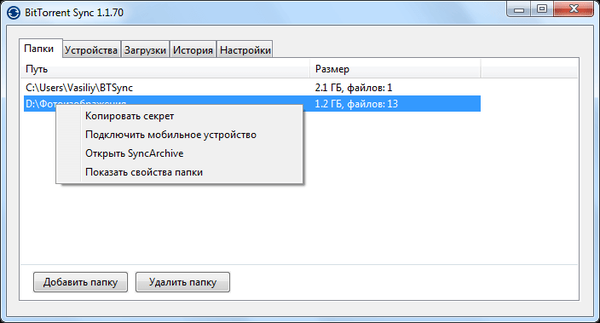
Як передати великий файл через інтернет? Якщо у вас виникало таке питання, то через просте рішення було використання для цього сторонніх сервісів, за допомогою яких такий великий файл можна було б передати на інший комп'ютер або мобільний пристрій.
Сервіс синхронізації BitTorrent Sync був спеціально розроблений для передачі великих файлів на інший комп'ютер або інший пристрій без використання сторонніх посередників. При роботі BitTorrent Sync використовує протокол BitTorrent для синхронізації файлів великого розміру між двома комп'ютерами.
зміст:- Установка програми BitTorrent Sync на комп'ютер
- Установка програми BitTorrent Sync на інший комп'ютер
- Додавання нових папок в BitTorrent Sync
- Як передати великі файли через BitTorrent Sync
- Додавання нових папок в BitTorrent Sync
- Видалення папки з BitTorrent Sync
- Видалення файлів в BitTorrent Sync
- Одностороння синхронізація через BitTorrent Sync
- Тимчасовий доступ до папки в BitTorrent Sync
- висновки статті
- BitTorrent Sync - як передати великий файл між комп'ютерами (відео)
Для використання можливостей сервісу BitTorrent Sync необхідно встановити безкоштовну програму BitTorrent Sync на комп'ютери, які будуть синхронізовані між собою.
За допомогою програми можна буде передавати великі файли через інтернет, з одного комп'ютера на інший. Природно, що за допомогою програми BitTorrent Sync можна передати файли не тільки великого розміру, але і невеликі за розміром файли.
Для передачі файлів, зазвичай, використовують хмарні сховища, FTP-сервери, файлообмінники, також файли переносяться за допомогою різних пристроїв, наприклад, за допомогою зовнішніх USB-флеш накопичувачів.
Деякі такі посередники підтримують синхронізацію даних. Це означає, що змінився на одному комп'ютері файл, миттєво стане доступний в новій версії на іншому комп'ютері, або на мобільному пристрої. За умови, що інший комп'ютер в цей час підключений до інтернету і має доступ до сховища файлів.
У сервісі BitTorrent Sync об'єднані торрент-клієнт і засіб для автоматичної синхронізації даних. За допомогою сервісу синхронізації BitTorrent Sync можна зрадити великий файл через інтернет, розбиваючи його на невеликі частини. При цьому не потрібно будь-яку участь користувача в цьому процесі.
При використанні BitTorrent Sync, файли передаються з одного комп'ютера на інший комп'ютер безпосередньо, без участі стороннього сервера. Файли, поміщені в папку для синхронізації, будуть синхронізовані і доступні з будь-яких пристроїв і комп'ютерів, яким дозволений доступ до цієї папки.
При автоматичної синхронізації зберігається остання версія зміненого файлу.
Обмін файлами відбувається в зашифрованому вигляді за допомогою алгоритму AES-256. Передані дані не зберігаються на сервері або в "хмарі". Файли доступні тільки тим користувачам, кому ви надасте "секрет" - секретний код зашифрованого ключа, який не передається по мережі.
Для передачі файлів великого розміру необхідно буде встановити додаток BitTorrent Sync на всі комп'ютери або пристрої, на яких відбуватимуться синхронізація файлів.
Програму BitTorrent Sync можна скачати з офіційного сайту розробника BitTorrent Labs.
BitTorrent Sync завантажитиПісля переходу за посиланням, на сторінці, потрібно натиснути на кнопку "Download" (Завантаження).
Після цього, під сплив вікні необхідно вибрати операційну систему для скачування інсталятора програми BitTorrent Sync на свій комп'ютер. Підтримуються операційні системи: Windows, Mac OS X, Linux, Android, iOS.

Програму BitTorrent Sync необхідно буде встановити на всі комп'ютери, для того, щоб була можливість синхронізувати файли між собою.
Установка програми BitTorrent Sync на комп'ютер
Для початку процесу установки програми на комп'ютер, необхідно буде запустити інсталяційний файл програми. Установка програми BitTorrent Sync відбувається російською мовою.
У вікні "Налаштування BitTorrent Sync" потрібно натиснути на кнопку "Далі", якщо ви згодні з вибором місця установки програми, і з місцями для створення іконок програми.

У наступному вікні майстра установки слід натиснути на кнопку "Встановити".

Після цього, відкриється нове вікно, в цьому вікні потрібно активувати пункт "Я прочитав і згоден з Політикою Конфіденційності і Умовами", а потім натиснути на кнопку "Далі". Якщо ви не використовували до цього програму BitTorrent Sync, то тоді "секрету" у вас поки що немає, тому слід вибрати пункт "Стандартна установка".
"Секрет" - це спеціальний код, який буде використаний для створення ключа шифрування. Далі зі статті, ви дізнаєтеся, як його потрібно буде використовувати.

У вікні "Вибір папки" можна вибрати будь-яку папку для синхронізації, або погодитися з вибором програми. Після вибору папки для синхронізації потрібно буде натиснути на кнопку "Далі".

У вікні "Початок синхронізації" ви побачите "секрет" - код для синхронізації, який необхідно буде ввести на іншому комп'ютері або пристрої для початку синхронізації між комп'ютерами.
Для того, щоб скопіювати код в буфер обміну, потрібно натиснути на кнопку "Копія". Збережіть цей код, потім його необхідно буде передати користувачеві на іншому комп'ютері або пристрої, щоб він ввів цей код для початку синхронізації.
Цей ключ ви можете передати зручним для вас способом - особисто в руки, послати по електронній пошті, продиктувати по телефону, послати SMS-повідомлення і т. Д.
Після цього натискаєте на кнопку "Далі".

Тепер ви можете переглянути "Тур по BitTorrent Sync" для того, щоб коротко ознайомитися з програмою. Для цього потрібно натиснути на кнопку "Далі".
Якщо ви цього не хочете, то тоді натисніть на кнопку "Пропустити".

Після цього програма BitTorrent Sync буде запущена на вашому комп'ютері.

Установка програми BitTorrent Sync на інший комп'ютер
Тепер необхідно буде встановити програму BitTorrent Sync на інший комп'ютер або пристрій.
Установка програми нічим не відрізняється до того моменту, коли відкриється вікно програми з питанням, якщо у вас "секрет".
У цьому вікні, на іншому комп'ютері, потрібно буде активувати пункт "У мене є секрет", а потім буде потрібно ввести отриманий код з першого комп'ютера. Потім встановіть прапорець навпроти пункту "Я прочитав і згоден з Політикою Конфіденційності і Умовами", а після цього натисніть на кнопку "Далі".

Подальша установка програми нічим не відрізняється від установки програми на перший комп'ютер. На завершення буде відкрито вікно програми на іншому комп'ютері.

Управляти програмою також можна буде з системного трея (області повідомлень).

Підключення мобільного пристрою через BitTorrent Sync
Для підключення мобільного пристрою через сервіс синхронізації BitTorrent Sync, спочатку необхідно буде встановити відповідну програму на мобільний пристрій з магазина Google Play.
Потім на комп'ютері потрібно буде відкрити вікно програми BitTorrent Sync => Папки => вибрати папку для синхронізації => "Показати властивості папки". У вікні "Властивості папки" потрібно буде натиснути на кнопку "Підключити мобільний пристрій".
Після цього відкриється вікно "QR код", в цьому вікні потрібно вибрати тип доступу - "Повний доступ" або "Тільки Читання".

На мобільному пристрої потрібно буде вибрати папку для синхронізації, а потім сканувати QR код. Також код синхронізації можна ввести вручну.
Можна активувати пункт "Автоматична синхронізація" для того, щоб файли були завантажені на ваш мобільний пристрій автоматично. Якщо ви не встановили цей пункт, то тоді потрібно буде вибрати файли для синхронізації і перенесення на мобільний пристрій вручну.
Тепер відповімо на таке питання - як користуватися сервісом синхронізації BitTorrent Sync?
Як передати великі файли через BitTorrent Sync
Після установки програми на комп'ютер, на першому комп'ютері потрібно буде додати який-небудь файл в папку "BTSync" для його синхронізації і передачі файлу на інший комп'ютер.
Після того, як ви скопіювали файл в папку синхронізації "BTSync", відразу починається синхронізація, файл починає передаватися з одного комп'ютера на інший комп'ютер, або на інший пристрій.
На цьому зображенні видно, що файл (фільм) почав передаватися на інший комп'ютер з досить непоганою швидкістю - близько 2.2 МБ / с. Швидкість передачі файлів між комп'ютерами буде залежати від швидкості вашого інтернет-з'єднання.

На іншому комп'ютері в цей час відбувається завантаження файлу. Цей процес можна буде спостерігати у вкладці "Завантаження".

Після завершення копіювання файлу, ви можете побачити, що відео файл розміром 2.18 ГБ був переданий з одного комп'ютера на інший комп'ютер за 17 хвилин.

Точно таким способом можна передавати файли з того комп'ютера, який брав файли, на той комп'ютер, який до цього передавав файли. Одночасно можна передавати і приймати необмежену кількість файлів в обох напрямках.
Для цього додаєте потрібні файли в папку "BTSync". Після цього, починається синхронізація і передача файлів на інший комп'ютер.
Додавання нових папок в BitTorrent Sync
Щоб створити нову папку, в вікні програми BitTorrent Sync потрібно буде натиснути на кнопку "Додати папку". Після цього відкриється вікно "Додати папку".
У цьому вікні в полі "Секрет" потрібно буде ввести створений раніше "секрет", або створити новий "секрет", використовуючи для цього кнопку "Створити".
Потім необхідно буде натиснути на кнопку "Вибрати" для вибору папки. Після заповнення полів програми натискаєте на кнопку "ОК".

Після того, як ви клацніть по доданої папці правою кнопкою миші, відкриється контекстне меню, за допомогою якого можна буде управляти синхронізацією цієї папки.
Вам також може бути цікаво:- Як передати файл через торрент без трекера
- Як передати великий файл через інтернет - 5 способів
Після додавання нової папки, її вміст можна буде синхронізувати з іншим комп'ютером або мобільним пристроєм.
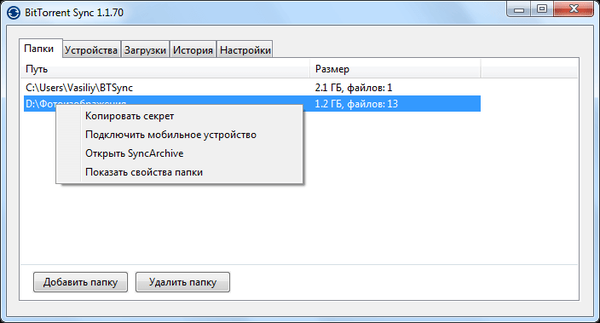
Видалення папки з BitTorrent Sync
Для видалення папки з програми BitTorrent Sync, спочатку необхідно буде виділити видаляється папку, а потім натиснути на кнопку "Видалити папку".

У вікні попередження натискаєте на кнопку "OK".
Після цього папка буде видалена з програми BitTorrent Sync.
Видалення файлів в BitTorrent Sync
Якщо був видалений файл з одного комп'ютера, який був синхронізований з допомогою сервісу синхронізації BitTorrent Sync, то на іншому комп'ютері цей файл не видаляється, а переміщається в приховану папку ".SyncArchive", яка розташована в папці "BTSync".
Тому, якщо вам потрібно буде також видалити файл з вашого комп'ютера, в разі видалення його на іншому комп'ютері, вам необхідно буде увійти у вкладку "Папки", там вибрати папку "BTSync", а потім клацнути по ній правою кнопкою миші. У контекстному меню необхідно буде вибрати пункт "Відкрити SyncArchive", а потім видалити файл з папки ".SyncArchive".
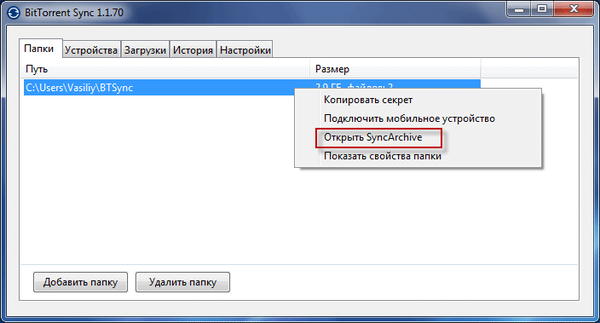
За замовчуванням файли, видалені з одного комп'ютера, зберігаються на іншому комп'ютері в папці ".SyncArchive". Для того, щоб файли автоматично віддалялися і на іншому комп'ютері, у вкладці "Папки", з контекстного меню необхідно буде увійти в властивості папки.
У вікні "Властивості папки", у вкладці "Налаштування" потрібно зняти прапорець навпроти пункту "Зберігати видалені файли в SyncArchive", а потім натиснути на кнопку "ОК" або "Застосувати".

Після цього, в разі видалення файлу з одного комп'ютера, він також буде видалений з іншого комп'ютера. Віддалений файл не буде збережений в папці ".SyncArchive" на іншому комп'ютері.
Одностороння синхронізація через BitTorrent Sync
При односторонній синхронізації, користувач на другому комп'ютері може тільки отримувати отримані елементи через інтернет на свій комп'ютер. Якщо він внесе зміни в отримані файли, то ці зміни не будуть внесені в файли на першому комп'ютері.
У вікні програми BitTorrent Sync потрібно буде відкрити вкладку "Папки", вибрати папку, або додати нову, а потім в контекстному меню натиснути на пункт "Показати властивості папки".
У вікні "Властивості папки", у вкладці "Секрет", в розділі "Секрет на читання", за допомогою кнопки "Копія" необхідно буде скопіювати секретний код, для передачі пароля з власником іншого комп'ютера. Після цього, натискаєте на кнопку "Застосувати" або "ОК".

Користувач на іншому комп'ютері повинен додати нову папку, а в поле "Секрет" ввести отриманий пароль з першого комп'ютера.
Після включення односторонньої синхронізації, передача файлів буде відбуватися в одному напрямку, а всі зміни, які будуть внесені на другому комп'ютері, не будуть відображатись на першому комп'ютері.
Тимчасовий доступ до папки в BitTorrent Sync
У програмі BitTorrent Sync можна надати тимчасовий доступ до папки для синхронізації. При цьому, можна буде включити повний доступ до папки синхронізації або односторонній доступ, тільки для читання.
Для того, щоб надати тимчасовий доступ до папки на 24 години, необхідно буде увійти в властивості папки. У вікні "Властивості папки", у вкладці "Секрет", в розділі "Одноразовий секрет" необхідно буде вибрати тип синхронізації - "Повний доступ" або "Тільки Читання".
- "Повний доступ" - файли будуть копіюватися в двох напрямках. Всі зміни в файлах будуть відбуватися на двох комп'ютерах.
- "Тільки Читання" - файли будуть копіюватися в одному напрямку. Зміни, що вносяться на другому комп'ютері, не будуть відображатись на першому.
Після вибору налаштувань потрібно буде натиснути на кнопку "ОК". Потім слід передати одноразовий секрет іншому користувачеві на іншому комп'ютері або мобільному пристрої.

Після цього ви зможете передавати великі чи маленькі файли на інший комп'ютер протягом доби.
висновки статті
При використанні BitTorrent Sync можна синхронізувати файли, за допомогою сервісу синхронізації можна передати великі файли через інтернет, безпосередньо між комп'ютерами, минаючи посередників. При передачі файлів між комп'ютерами, файли будуть зашифровані.
BitTorrent Sync - як передати великий файл між комп'ютерами (відео)
https://www.youtube.com/watch?v=SGf3dJULQYsПохожие публікації:- Як дізнатися IP адресу комп'ютера - 4 способи
- Як завантажити файл якщо з'являються крякозябри
- Скайп онлайн без установки на комп'ютер
- Як додати в Інстаграм фото з комп'ютера - 7 способів