
Складно уявити ОС Windows без Провідника, щодня ми звертаємося до нього десятки разів. Незважаючи на те, що існують безліч альтернатив, Провідник Windows залишається найбільш часто використовуваних, він досить таки простий і зручний для всіх. Проте, багато користувачів Windows 10, не знають, що є багато речей, які ви можете зробити з Провідником. У цій статті ми розглянемо деякі з кращих порад по використанню Провідника файлів.
Поради та рекомендації по роботі з Провідником файлів Windows 10.
Ці поради допоможуть вам отримати максимальну користь при певних завданнях. Ми розглянемо такі трюки:
- Спільне використання файлів за допомогою додатків Windows 10
- Вибрати або Знайти інші додатки для відкриття ваших файлів
- Відкрити цей Комп'ютер в Провіднику за замовчуванням
- Очистити журнал Провідника
- Як приховати і видалити панель Швидкого доступу з провідника в Windows 10
- Як швидко перейменувати кілька файлів
- Як прикріпити кошик на панель швидкого доступу
- Відключити рекламу в провіднику Windows
- Як Редагувати, додавати, видаляти елементи з контекстного меню "Створити"
- Додати новий тип файлу в пункті - Створити елемент стрічки Ribbon
- Видалити папки з розділу Цей комп'ютер в Windows 10
- Як приховати значок мережі в навігаційної панелі Провідника
- Використовуйте адресний рядок Провідника замість діалогового вікна Виконати
- Сполучення клавіш для Провідника Windows 10
- Особливий спосіб Перегляду встановлених додатків Windows 10
- Як в Windows 10, замість "Цей Комп'ютер" або "Швидкий доступ" відкривати будь-яку папку
- Як запустити Універсальне додаток Провідник файлів в Windows 10
- Всі способи приховати або показати стрічку Ribbon в провіднику Windows
- Як повернути зображення або фото в провіднику
- Як змінити зображення папки в Windows 10
- Як видалити папку "Об'ємні об'єкти" з розділу - Цей комп'ютер
1. Спільне використання файлів за допомогою додатків Windows 10:
У Windows 10 тепер є власний загальний доступ, який дозволяє ділитися одним або декількома файлами за допомогою таких додатків, як Twitter, Facebook, instagram, Messenger, Fresh paint, OneNote, Paint 3D і т. Д.
Виберіть один або декілька файлів, клікніть правою кнопкою миші і виберіть в контекстному меню "Відправити".
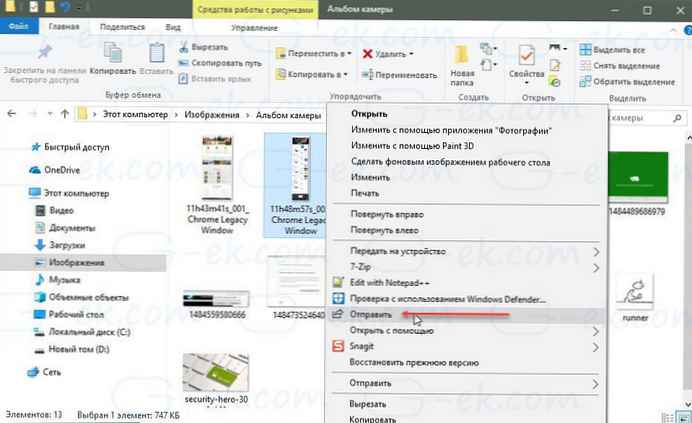
Це відкриє меню "Поділитися", в якому буде показаний список людей, з ким ви часто взаємодієте і список програм, які підтримують дану опцію.
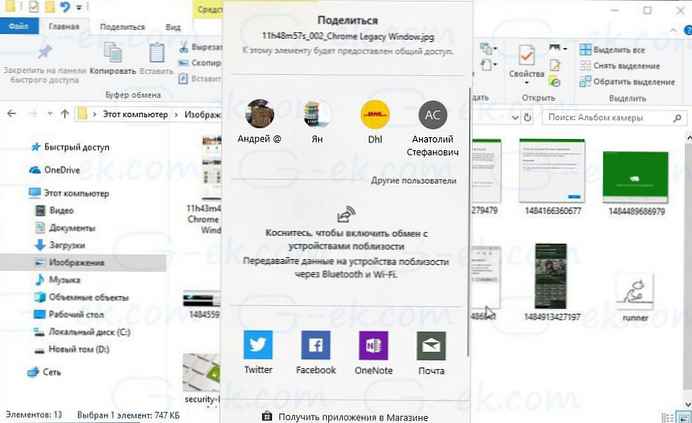
Виберіть програму або контакт, з яким ви хочете поділитися, і додаток відкриється з усіма прикріпленими файлами.
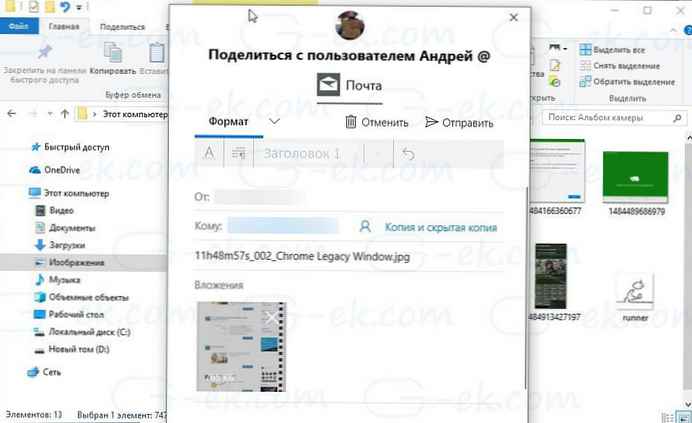
Якщо ви не можете знайти потрібний вам додаток в меню, ви можете вибрати опцію "Отримати додаток в Магазині" знайти його і завантажити. Тільки якщо додаток підтримує цю функцію, після установки воно буде показано в меню "Поділитися".
Це також кращий спосіб безпосередньо відправляти по електронній пошті файли кому завгодно.
2. Вибрати або Знайти інші додатки для відкриття ваших файлів:
У магазині досить додатків, які можуть запропонувати вам більше можливостей, на відміну від додатків які встановлені в Windows 10. Так, наприклад, якщо ви хочете використовувати щось краще, ніж блокнот, все, що вам потрібно зробити, це:
Клацніть правою кнопкою миші на файл, який ви відкриваєте за допомогою блокнота.
У контекстному меню натисніть "Відкрити за допомогою" і виберіть "Пошук в Магазині".
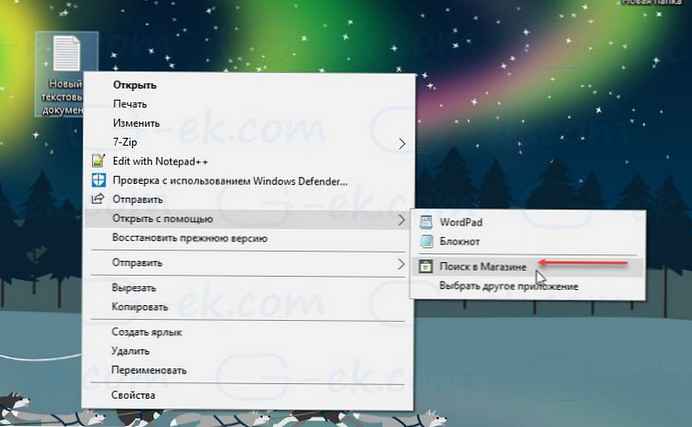
Це призведе до пошуку всіх додатків в Microsoft Store, які можуть відкрити вибраний вами тип файлу. Потім ви можете вирішити, які програми встановити, грунтуючись на їх описі і рейтингу.
3. Відкрийте "Цей Комп'ютер" за замовчуванням:
Пам'ятайте дні, коли натискання на значок провідника файлів відкривало "Мій комп'ютер", показує список ваших жорстких дисків, компакт-диска та інших підключених пристроїв? Це більше не є настоянкою за замовчуванням, і тепер ви бачите розділ "Швидкий доступ", в якому показані часто використовувані файли, і пристойну кількість ярликів. Хоча вони корисні, ви завжди можете отримати до них доступ, клікнувши правою кнопкою миші значок "Провідника" на панелі завдань.
Ось як ви можете зробити щоб при відкритті провідника відкривався Мій комп'ютер, замість швидкого доступу .
Відкрийте Провідник файлів і клацніть правою кнопкою миші значок "Швидкий доступ" на лівій панелі. Виберіть в відкрилися меню "Параметри".
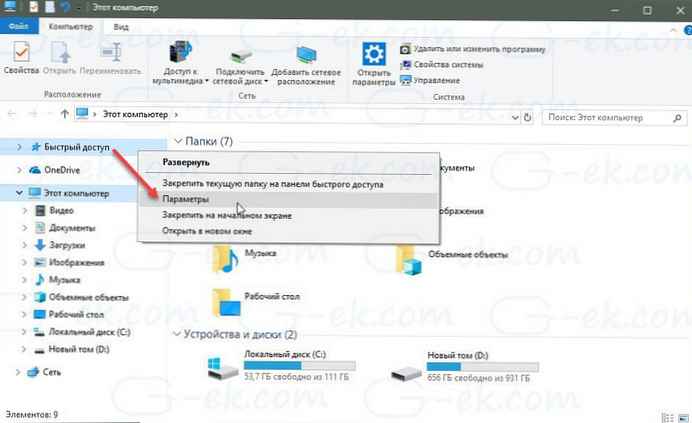
відкриється вікно "Параметри папок".
Перейдіть на вкладку "Загальні" в розділі "Відкрити Провідник для" виберіть в списку, що випадає "Цей Комп'ютер".
Натисніть кнопку "Застосувати" і "ОК".
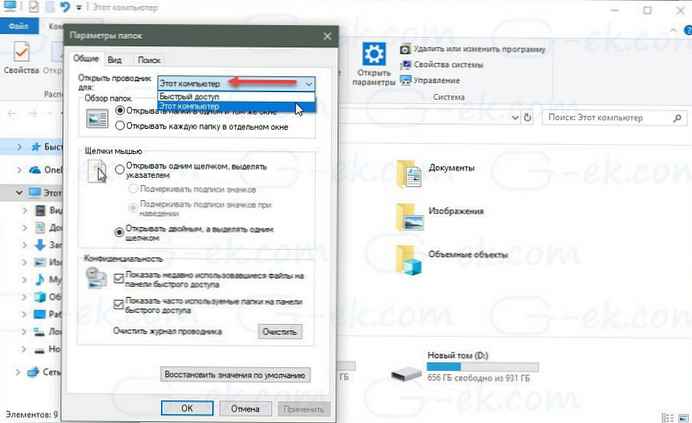
Все, це змусить Провідник Windows відкривати "Цей Комп'ютер", який покаже всі ваші диски і папки користувача.
4. Очистити журнал Провідника (Приватність):
Якщо у вас є комп'ютер, який використовується декількома людьми, дуже хороша ідея, очистити список недавно або часто використовуваних файлів. Звичайно ж, буде правильним створити окремого користувача для себе і гостьову обліковий запис для інших, але якщо це не так, і член вашої сім'ї використовує ваш обліковий запис, вам потрібно бути обережним.
Відкрийте опцію "Параметри папок", виконавши описані вище дії.
Знайдіть розділ "Конфіденційність".
Тут вам представлені два варіанти.
- Показувати недавно використовувалися файли на панелі швидкого доступу
- Показувати часто використовувані папки на панелі швидкого доступу
Зніміть прапорець з обох опцій, це гарантує, що файли і папки до яких ви недавно зверталися не відображатися іншим користувачам вашого ПК. Щоб очистити весь список останніх файлів журналу Провідника, натисніть кнопку "Очистити".
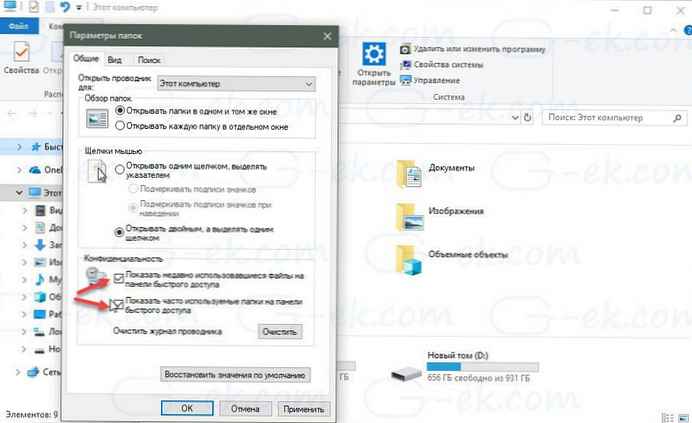
5. Як приховати і видалити панель Швидкого доступу з провідника в Windows 10.
Як ви вже знаєте Провідник Windows 10 за замовчуванням показує нам панель Швидкого доступу. Не всім користувачам необхідна ця функція. Якщо ви не використовуєте її і вважаєте за краще не бачити Швидкий доступ в області навігації, можна видалити з Провідника.

Як Приховати або видалити Швидкий доступ з провідника в Windows 10 за допомогою реєстру.
6. Як швидко перейменувати кілька файлів в Windows 10.
Якщо ви використовуєте Windows протягом тривалого часу, ви вже знаєте, що при перейменуванні декількох файлів Windows бере ім'я першого обраного файлу і потім додає суфікс з числами в дужках. Ви можете легко перейменувати кілька файлів в Windows. Дотримуйтесь зазначеним наших рекомендацій для швидкого перейменування декількох файлів із зазначенням нового імені для кожного з файлів.
7. Як прикріпити кошик на панель швидкого доступу в Windows 10.
Ви можете прикріпити різні папки всередині панелі "Швидкого доступу". Панель швидкого доступу завжди показує закріплені вами папки, незалежно від того, наскільки рідко ви відвідуєте їх. У цій статті ми побачимо, як прикріпити кошик в панелі швидкого доступу.
8. Відключити рекламу в провіднику Windows:
Microsoft рекламує свої власні додатки для користувачів Windows, а разом з меню "Пуск" рекламні оголошення з'являється в Провіднику. Вони відволікають вас, коли ви зайняті роботою. На щастя, ці оголошення в Провіднику можна відключити .
Відкрийте "Параметри папки", потім перейдіть на вкладку "Вид".
В розділі "Додаткові параметри" перейдіть вниз, щоб знайти пункт - "Показати повідомлення постачальника синхронізації".
Зніміть прапорець. потім натисніть "ОК", і рекламні оголошення зникнуть.
9. Як Редагувати, додавати, видаляти елементи з контекстного меню "Створити" в Windows 10.
Кліком правою кнопкою миші на порожньому просторі робочого столу або відкритої папки відкриється контекстне меню, Пункт меню "Створити" надає додаткові функціональні можливості, пропонуючи вам різні дії.
Контекстне меню Створити дозволяє створювати нові документи, папки, ярлики. Але з плином часу, ви можете зрозуміти, що насправді ви не використовуєте більшість пунктів контекстного меню Створити, і вирішите видалити деякі пункти або додати кілька записів які необхідні для вашої роботи. У цій статті ми розглянемо, як редагувати, додавати або видаляти елементи з контекстного меню "Створити" .
10. Додати новий тип файлу в пункті - Створити елемент стрічки Ribbon.
У Провіднику Windows на вкладці Основне, ви знайдете опцію яка називається "Створити елемент" і відповідає за створення елемента в цій папці .
Опція "Створити елемент" дозволяє користувачам створювати новий файл в певній папці. Завдяки даній опції, немає необхідності створювати файл в якому - ні будь другом місці, а потім переміщати його в потрібну папку. Ви зможете створити файл безпосередньо в будь-якій папці.
11. Видалити папки з розділу Цей комп'ютер в Windows 10.
Якщо відкрити в Провіднику пункт - "Цей комп'ютер ", на додаток до вашого диску З:, провідник також покаже півдюжини файлів, папок, серед яких є папки Відео, Документи, Завантаження, Зображення, Музика, Об'ємні об'єкти, Робочий стіл.
У підсумку ми отримуємо кілька дублів даних папок, може комусь з користувачів це подобається. Багато користувачів з радістю позбулися б від цих папок. Є хороший спосіб приховати ці папки в Windows 10. Ось як видалити ці папки.
12. Як приховати значок мережі в навігаційної панелі Провідника Windows 10.
За замовчуванням, Windows 10 показує значок мережі в навігаційної панелі Провідника. Користувачі, у яких немає домашньої мережі, або, хто вважає за краще інший спосіб мережевого доступу замість протоколу SMB Windows, можуть приховати даремний для них значок "Мережа".
13. Використовуйте адресний рядок Провідника в Windows 10 замість діалогового вікна Виконати.
У відкритому вікні Провідника, і ви можете відкрити будь-який з вбудованих інструментів Windows, аплет панелі управління або функцій, немає ніякої необхідності відкривати вікно Виконати. Ця функція не новинка в Windows 10 - вона існувала в Windows, 8.1 і, можливо, навіть в більш ранніх версіях. Просто введіть будь-яку команду в адресний рядок провідника.
14.Сполучення клавіш для Провідника Windows 10.
З кожним новим випуском Windows, Провідник набуває нові сполучення клавіш. У цій статті я хотів би поділитися списком, поєднань доступних в Провіднику Windows. Ці гарячі клавіші можуть допомогти вам заощадити час і підвищити продуктивність.
15. Особливий спосіб Перегляду встановлених додатків Windows 10.
Як швидко подивитися, всі програми встановлені на вашому комп'ютері Windows 10? Це безумовно можна зробити через меню Пуск - всі додатки, і це логічно Але - Це не обов'язково найкращий варіант.
Ось невеликий трюк за допомогою Провідника Windows 10, який відмінно підійде для перегляду встановлене програмне забезпечення і додатків, і дозволяє легко виконувати такі ж дії, як і в меню Пуск.
16. Як в Windows 10, замість "Цей Комп'ютер" або "Швидкий доступ" відкривати будь-яку призначену для користувача папку.
Налаштування Провідника Windows 10 обмежені лише двома папками, які ми можемо відкрити через іконку на панелі завдань. це "Швидкий доступ" або "Цей Комп'ютер". Є простий спосіб, автоматично відкрити будь-яку призначену для користувача папку, до якої ви часто звертаєтеся.
17. Як запустити Універсальне додаток Провідник файлів в Windows 10
18. Всі способи приховати або показати стрічку Ribbon в провіднику Windows 10
19. Як повернути зображення або фото в провіднику Windows 10
20. Як змінити зображення папки в Windows 10
21. Як в Windows 10 видалити папку "Об'ємні об'єкти" з розділу - Цей комп'ютер
Багато що змінилося після останнього оновлення Windows 10, у Провідника з'явилося більше можливостей, які інтегруються з іншою частиною операційної системи. Це добре!











