
Якщо у вас є локальний або мережевий принтер, підключений до вашого ПК з Windows 10, вам може знадобитися призупинити друк або видалити завислі завдання на друк, які застрягли в черзі. Іноді Windows ігнорує команду "очищення черги друку", доступну в інтерфейсі управління принтером.
Якщо ви не можете очистити або видалити один або кілька документів / сторінок за допомогою вікна черзі друку, вам допоможуть наступні рішення.

Як очистити чергу на друк від завислих в ній документів
Windows використовує спеціальна служба з ім'ям "Print Spooler". Вона зберігає ваші завдання друку в папці C: \ Windows \ System32 \ spool \ PRINTERS. Підключений принтер витягує ці завдання з буфера і друкує ваші документи.
Якщо документ застряг або завис в черзі, він постійно відображається в інтерфейсі. Щоб прибрати такий документ з черги на друк, іноді, допомагає вимкнути принтер і включити його знову. Як правило це залежить від драйвера принтера і не завжди працює.
У Windows 10 ви можете керувати чергою друку принтера за допомогою Класичною панелі управління або перейшовши в додаток "Параметри "→" Пристрої "→" Принтери і сканери ". Якщо ви не можете видалити завдання на друк, спробуйте виконати наступне.

Щоб очистити файли з черги на друк вашого принтера в Windows 10, виконайте наступні дії.
Спосіб 1 - Зупиніть і запустіть службу Диспетчер друку.
Крок 1: Введіть services.msc в поле пошуку Пуск / панель задач, а потім натисніть клавішу Enter.

Крок 2: Знайдіть службу "Диспетчер друку". Натисніть на ній правою кнопкою миші і виберіть опцію "Зупинити", щоб зупинити службу.
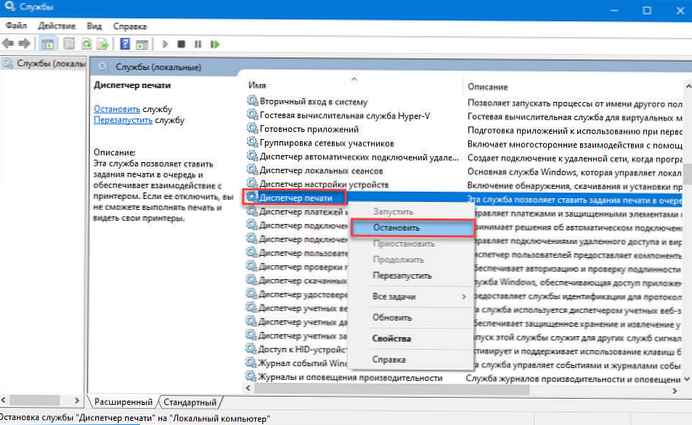
Крок 3: Нарешті, клікніть правою кнопкою миші на службі диспетчер друку, а потім запустіть службу вибравши опцію "Запустити".

Це повинно повністю очистити чергу друку. Якщо це не допоможе, спробуйте виконати дії, описані в способі 2 (перейдіть, щоб побачити).
Спосіб 2 - Видаліть файли черги друку вручну.
Крок 1: Введіть services.msc в поле пошуку Пуск / панель задач, а потім натисніть клавішу Enter.
Крок 2: Знайдіть службу "Диспетчер друку". Натисніть на ній правою кнопкою миші і виберіть опцію "Зупинити", щоб зупинити службу.

Крок 3: Відкрийте провідник і перейдіть в наступну папку:
C: \ Windows \ System32 \ spool \ PRINTERS

У зазначеному вище шляху замініть букву "C"На ім'я диска, на якому встановлена Windows 10.
Примітка: Якщо з'явиться діалогове вікно з повідомленням "У вас немає прав доступу до цієї папки", натисніть кнопку "Продовжити", щоб отримати постійний доступ до папки PRINTERS.
Крок 4: Виберіть всі файли в папці PRINTERS і потім видаліть їх.
Крок 5: У вікні "Служби" знову, клікніть правою кнопкою миші на службі Диспетчер друку, а потім запустіть службу вибравши опцію "Запустити".

Спосіб 3 - Очистити чергу на друк за допомогою командного рядка.
Крок 1: Відкрийте командний рядок від імені Адміністратора.
Крок 2: Введіть наступну команду:
net stop spooler Ця команда зупинить службу "Print Spooler".
Крок 3: Тепер введіть або скопіюйте і вставте наступну команду:
del% systemroot% \ System32 \ spool \ printers \ * / Q
Це призведе до видалення всіх файлів, які чекають свою чергу на друк в папці PRINTERS
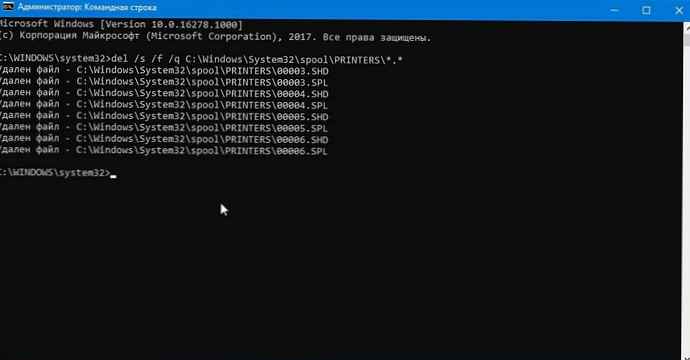
Крок 4: Крім того, відкрийте Провідник. Чи не закривайте поки вікно командного рядка. Перейдіть в папку:
C: \ Windows \ System32 \ spool \ PRINTERS
Крок 5: Поверніться у вікно командного рядка і введіть наступну команду:
net start spooler Все, все завдання на друк були видалені!
Вам може бути цікаво прочитати наступні статті:
Windows 10, усунення неполадок принтера.
Як ісправіть- Принтер за замовчуванням не може бути встановлений
Як заборонити Windows 10 автоматично змінювати Мій принтер за замовчуванням.











