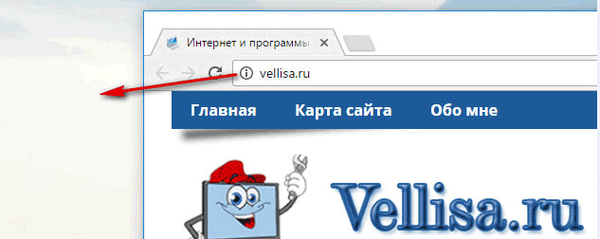Час запису образу ISO операційної системи на диск давно минуло. Сьогодні більшість комп'ютерів можуть завантажуватися з USB, його простіше тримати в актуальному стані, і установка системи зручніше з USB-накопичувача.
Ще одна незаперечна причина для установки цього способу - швидкість установки, вона значно швидше, ніж установка з оптичного приводу. Зараз нові пристрої, як правило не оснащені оптичним приводом. Система Windows 10 має всі інструменти, для створення завантажувального USB-накопичувача з Windows 10, вам не потрібно встановлювати додаткові програми, достатньо PowerShell і звичайного способу Windows 10 ISO.
PowerShell - це розширена форма командного рядка. Яка може похвалитися, величезним набором готових командлетів і можливість використовувати .NET framework / C # в різних сценаріях.
PowerShell дозволяє створювати завантажувальний USB-накопичувач з Windows 10. Однак необхідні командлети існують тільки у версіях Windows з інтегрованим графічним інтерфейсом. Це означає, що ви не можете використовувати описаний нижче трюк у випуску Windows Server Core.
попередження! Вам потрібно буде видалити всі дані з USB флеш-накопичувача, який ви будите використовувати для цього, тому перед тим як почати, збережіть інформацію з флешки.
Перш за все, вам потрібен Windows 10 ISO. При необхідності зверніться до наступної статті:
Завантажити ISO образ ОС Windows 10 з офіційного джерела.
Існує ряд альтернативних способів, які ви можете використовувати, для отримання офіційних ISO-образів .
Вам не потрібно видаляти ISO на флеш-накопичувач USB: Windows 10 має вбудовану підтримку ISO-образів. Просто двічі клацніть ISO, щоб змонтувати його. Windows 10 створить віртуальний DVD-привід. Зверніть увагу на букву диска, створеного DVD.
Завантажувальний USB-накопичувач Windows 10 за допомогою PowerShell.
Щоб створити завантажувальний USB-диск Windows 10 з PowerShell, виконайте наступні дії.
Крок 1: Відкрийте PowerShell від імені Адміністратора.
Крок 2: Введіть або скопіюйте і вставте наступну команду:
$ Results = Get-Disk | Where-Object BusType -eq USB | Out-GridView -Title 'Select USB Drive to Format' -OutputMode Single | Clear-Disk -RemoveData -RemoveOEM -Confirm: $ false -PassThru | New-Partition -UseMaximumSize -IsActive -AssignDriveLetter | Format-Volume -FileSystem FAT32
Ця довга команда отримує список всіх дисків, вашого комп'ютера, а потім показує тільки USB-диски і запити, які можна використовувати для створення завантажувального диска. Ви повинні вибрати USB-накопичувач для форматування, якщо до системи підключено більше одного USB-накопичувача.
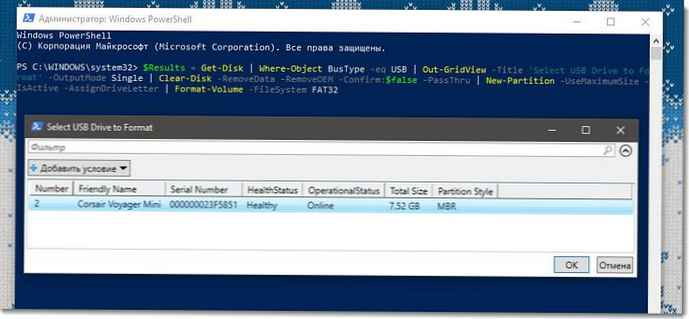
Крок 3: Натисніть кнопку "ОК", вашаФлешка буде відформатована в FAT32. Буква диска буде збережена в змінної $ Results.

Крок 4: Тепер, потрібно змонтувати образ,
Двічі клікніть образ Windows 10 ISO в Провіднику.
або:
В якості альтернативи, виконайте наступний код для монтування образу ISO прямо в консолі PowerShell і натисніть Enter:
$ Volumes = (Get-Volume) .Where ($ _. DriveLetter). DriveLetter Mount-DiskImage -ImagePath D: \ Win10_1803_Russian_x64.ISO $ ISO = (Compare-Object -ReferenceObject $ Volumes -DifferenceObject (Get-Volume). Where ($ _. DriveLetter). DriveLetter) .InputObject
У даній команді змініть шлях D: \ Win10_1803_Russian_x64.ISO на ваш шлях до образу (ImagePath - Це шлях до образу).
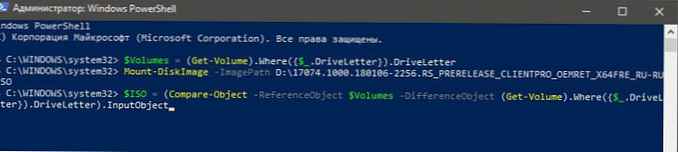
Відкрийте Провідник, ви побачите віртуальний DVD диск з змонтованим в попередньому кроці Windows 10 ISO.
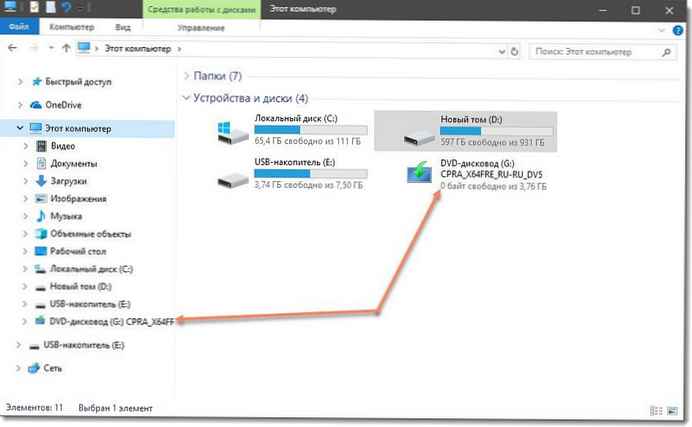
Крок 5: Вам необхідно зробити ваш USB-накопичувач завантажувальним і скопіювати вміст ISO.
Для цього Виконайте наступну команду і натисніть Enter:
Set-Location -Path "$ ($ ISO): \ boot" bootsect.exe / nt60 "$ ($ Results.DriveLetter):" Copy-Item -Path "$ ($ ISO): \ *" -Destination "$ ( $ Results.DriveLetter): "-Recurse -Verbose
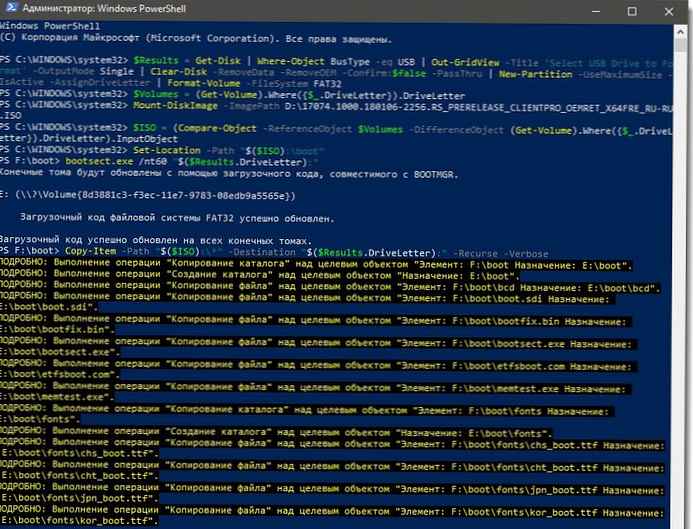
Дочекайтеся закінчення процесу створення завантажувальної флешки.
От і все. Тепер ви можете використовувати цей USB-накопичувач для завантаження і установки Windows 10 на будь-якому комп'ютері, що підтримує завантаження з USB.
Подяка Майку Ф Роббинсу.
Рекомендуємо: Як використовувати засіб Media Creation Tool для створення носія з Windows 10
Завантажувальна флешка Windows 10 за допомогою командного рядка.