
У цьому керівництві для новачків розглянемо як розбити (розділити) і об'єднати розділи жорсткого диска в Windows 10, використовуючи вбудовану оснащення управління дисками.
Іноді вам просто необхідно створити, видалити або змінювати розділи диска в ОС Windows 10. Якщо у вас диск один і ви не хотіли б тримати на одному диску файли операційної системи і ваші файли, вам допоможе створення логічних дисків. Кожен з логічних розділів диска може мати свою файлову систему і дозволить з одного жорсткого диска завантажувати декілька операційних систем. У цьому керівництві, я покажу, як керувати розділами диска в Windows 10, просто за допомогою оснастки управління дисками.
Для зручності читачів, це керівництво розділене на дві частини. Перша частина покаже, як розділити жорсткий диск на два розділи і призначити букву диска для новоствореного томи.
У другій частині, ми будемо видаляти новий том і об'єднувати вивільнене простір, повернувши його назад до початкового об'єму диска С :. Так що давайте почнемо ...
Як розділити і об'єднати розділи диска в Windows 10
Частина 1 - поділ і створення нового розділу диска
У першій половині цього керівництва, ми побачимо, як розділити існуючий обсяг диска на два розділи. Припустимо, ви купили новий Windows 10 ПК і розмір диска C: становить 500 Гб. Очевидно, що Windows буде вже встановлена на диск C:. Але настає момент, коли вам потрібно перемістити деякі з ваших даних на який - то інший диск. Або в іншому випадку, ви хочете створити новий розділ, для завантаження іншої операційної системи. Вам необхідно створити новий розділ, розділивши диск З на дві частини. Ось, що вам потрібно зробити:
Для відкриття оснащення управління дисками - натисніть Win + R і в рядок вікна Виконати і введіть diskmgmt.msc. натисніть OK або Enter .

У вікні управління дисками, клікніть правою кнопкою миші на розділі диска, який ви хочете розділити, і виберіть Стискання тому. У моєму випадку це диск З:
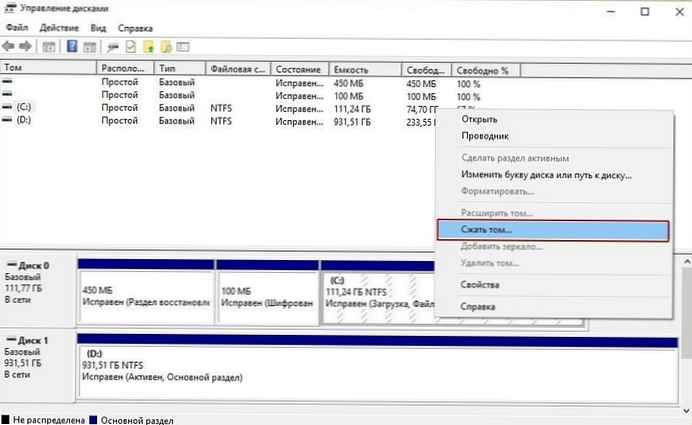
Потім у вікні в рядку Зазначте обсяг для стискання (МБ) введіть бажаний розмір створюваного диска. Я вказав 26000 (МБ) (це приблизно шоста частина від ємності мого жорсткого диска) Його розмір буде приблизно 25 ГБ. Іншими словами, цей розмір ви отримаєте з уже існуючого розділу при наявності на ньому вільного простору, а потім, натисніть стиснути .

Через кілька секунд, і ви побачите вивільнену вами область під майбутній розділ диска з позначкою "Чи не розподілена", це ж простір відніметься з існуючого розділу диска З:.
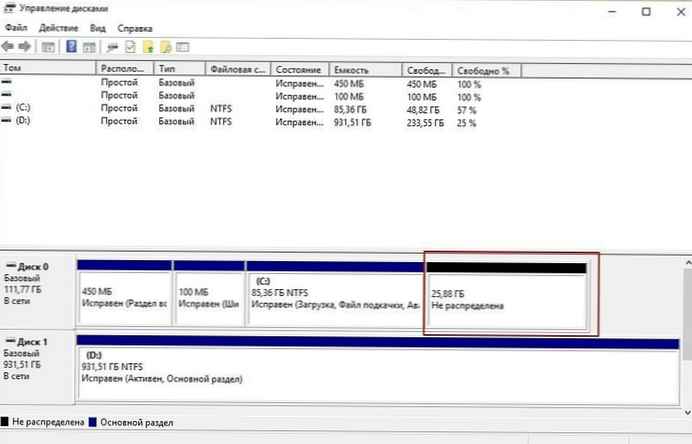 Таким чином, диск З: розділяється на два томи. Клацніть правою кнопкою миші на нерозподіленого просторі і в контекстному меню натисніть Створити простий том, автоматично запуститься Майстер створення простого томи.
Таким чином, диск З: розділяється на два томи. Клацніть правою кнопкою миші на нерозподіленого просторі і в контекстному меню натисніть Створити простий том, автоматично запуститься Майстер створення простого томи.
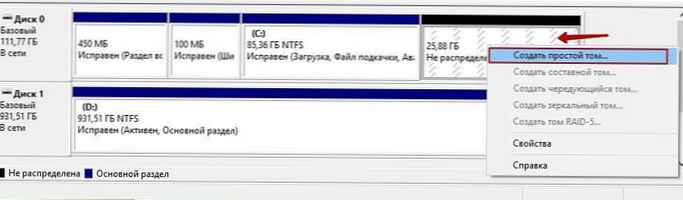
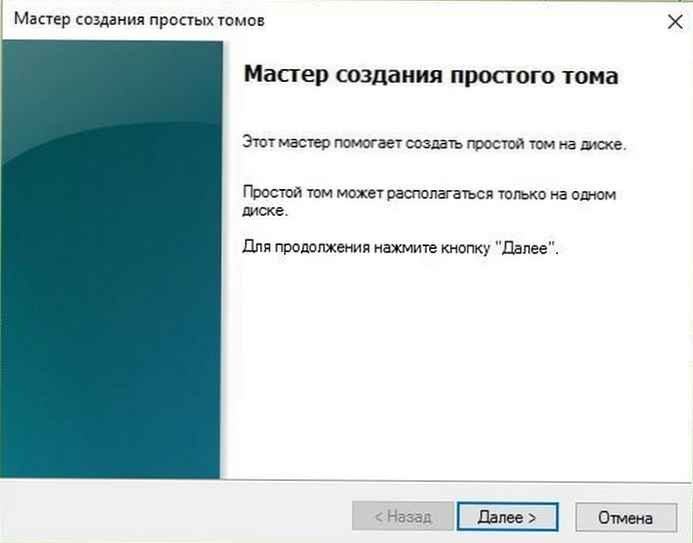
Для продовження натисніть кнопку далі.
У вікні Вказівки розміру тому ви можете змінити розмір створюваного розміру, натискаємо далі.
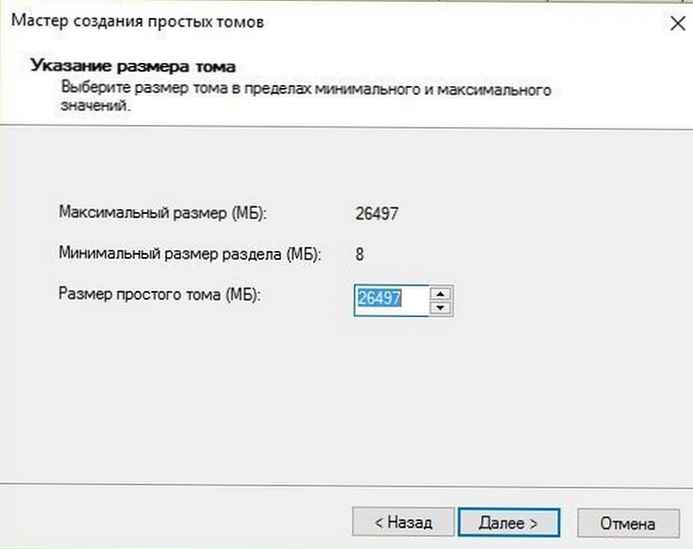
У наступному вікні задамо букву нового розділу диска і тиснемо далі
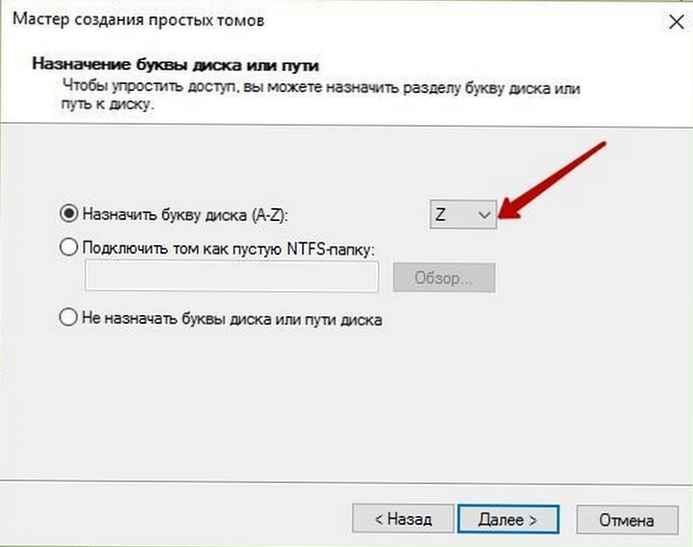
Тепер необхідно відформатувати диск, тут немає необхідності змінювати налаштування за замовчуванням.

Якщо ваш плани входить встановити нову ОС на цьому диску, переконайтеся що Застосовувати стиснення файлів і папок не включене, інакше ви будете стикатися з помилкою при установці ОС - Windows, не може бути встановлена, тому що цей комп'ютер використовує стиснене ... .
Натисніть кнопку далі...
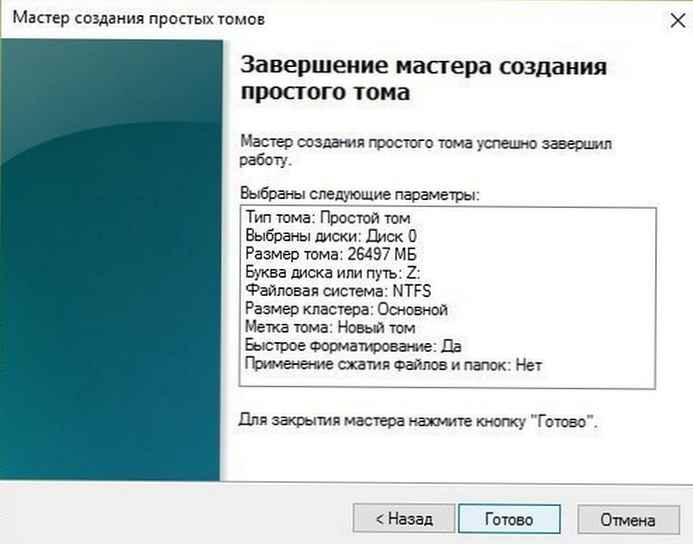
Майстер завершує роботу, попередньо показавши вам зведену інформацію. Натисніть кнопку Готово.
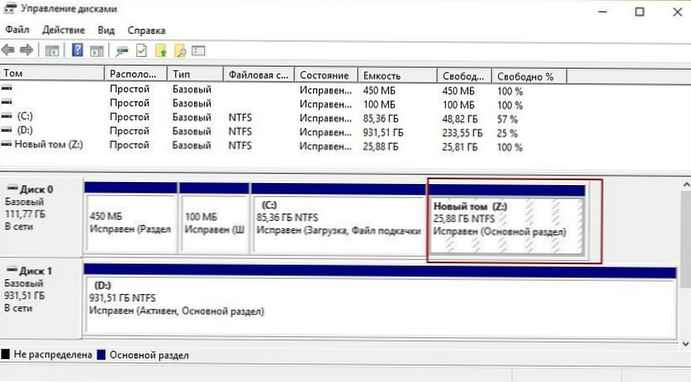
Створений логічний диск з'явиться у вікні оснащення управління дисками і Провіднику Windows 10 готовий до роботи.
Частина 2 - Об'єднання томів диска
Можливо, вам буде потрібно об'єднати томи диска повернувши диску З: раніше відібране простір під диск Z:
Ось як це зробити:
1. Відкрийте управління дисками. Виберіть розділ диска, який ви хочете об'єднати і клацніть правою кнопкою миші на ньому, вибравши в контекстному меню видалити тому . Це видалить букву і розділ диска.

Примітка: Це також видалить, всі дані в розділі диска (В моєму випадку з диска Z :, всю потрібну інформацію я попередньо переніс на інший диск).
натисніть Так для підтвердження видалення томи.
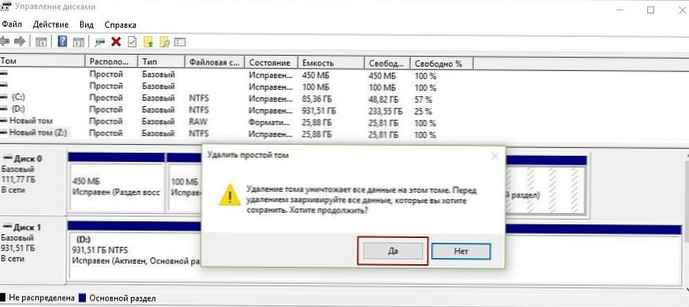
2. Після того, як розділ диска Z: буде видалений, ви побачите розділ диска з позначкою "Чи не розподілена". Тепер клацніть правою кнопкою миші на тому диска, з яким ви хочете об'єднати нерозподіленого ємність (в даному випадку це диск З:) І виберіть розширити тому.
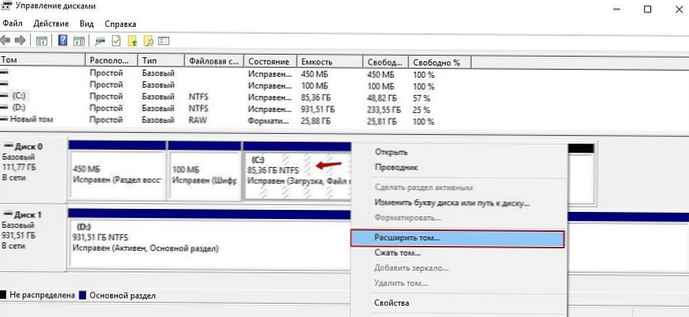
3. У вікні майстра Натисніть кнопку далі:
4. Потім в наступному екрані Майстри розширення томи. Просто підтвердіть розмір, натиснувши далі .

5. Натисніть кнопку Готово.
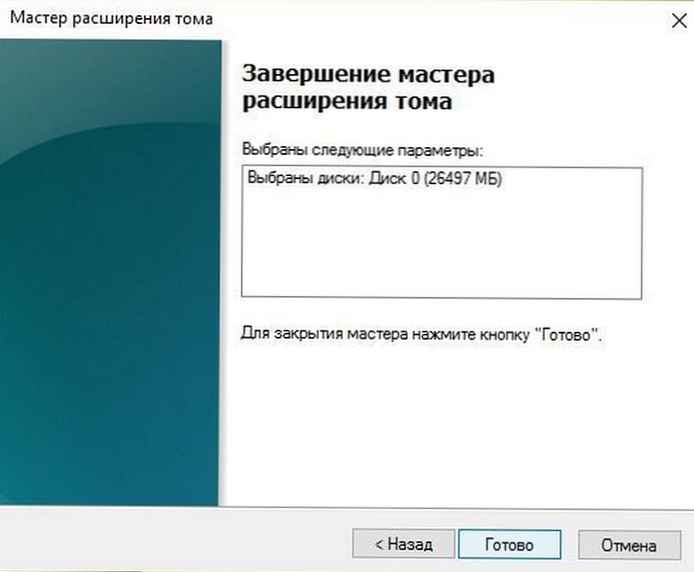
6. Тепер ви побачите, що обсяг диска обраного для розширення збільшився за рахунок нерозподіленого обсягу.
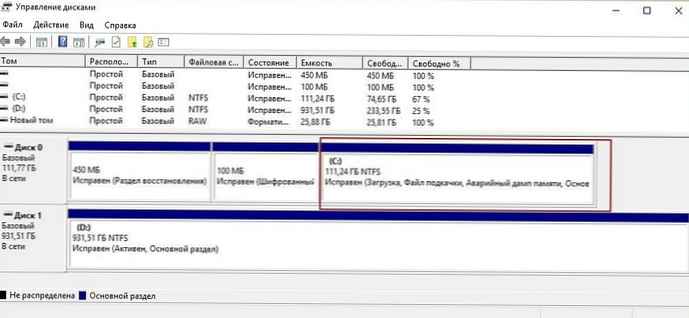
Це все про Об'єднанні томів диска в Windows 10!











