
Windows 10 має інтегрований інструмент для захоплення зображення вашого екрану Ножиці. Це досить простий і дуже зручний інструмент. Існує величезна безліч подібних додатків, проблема полягає в тому, що всі додатки для захоплення екрану (скріншот) працюють тільки якщо ви перебуваєте в системі. Ви не можете використовувати будь-який з них, щоб зробити скріншот екрану блокування або екрану входу в систему Windows 10. Для того, щоб зробити знімок екрана блокування можна використовувати клавішу Print Screen і інструмент Ножиці.
Як зробити скріншот Екрану блокування
Вийдіть з системи за допомогою поєднання клавіш Win + L . На екрані блокування, натисніть на клавіатурі клавішу Print Screen. Далі, розблокуйте систему і запустіть додаток Paint або будь-який інший графічний редактор. У контекстному меню Paint клікніть кнопку "Вставити" або натисніть комбінацію Ctrl + V, щоб вставити знімок екрана з буфера обміну Windows 10.
А ось як це виглядає;

На жаль, цей спосіб не буде працювати на екрані входу в систему. Ви не можете використовувати кнопку Print Screen або комбінацію Print Screen + Win як для захоплення екрану блокування. Але це не означає, що зробити скріншот екрану входу в Windows 10 неможливо. Знову ж, будемо використовувати інструмент Ножиці, вбудований в Windows.
Зробити Знімок Екрану входу в систему

Для того, щоб використовувати інструмент Ножиці для захоплення екрану входу в систему, вам потрібно використовувати невеликий хак реєстру Windows 10. Ви зможете запустити і використовувати інструмент з екрану входу в систему за допомогою кнопки Спеціально можливості.
Щоб заощадити ваш час ми підготували готові файли реєстру .reg з їх допомогою ви зможете увімкнути і відключити можливість використовувати інструмент ножиці без входу в систему Windows. Завантажити архів: Снімок_екрана_входа_в_сістему.zip
Якщо вам цікаво ви можете внести зміни в реєстр вручну.
Відкрийте реєстр Windows і перейдіть до наступного адресою;
HKEY_LOCAL_MACHINE \ SOFTWARE \ Microsoft \ Windows NT \ CurrentVersion \ Image File Execution Options
Створіть новий розділ і назвіть його utilman.exe.
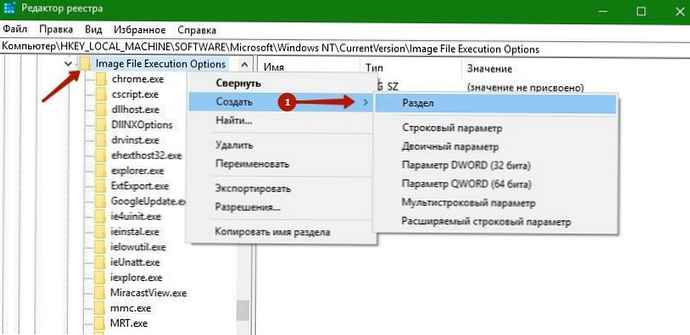
Далі, всередині створеного розділу, створіть новий строковий параметр і назвіть його Debugger. Встановіть його значення;
C: \ Windows \ System32 \ SnippingTool.exe
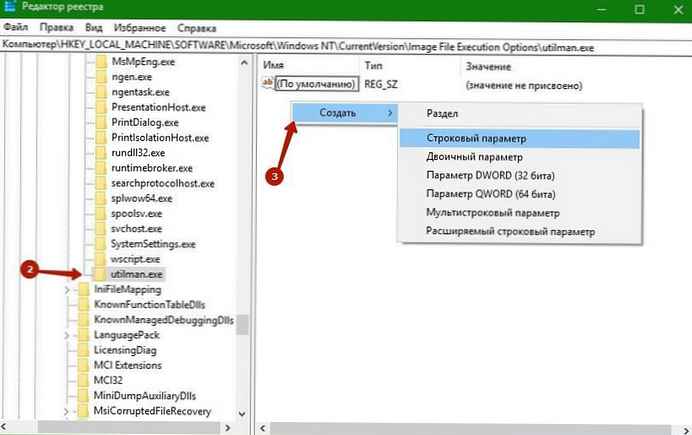
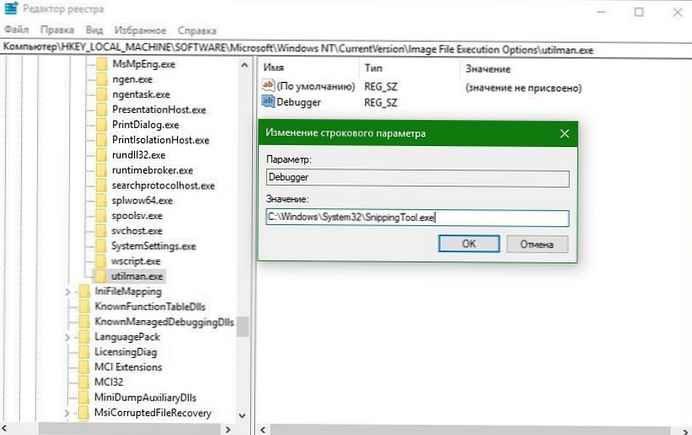
Заблокуйте систему і перейдіть на екран входу Windows 10. Натисніть кнопку Спеціальні можливості
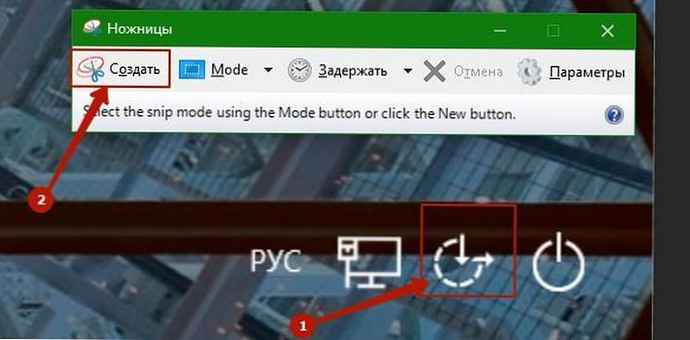
інструмент Ножиці буде запущений. Використовуйте його, щоб захопити весь екран. Він не буде зберегти скріншот в файл, але він був скопійований в буфер обміну. Увійдіть в систему, відкрийте Paint, і вставити його натиснувши Ctrl + V.











