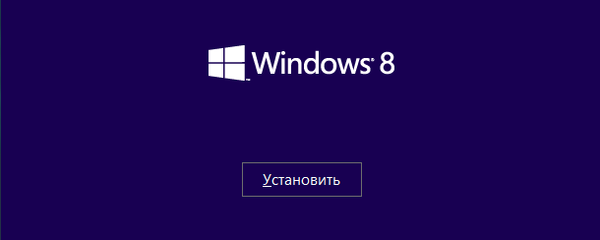Хочете налаштувати обліковий запис дитини в Windows 10? Дізнайтеся, як створити обліковий запис Windows 10 "Моя сім'я" для моніторингу активності вашої дитини на ПК і в Інтернеті.
Дуже важливо, використовувати "Батьківський контроль", щоб ви могли контролювати всі дії вашої дитини. Діти використовують комп'ютер не тільки для виконання своїх домашніх завдань і шкільних проектів. Ви повинні переконатися, що ваша дитина використовує комп'ютер правильно.
Microsoft додала концепцію дитячої облікового запису, за допомогою якої ви можете відстежувати активність вашої дитини. Функція забезпечення безпеки Microsoft Family гарантує, що ваша дитина не зможе отримати доступ до будь-чого неналежному, і ви також зможете відслідковувати активність вашої дитини.
Створити обліковий запис в Windows 10 для дитини дуже просто. Протягом декількох хвилин ви можете створити сімейну обліковий запис в Windows 10 і почати відстежувати активність ваших дітей.
Налаштувати обліковий запис дитини в Windows 10 для контролю активності в Інтернеті
Це трохи відрізняється від створення облікового запису дитини в Windows 10, але це також дуже корисно. Моніторинг комп'ютерної активності дитини і керівництво по вибору правильного шляху розвитку є найбільш важливим обов'язком кожного батька. Отже, виконайте наступне поетапні інструкції для налаштування сімейної облікового запису Windows 10:
Крок 1: Перше, що вам потрібно зробити, щоб створити сімейну обліковий запис Windows 10, - відкрийте додаток "Параметри": натисніть одночасно клавіші Win + I або на значок шестерінки в меню "Пуск", Щоб відкрити "Параметри", а потім перейдіть до групи налаштувань "Облікові записи".
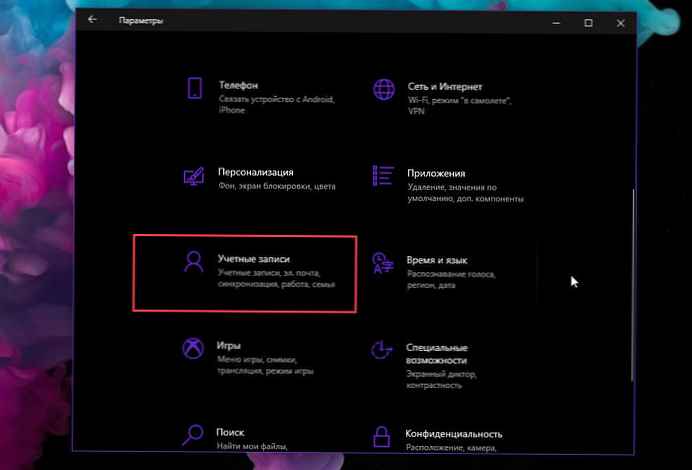
Крок 2: З параметрів, доступних у розділі "Облікові записи", виберіть параметр "Сім'я і інші користувачі", а потім натисніть на лінк "+ Додати члена сім'ї".
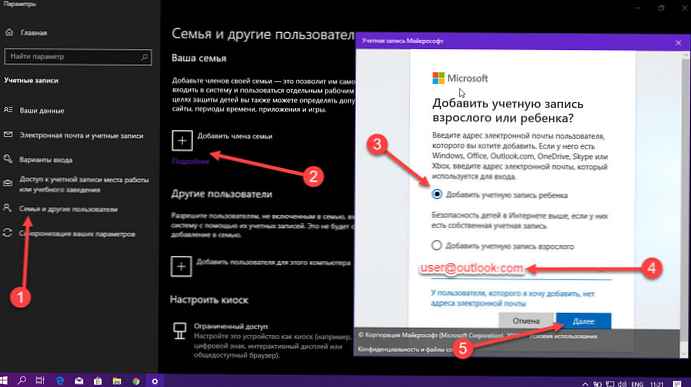
Крок 3: На наступному екрані ви побачите опції "Додати обліковий запис дитини" або "Додати обліковий запис дорослого". Щоб налаштувати обліковий запис дитини в Windows 10, просто виберіть опцію "Додати обліковий запис дитини" і введіть адресу електронної пошти раніше створеного облікового запису дитини, а потім натисніть кнопку "Далі".
важливе зауваження. Якщо у вашої дитини немає облікового запису Microsoft, ви можете легко перейти до налаштування облікового запису outlook.com, натиснувши посилання "У користувача, якого я хочу додати, ні адреси електронної пошти".
Крок 4: Тепер вас попросять підтвердити дію. Отже, просто натисніть кнопку "Підтвердити".
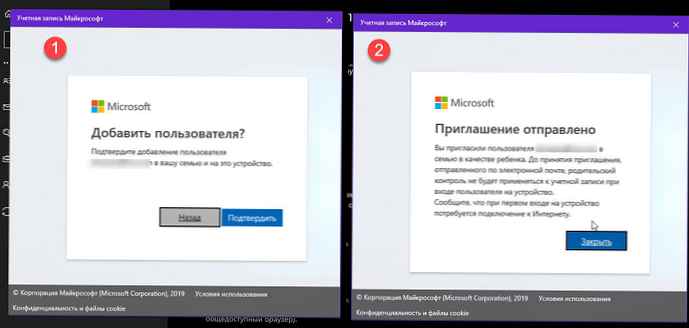
Крок 5: Відразу після підтвердження запрошення буде надіслано на адресу Вашої електронної пошти вашої дитини. Отже, закрийте вікно запрошення.
Крок 6: Відправлене запрошення має бути прийнято вашою дитиною. У листі натисніть кнопку "Прийняти"
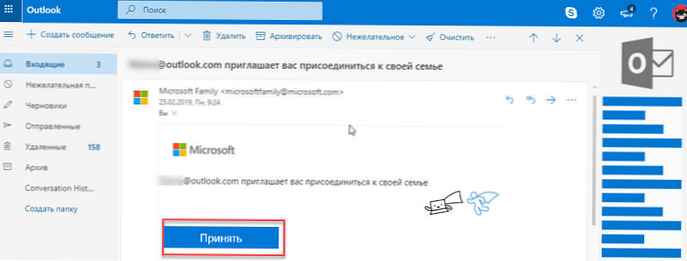
На наступній сторінці натисніть кнопку "Вхід і приєднання" (см. нижче) це дозволить підключити обліковий запис дитини до опції Сім'я.
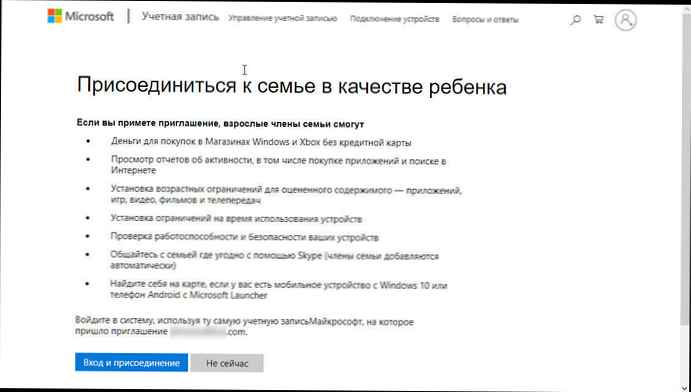
Як тільки це буде прийнято приєднання, ваші діти зможуть увійти в систему за допомогою свого облікового запису на ПК.
Крок 7: Після прийняття запрошення вашою дитиною тепер ви зможете встановлювати відповідні обмеження для відвідуваних сайтів, додатків та ігор які підходять за віком дитині, встановлювати обмеження за часом роботи на ПК, переглядати їх останні дії і т. Д.
Крок 8: Щоб встановити відповідні обмеження для сайтів, додатків та ігор, відповідні їхньому віку, відкрийте "Параметри" → "Облікові записи" → "Сім'я і інші користувачі", а потім натисніть посилання "Управління настройками сім'ї через Інтернет".
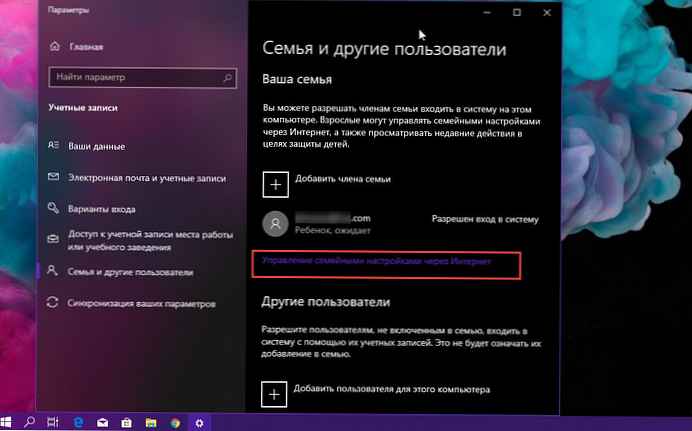
Крок 9: Після цього виберіть обліковий запис дитини, діями якого ви хочете керувати.
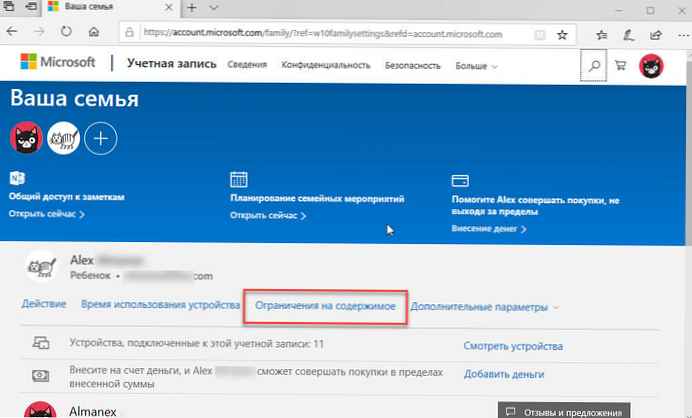
Крок 10: Тепер ви можете використовувати елементи управління, щоб встановити обмеження на те, які веб-сайти може бачити ваш дитина, які програми вони можуть використовувати, в які ігри вони можуть грати і як довго вони можуть використовувати комп'ютер. Після того, як ви встановили необхідні обмеження, тепер можна бути спокійним. Все, за замовчуванням ви будете отримувати щотижневі звіти про активність дитини на вашу пошту.
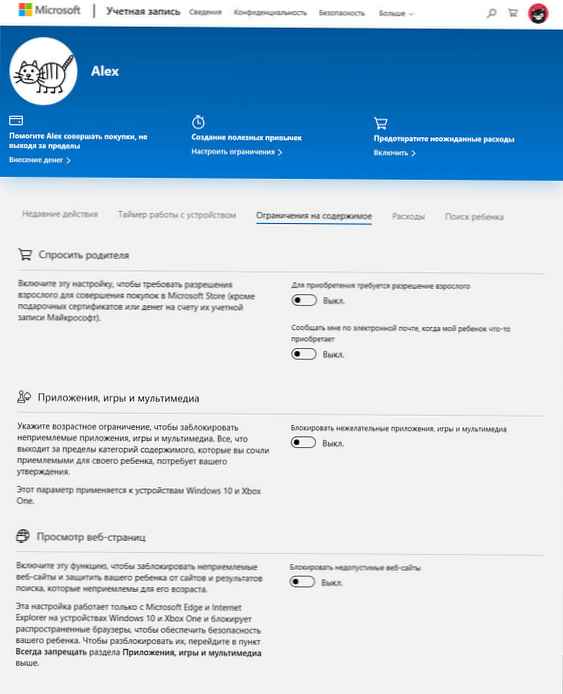
Усе! Ви успішно створили обліковий запис Windows 10 для дитини і додали її в групу сім'я. Тепер ваша дитина може увійти в обліковий запис і отримати доступ до ПК. Таким чином, Використовуючи параметри сім'ї в Windows 10 і Xbox One, ви завжди будете в курсі дій і покупок членів сім'ї.
Безпека в Windows 10
Ви, як адміністратор, маєте можливість управляти членами сім'ї, чиї облікові записи присутні на ПК. Це означає, що ви також можете керувати своїм обліковим записом вашої дитини. Відкрийте вкладку "Недавні дії", так як в ній є опція для отримання всіх дій вашої дитини. Це допоможе вам контролювати активність вашої дитини на ПК. Ви також отримуєте можливість отримувати всі звіти по електронній пошті на Вашу зареєстровану адресу електронної пошти.
тепер на сторінці вашого профілю ви можете перейти в параметри Управління сім'єю і вам будуть доступні такі опції:
недавні дії
- Отримуйте звіти щотижня про дії вашої дитини в Інтернеті на пристроях з Windows 10 і консолях Xbox One, а також телефонах Android з Microsoft Launcher. Отримуйте їх у вигляді листа на пошту або переглядайте їх в Інтернеті в будь-який час.
Таймер роботи з пристроєм
- Дозволить дізнатися, яка кількість часу діти проводять за комп'ютером, тепер не треба сперечатися ви зможете легко встановити обмеження на час користування ПК, щоб діти могли виробити корисні звички.
Обмеження на вміст
- В інтернеті багато недоречних сайтів. Дізнайтеся, які сторінки відвідує дитина і внесіть корективи. Ви можете дозволити або заборонити певні сайти безпосередньо зі звіту.
Детальніше в нашій статті: Батьківський контроль Windows 10 - Як заблокувати сайти для дорослих.
Програми та ігри
- Переконайтеся, що всі сайти та ігри відповідають віку вашої дитини.
витрати
- Увімкніть цей параметр, якщо необхідно вимагати дозволу дорослого для здійснення покупок в Microsoft Store. Встановіть обмеження, щоб захистити їх від невідповідного вмісту.
Пошук дитини
- Будьте в курсі де ваша дитина зараз, коли він гуляє з друзями або коли ви затримуєтеся на роботі. Ви знайдете їх на карті, якщо у них є мобільний телефон з Windows 10 або пристрій Android з установленим Microsoft Launcher.
Ми сподіваємося, що ви змогли легко створити обліковий запис в Windows 10 для дитини і підключити параметр "Моя сім'я". Будь ласка, не соромтеся використовувати розділ коментарі для питань - якщо у вас виникли будь - які сумніви з приводу Windows 10 і облікового запису дитини.