
Гибернация - це чудова і заощаджує час функція, яка присутня в операційній системі Windows, оскільки вам не потрібно закривати всі запущені програми перед вимиканням ПК. Функція глибокого сну також дозволяє продовжити роботу з того місця, де ви зупинилися.
Простіше кажучи, коли ви переводите комп'ютер в сплячий режим, він зберігає поточний стан (запущені програми) ПК на диску. І коли ви знову включаєте комп'ютер, він відновлює їх.
Якщо у вас є ноутбук або планшет під управлінням Windows 10, ви можете налаштувати його для включення цього режиму, якщо батарея розрядилася і заряду залишилося на пару хвилин. За замовчуванням Windows 10 відображає повідомлення, якщо батарея має низький рівень заряду, і вимикає ваш комп'ютер, коли батарея досягає критичного рівня.
Нижче розглянемо, як налаштувати Windows 10 для автоматичного переходу пристрою в сплячий режим, якщо батарея досягла низького або критичного рівня заряду.
ВАЖЛИВО: перш ніж продовжити, переконайтеся, що на комп'ютері включена функція глибокого сну, так як вона вимкнена за замовчуванням. Зверніться до нашого керівництва: Як додати режим гібернації в меню Пуск Windows 10, для отримання покрокових інструкцій.
Гибернация в Windows 10 ПК, при низькому рівні заряду батареї.
Крок 1: перейдіть в "Параметри" → "Система" → "Харчування і сплячий режим". Натисніть на посилання "Розширені можливості пошуку харчування " в розділі "Супутні параметри".
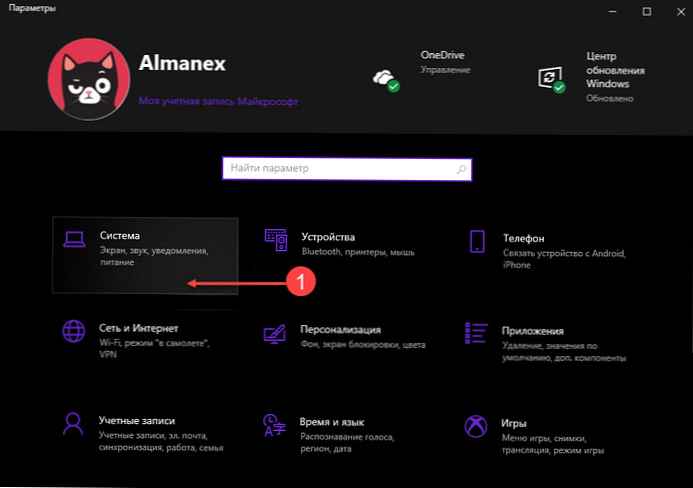
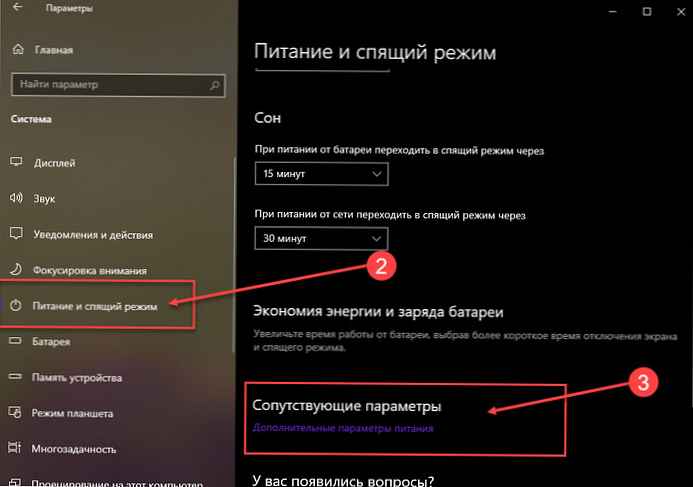
Крок 2: На лівій панелі вікна "Електроживлення" натисніть "Налаштування відключення дисплея".
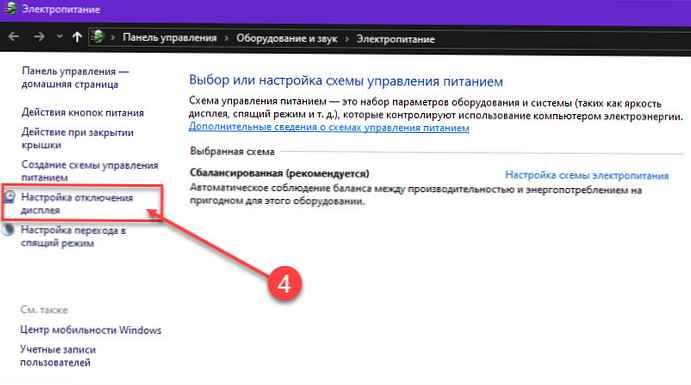
Крок 3: натисніть посилання "Змінити додаткові настройки живлення", щоб відкрити діалогове вікно "Додаткові Параметри".
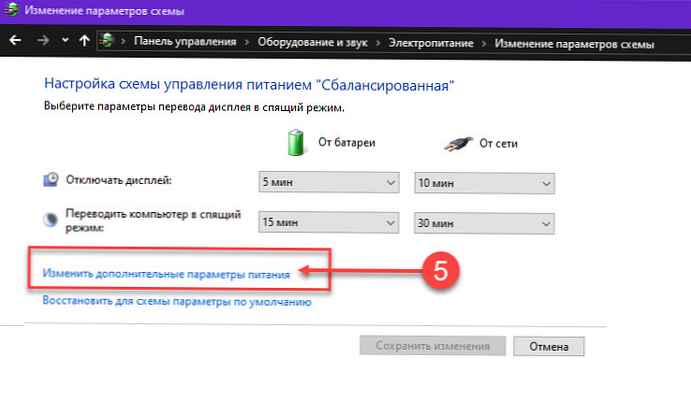
Крок 4: Розкрийте розділ "Батарея", щоб відкрилися підрозділи. Тепер розкрийте розділ "Дія майже повної розрядки батареї". змініть режими "Від батареї" і "Від мережі" на Гибернация.
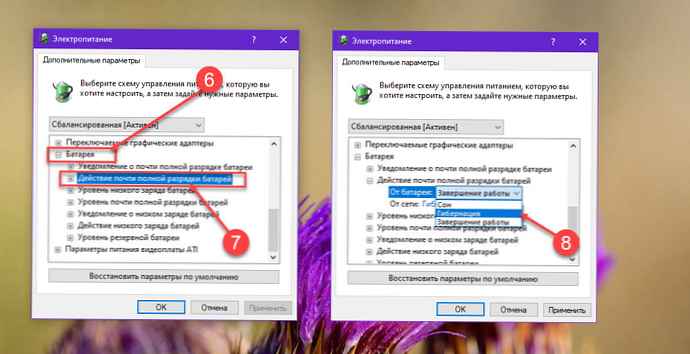
Якщо ви хочете перевести комп'ютер в даний режим, коли рівень заряду батареї досягне низького рівня, розгорніть дерево дій "Дії низького заряду батарей", а потім Режим глибокого сну для режимів "Від батареї" і "Від мережі". Ми не рекомендуємо налаштовувати Windows 10 на режим гібернації при низькому рівні заряду батареї, оскільки у вас не буде тимчасового інтервалу (від двох до трьох хвилин), щоб завершити роботу до того, як комп'ютер перейде в режим гібернації.
Натисніть кнопку "застосувати ". Тепер, коли заряд батареї опуститься нижче критичного рівня, Windows 10 переведе комп'ютер у режим глибокого сну автоматично і ви зможете при наступній зарядці продовжити з того місця, де зупинилися.
ПРИМІТКА: За замовчуванням, критичний рівень заряду батареї дорівнює 5%, Ви можете змінити його, розгорнувши розділ "Рівень майже повної розрядки батареї" і змінивши значення за замовчуванням.
Відео: Як включити Автоматичний перехід в режим гібернації, при низькому заряді батареї в Windows 10.











