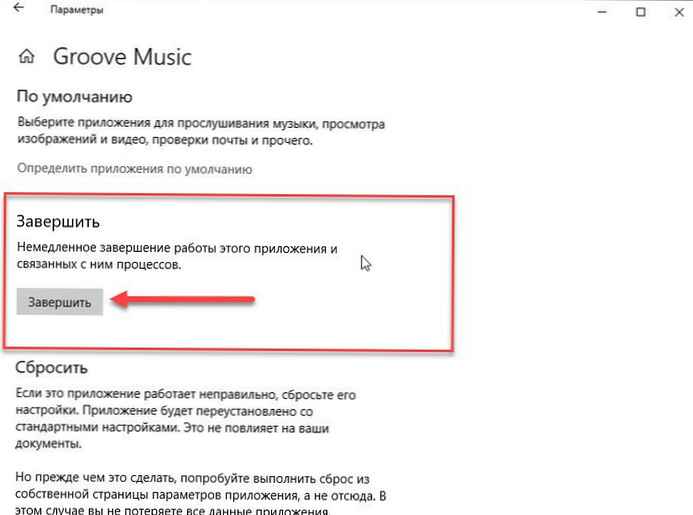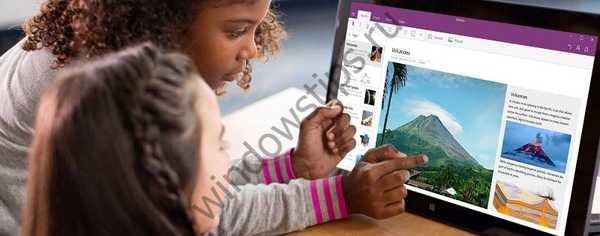Ваш комп'ютер відмовляється завантажуватися? Ви не можете завантажитися в Windows 10 через проблеми з запуском? Потрібно скопіювати, зберегти - свої документи, фотографії та інші особисті файли перш ніж встановлювати або перед тим як запустити відновлення Windows 10? У цьому керівництві ми розглянемо, як відновити ваші дані, якщо ПК з Windows 10 не завантажується.
Відновити файли якщо система windows 10 не завантажується.
Існує багато способів резервного копіювання або відновлення даних якщо операційна система не завантажується. Ви можете використовувати Live CD з Linux, використовувати сторонні інструменти, такі як Redo Backup and Recovery, або підключити жорсткий диск або SSD до іншого ПК для резервного копіювання даних.
Якщо ви використовуєте ПК під управлінням Windows 10, ви можете легко відновити або зробити резервну копію даних з не завантажується ПК без будь-яких проблем.
Слідуйте інструкціям нижче в представлених способах відновлення або резервного копіювання даних якщо система не може завантажиться.
Спосіб 1 з 2
Відновити файли, якщо ПК з Windows 10 не завантажується
ВАЖЛИВО: якщо ви плануєте відновлювати або копіювати потрібні файли на зовнішній диск, перед включенням комп'ютера підключіть зовнішній USB-накопичувач.
Крок 1: Після двох послідовних невдалих спроб завантаження ви ПК завантажиться в середу відновлення (WinRE).
ПРИМІТКА. Якщо, приблизно 3 рази поспіль ПК не може завантажити систему в звичайному режимі, Windows 10 автоматично запускається в режимі автоматичного відновлення.
Якщо ви ПК не завантажується на екран автоматичного відновлення, перейдіть до способу 2.
крок 2Через кілька секунд ви побачите екран автоматичного відновлення. Натисніть кнопку "Додаткові параметри".

крок 3: Потім на екрані "Вибір дії", натисніть плитку "Пошук і усунення неполадок".

крок 4: На екрані "Усунення несправностей" натисніть "Додаткові параметри" щоб відкрити цей розділ.

крок 5: На екрані "Додаткові параметри" натисніть плитку "Командний рядок". Відкриється вікно командного рядка.

крок 6: У вікні командного рядка введіть Notepad.exe і натисніть клавішу Enter, це запустить програму "Блокнот". Ви можете використовувати програму WordPad замість Notepad.

крок 7: У вікні програми "Блокнот" натисніть меню "Файл" і виберіть пункт "Відкрити", щоб відкрити діалогове.

крок 8: У діалоговому вікні "Відкрити" Виберіть "Цей комп'ютер" і перейдіть до папки або файлу, який ви хочете зберегти, на зовнішній диск, флешку або на інший диск на цьому ПК. Якщо ви натиснете "Документи", "Зображення" і інші папки в лівій панелі, можливо, ви не зможете отримати до них доступ. Щоб отримати до них доступ, ви можете відкрийте цей комп'ютер і перейдіть до папок.

наприклад:
- C: \ Users \ ім'я користувача \ Desktop
- C: \ Users \ ім'я користувача \ Documents
Важливо відзначити, що ви можете не бачити всі файли, за замовчуванням крім текстових. У діалоговому вікні "Відкрити" змініть тип файлів на "Усі файли" замість TXT за замовчуванням, щоб відображати всі типи файлів.
Скопіюйте файл або папку в місце, де ви хочете створити резервну копію файлу. Якщо ви хочете зробити резервну копію файлу на зовнішній диск, клікніть правою кнопкою миші, виберіть "Надіслати" і натисніть в меню "Зовнішній диск". Ви не побачите діалогове вікно "Копіювання".

Зверніть увагу, що ви не можете одночасно вибирати кілька файлів / папок. Отже, якщо у вас є кілька файлів для резервного копіювання, ми радимо вам створити резервну копію папки, що містить ці файли, замість копіювання одного файлу за раз.
ВАЖЛИВО: після того, як ви скопіювали файл / папку в нове розташування, новий файл / папка відразу може не відображатися в місці призначення, так як Провідник файлів не буде оновлюватися автоматично. Вам потрібно перейти в одну папку вгору, а потім знову відкрити папку призначення, щоб побачити скопійований файл / папку.
Крок 9: Нарешті, закрийте Блокнот і закрийте вікно командного рядка. Закриття вікна командного рядка призведе вас до екрану "Вибір дії". Натисніть плитку "Вимкнути комп'ютер".
Спосіб 2 з 2
Використовуйте інсталяційний диск з Windows 10 для відновлення даних
Щоб відновити комп'ютер зберігши при цьому ваші особисті файли
Ви можете використовувати завантажувальний USB / DVD з Windows 10 для резервного копіювання ваших особистих файлів.
Крок 1: Завантажити з інсталяційного диска DVD / USB з Windows.
Крок 2: Замість "Встановити" натисніть на "Відновлення системи" в лівому нижньому кутку.

Крок 3: Тепер ви отримаєте екран "Вибір дії". натисніть "Усунення несправностей", щоб побачити екран "Додаткові параметри".


Крок 5: На екрані "Додаткові параметри" натисніть "Командний рядок".

Крок 6: Дотримуйтесь інструкцій, зазначеним в кроці 6, 7, 8 і 9 способу 1 (навігаційною клавішею вгору, щоб побачити), щоб зробити резервну копію даних на зовнішньому диску або в іншому місці на внутрішньому диску.
На додаток до цих способів ви також можете спробувати підключити внутрішній диск вашого ПК до іншого комп'ютера або використовувати дистрибутив Linux для передачі даних з вашого ПК з Windows 10 на зовнішній диск.
Сподіваюся, ви знайдете це керівництво корисним!
Рекомендуємо: Як відкрити додаткові параметри запуску Windows 10.