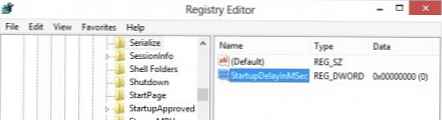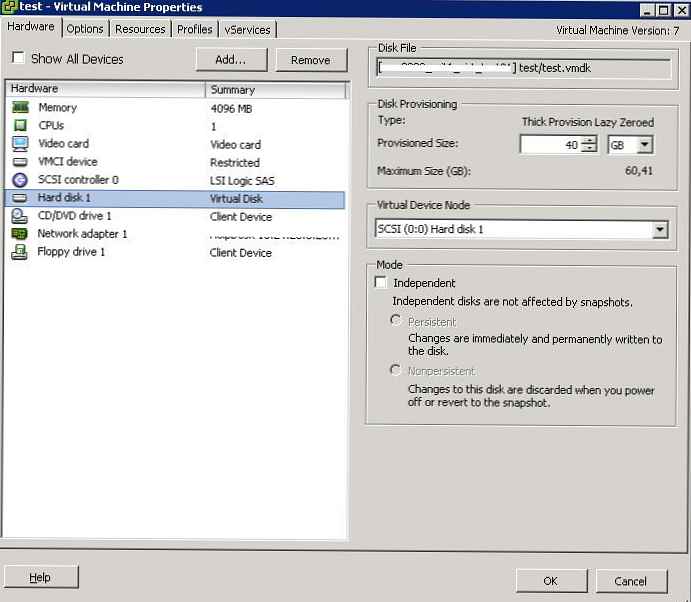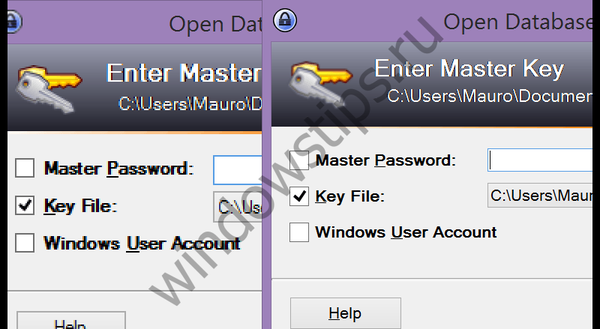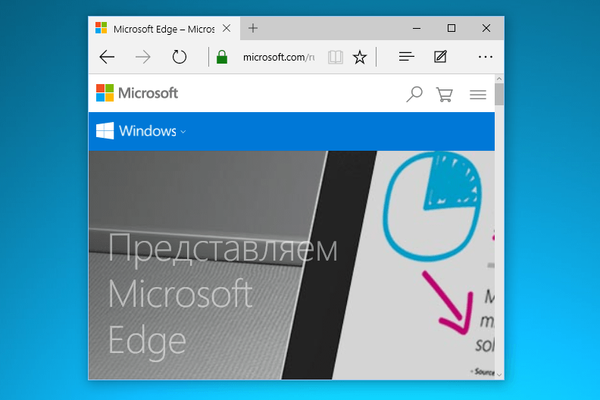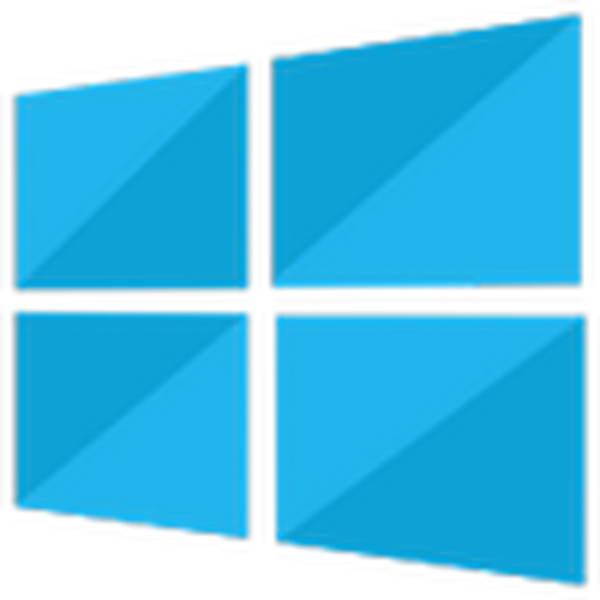 Сьогодні дізнаємося, яким способом зменшити масштаб екрану на комп'ютері в Windows 10, так як ця функція часто виручає, коли необхідно працювати з певною частиною контенту.
Сьогодні дізнаємося, яким способом зменшити масштаб екрану на комп'ютері в Windows 10, так як ця функція часто виручає, коли необхідно працювати з певною частиною контенту.
Масштабування нерідко потрібно під час обробки зображень, тривимірних моделей, схем, графіків і інших графічних елементів. Найчастіше ж воно затребуване при роботі з текстовими документами і веб-сторінками.
зміст- Різниця між дозволом і масштабуванням
- Змінюємо масштаб елементів інтерфейсу Windows 10
- Зміна масштабу в інтернет-браузері
- Зміна дозволу дисплея
Різниця між дозволом і масштабуванням
Одним з варіантів добитися необхідного масштабу числиться зміна дозволу дисплея. В цьому випадку змінюються розміри і масштаби абсолютно всіх елементів інтерфейсу, як правило, вони збільшуються в розмірах.
При масштабуванні зміни розміру підлягають тільки певні об'єкти на зразок піктограм файлів, ярликів і каталогів в провіднику, тексту, зображень, таблиць і інших елементів електронного документа або сайту. На візуалізацію медіафайлів масштабування, як правило, не впливає, але бувають і виключення.
Змінюємо масштаб елементів інтерфейсу Windows 10
Є два шляхи виконати бажане: через меню Параметри і за допомогою коліщатка миші з затиснутою Ctrl.
Перший спосіб реалізується за наступним алгоритмом.
1. Викликаємо Параметри Windows, скориставшись командою Win → I.
2. Відкриваємо налаштування відповідають за параметри системи.
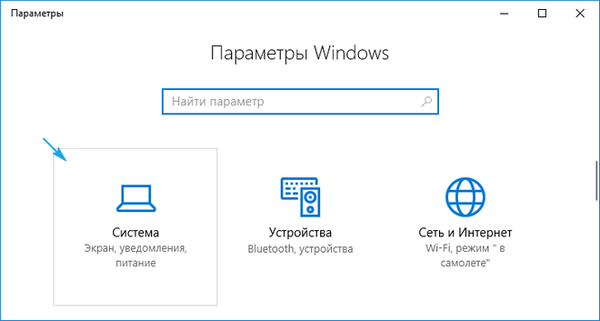
3. Переходимо у вкладку "Екран", розташовану однією з перших в параметрах системи.
4. У вікні призначених для користувача параметрів вибираємо бажаний масштаб, який вказується в процентах від стандартного.
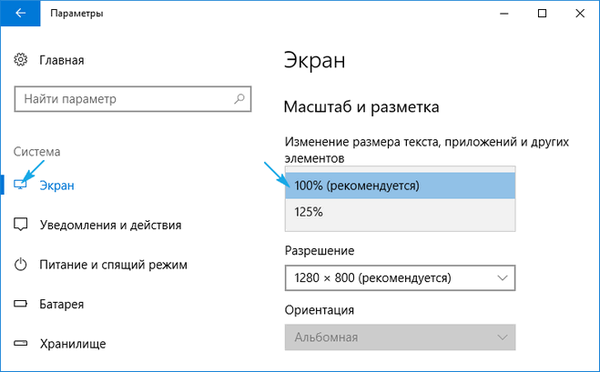
На жаль, зображення можна тільки збільшити від 100 до 500%, зменшення масштабу в Windows 10 не передбачено. Якщо затребувана ця функція, переходимо до останнього підрозділу статті про зміну дозволу дисплея в Windows 10.
Другий варіант регулювати масштаб в провіднику, браузерах, більшості додатків для редагування і перегляду будь-яких файлів - прокрутка коліщатка миші з натиснутою кнопкою Ctrl.
До речі, таким чином в провіднику змінюється режим візуалізації його об'єктів (таблиця, список, великі / маленькі іконки).
Зміна масштабу в інтернет-браузері
Розмір тексту і картинок в браузері змінюється також декількома шляхами:
- за допомогою затиснутої Ctrl і коліщатка миші;
- за допомогою тієї ж клавіші і кнопок плюс-мінус на клавіатурі;
- засобами браузера, незалежно від його розробника (тут все універсально).
У другому способі зміна масштабу проводиться з різним кроком, в залежності від оглядача, а комбінація кнопок Ctrl + 0 змінить масштаб до стандартних 100%.

Далі розглянемо, як змінити масштаб веб-сторінки, використовуючи тільки інструментарій самої програми.
Залежно від оглядача, в його головному меню буде відповідна функція з кнопками, що дозволяють збільшувати і зменшувати масштаб відкритої сторінки. Вона може знаходитися в різних підрозділах, але сенс від цього не зміниться.
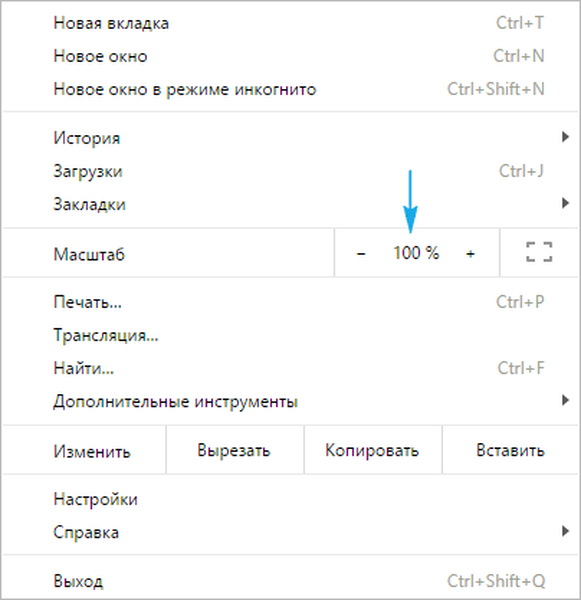
У FireFox, наприклад, настройки для сайту зберігаються і при наступному запуску програми, Chrome ж такою функцією не володіє, і масштаб для кожного сайту доведеться змінювати вручну при кожному запуску програми.
Зміна дозволу дисплея
Якщо всі наведені варіанти не задовольняють потреб, можна скористатися останнім - змінити поточний дозвіл екрана.
1. Через контекстне меню Пуск або поєднання Win + I викликаємо "Параметри".
2. Відкриваємо розділ "Система".
3. У першому підрозділі "Екран" знаходимо "Дозвіл".
4. У списку вибираємо знижений дозвіл.
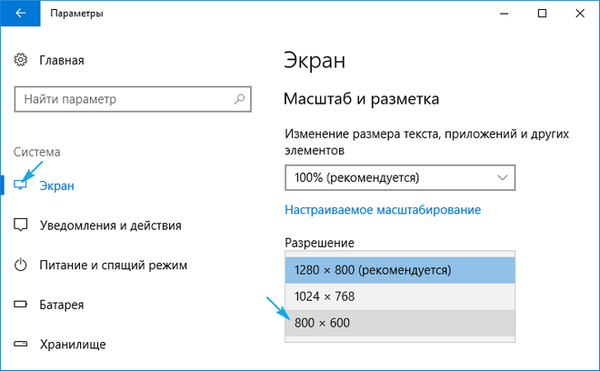
5. Оцінюємо нову конфігурацію системи і підтверджуємо нові параметри, якщо все влаштовує.
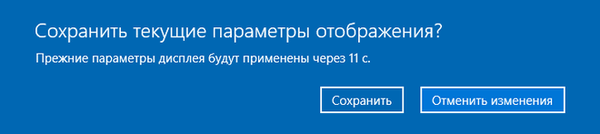
Цей варіант логічно використовувати у випадках, коли драйвери графічного адаптера не змогли впоратися із завданням визначення "рідного" дозволу дисплея.