

Перш ніж дізнаєтеся, як відключити сплячий режим в Windows 10, слід зрозуміти, чи дійсно він не потрібен користувачу і які є альтернативи. У закінченні статті наведені найпоширеніші проблеми, що виникають з режимом сну в "десятці".
зміст- Що таке гібернація і сплячий режим?
- Відключаємо режим сну за допомогою параметрів
- Конфігуріруем сплячий режим через Панель управління
- Проблеми з функціонуванням режиму сну
Що таке гібернація і сплячий режим?
У новачків сплячий режим часто асоціюється з глибокого сну, що в корені невірно. Глибокого сну називається стан комп'ютера / ноутбука, коли все збережені в його оперативній пам'яті дані записуються в спеціальний файл не жорсткому диску. Зберігається він у корені системного томи, називається hiberfil.sys і займає обсяг, що дорівнює об'єму встановленої або використовуваної в системі оперативної пам'яті.
Під використовуваної ОЗУ мається на увазі, що на ПК може бути 4 Гб ОЗУ, а при встановленій 32-х бітної Windows 10 система використовує тільки ~ 3,25 Гб.
Під час виключення всі дані з енергозалежною пам'яті записуються в цей файл, а завантажувач оповіщається про те, що запускати ОС слід шляхом запису вмісту hiberfil.sys в оперативну пам'ять. Включення ПК при цьому здійснюється за кілька секунд, а всі відкриті програми зберігають свої статки на момент його виключення.
Сплячий режим Windows 10 відрізняється зниженим рівнем енергоспоживання. При його активації частина обладнання та периферійні пристрої відключаються, а основні компоненти комп'ютера / ноутбука починають працювати в мінімальному енергоспоживанні, що потрібно для підтримання "десятки" в робочому стані.
Відключаємо режим сну за допомогою параметрів
З різницею між режимами виключення ПК розібралися, тепер дізнаємося, як відключити сплячий режим в Windows 10.
1. Найпростіший спосіб зробити це - скористатися функціоналом меню "Параметри", що викликається, наприклад, за допомогою комбінації Win + I.
2. У меню переходимо в розділ "Система", де натискаємо по напису: "Харчування, сплячий режим".
У другому підрозділі "Сон" і здійснюється настройка сну.
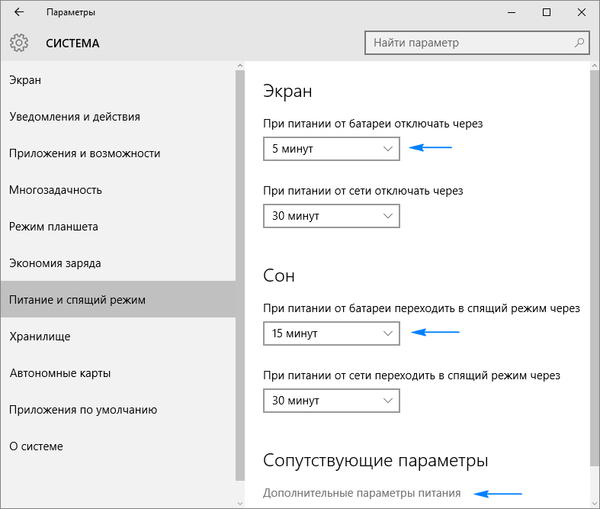
3. Внизу тиснемо "Додаткові параметри харчування" для відкриття вікна, що дозволяє деактивувати режим сну і вибрати реакцію клавіші "Power" на натискання під час роботи ПК або в разі закриття кришки ноутбука.
Конфігуріруем сплячий режим через Панель управління
У розділі розказано, як відключити сплячий режим в Windows 10.
Відкрити Панель управління в десятці можна безліччю шляхів, тому на них зупинятися не будемо.
1. Заходимо в аплет панелі "Електроживлення", де і здійснюється більш тонка настройка переходу в режим сну, ніж дозволяє попередній метод.
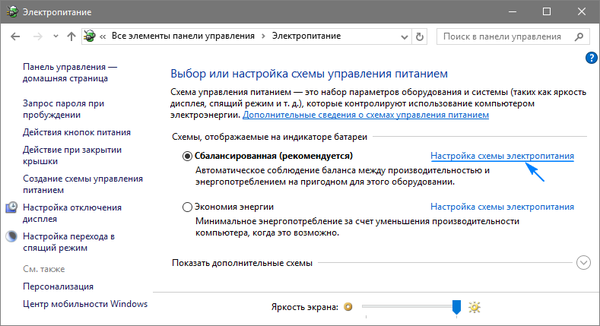
2. Натискаємо "Налаштування схеми електроживлення" біля обраної схеми (позначена активним перемикачем).
3. Далі вибираємо "Ніколи", щоб відключити сплячий режим і зберігаємо налаштування.
При роботі на ноутбуці для відключення функції переведення пристрою в режим сну необхідно вибрати "Ніколи" біля "Робота від батареї" і "Від мережі".
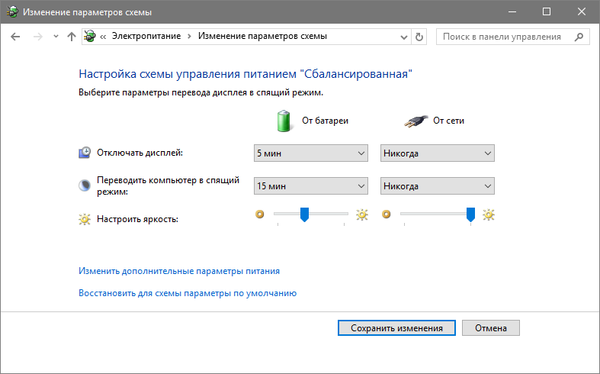
Натискаючи "Змінити додаткові параметри", отримаєте можливість здійснення тонкої настройки активної схеми електроживлення. Тут доступні наступні опції:
- вказівка часу неактивності ПК до переходу в сон;
- включення / деактивація режиму сну;
- включення таймерів пробудження - параметр слід змінювати при виникненні проблем з мимовільним запуском системи (таймери в такому випадку необхідно відключити).
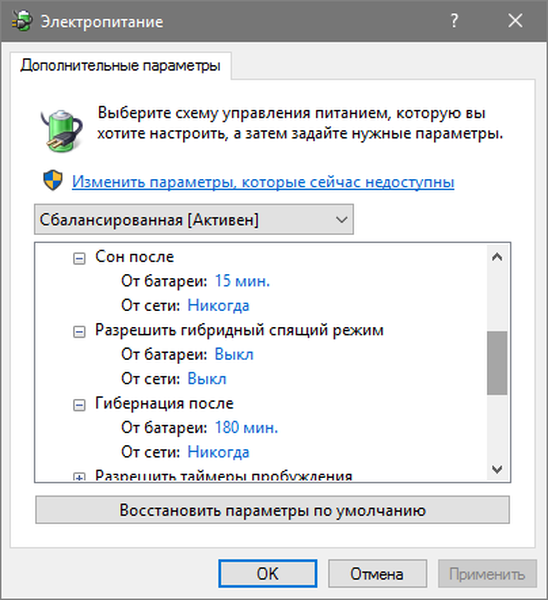
Черговий розділ, який має безпосередній стосунок до режиму сну, називається "Кнопки харчування і кришка". Тут можна вибрати реакцію комп'ютера натисканням, на кнопку вимикання і закриття кришки портативного пристрою.
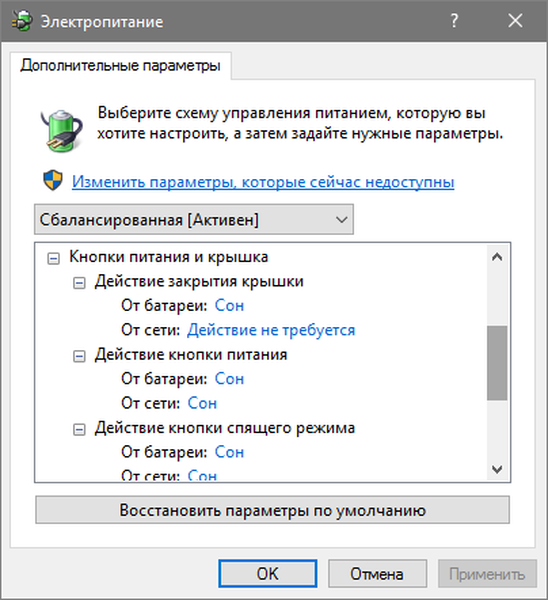
При потребі, тут же задаються опції деактивації жорсткого диска (або дисків) під час простою ПК, а також параметри зниження яскравості або відключення дисплея в відповідних розділах.
Проблеми з функціонуванням режиму сну
1. Режим сну не активований, так само як і відключення дисплея, але екран мимовільно гасне через кілька хвилин.
Рішення проблеми: в пошуковому рядку пишемо "Заставки".
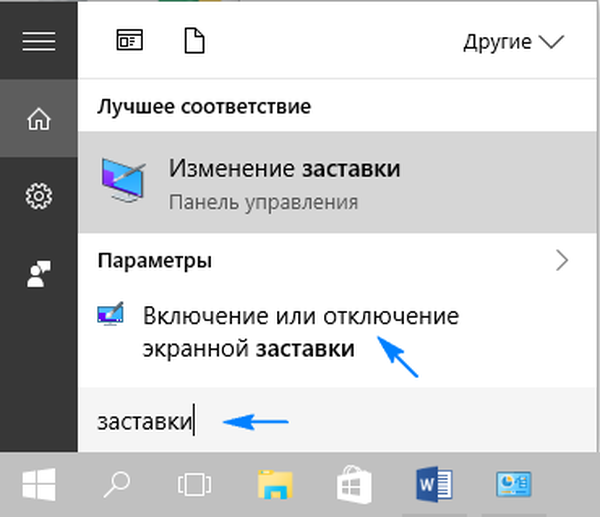
Відкриваємо її параметри і деактивує відображення зберігача екрану.
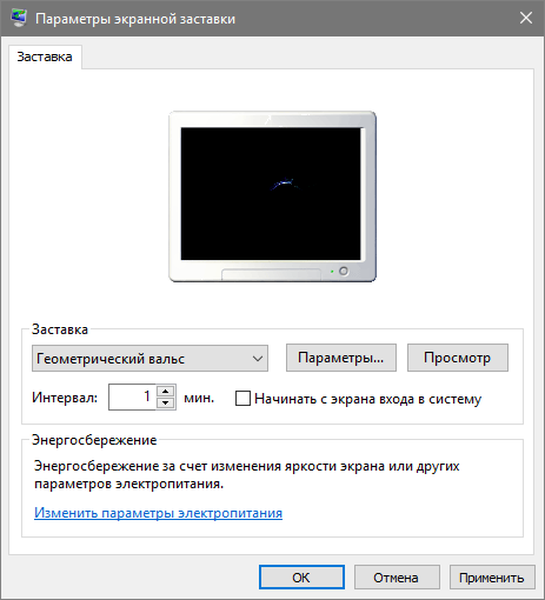
2. ПК не виводиться з режиму сну, відображає чорний екран замість екрану блокування або ж не реагує на будь-які кнопки.
Зазвичай, подібну проблему викликає драйвер відеоадаптера, інстальований самою операційною системою.
Рішення проблеми - видалення запропонованого Windows 10 відеодрайвера, наприклад, за допомогою спеціальної утиліти Display Driver Uninstaller, і установка програмного забезпечення з офіційного сайту.
Для старих пристроїв, особливо з графічною системою Intel і Dell драйвер доведеться завантажувати зі сторінки підтримки ноутбука і інсталювати його в режимі сумісності з однією з попередніх версій Windows.
3. Пристрій миттєво включається, перейшовши в стан сну або після виключення.
Ситуація типова для ноутбуків Lenovo.
Як це було сказано раніше, заходимо в розширені налаштування електроживлення і деактивувавши опцію таймерів пробудження.
Далі направивши курсор на кнопку меню пуск, робимо клік правою кнопкою миші і переходимо по посиланню "Система", в вікні, вибираємо "Диспетчер пристроїв" знаходимо "Мережеві адаптери" в списку вибираємо встановлений у вас мережевий адаптер і забороняємо пробудження від мережевого адаптера.
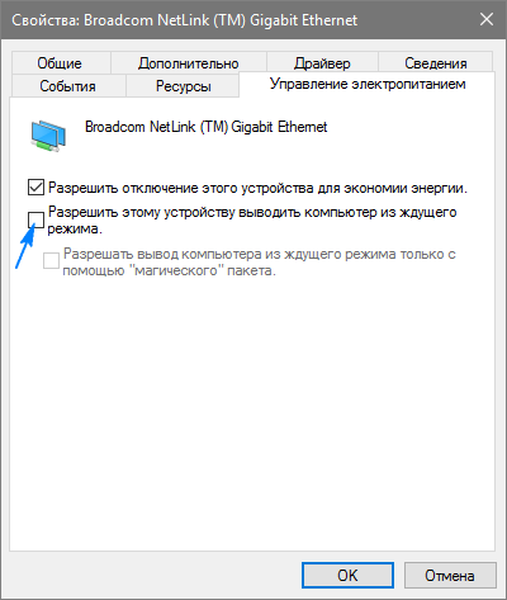
4. Багато неполадок виникає з функціонування схем живлення на портативних пристроях від Intel після установки на них десятої версії операційної системи. Пов'язані вони з автоматичним оновленням драйверів Management Engine Interface.
Зайдіть в Диспетчер пристроїв і відкотити драйвер до попередньої версії або видаліть і замініть його на попередню версію, завантажену з архіву драйверів на сайті підтримки ноутбука.
5. Зниження яскравості без згоди на це користувача - менш поширена, але помічена на деяких ноутбуках проблема.
Часом рівень яскравості доводиться до 0% в цілях економії заряду батареї.
Якщо шукаєте рішення для виходу з подібної ситуації, зайдіть в розширені параметри електроживлення вашого пристрою. В Розділі з назвою "Екран" вкажіть рівень яскравості дисплея, якої вона повинна бути в разі автоматичного зниження. Робиться це в розділі "Рівень яскравості екрану ...".
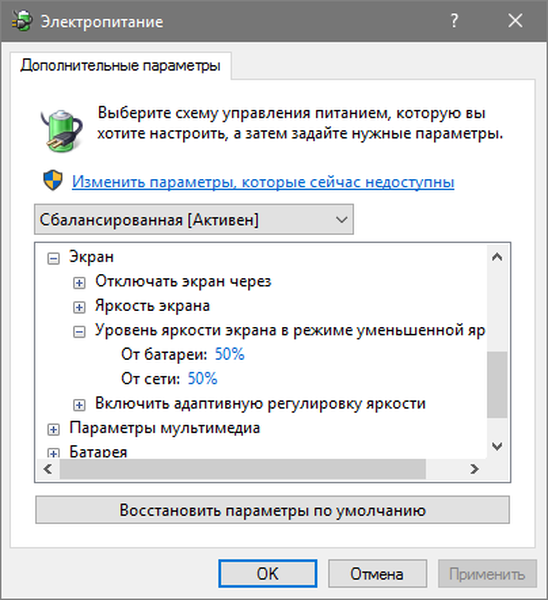
На цьому вивчення режиму сну для Windows 10 можна завершувати. Всі питання задавайте через форму нижче.











