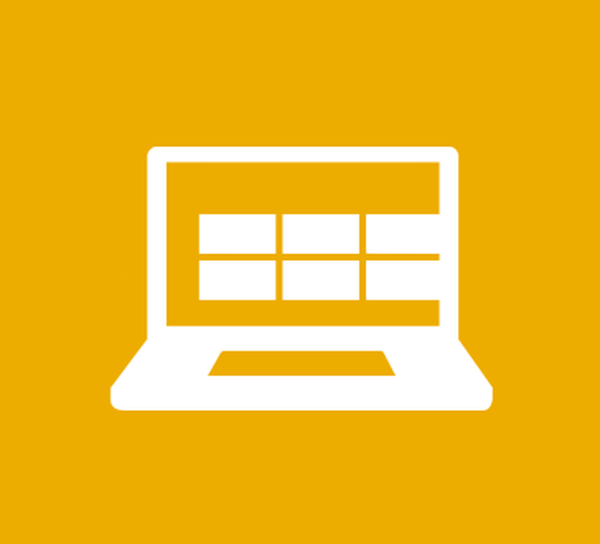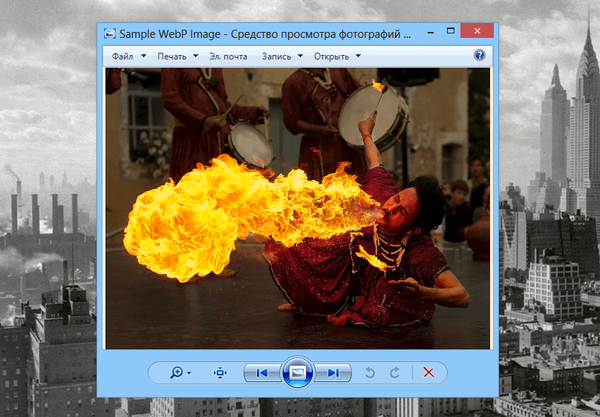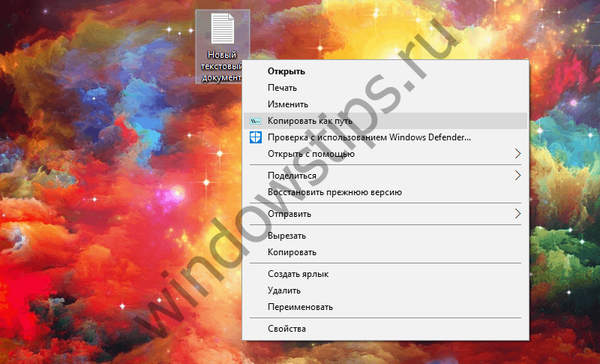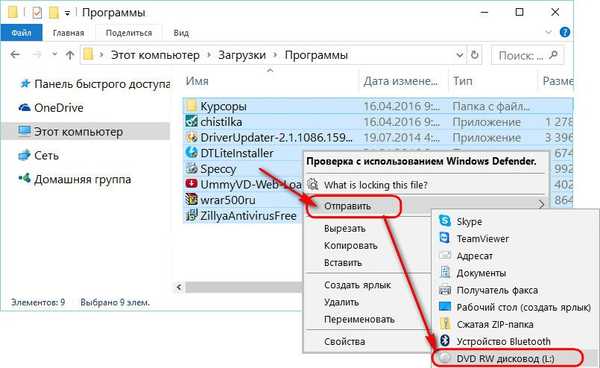Як в Windows підключити хмарне сховище в якості мережевого диска по протоколу WebDav
Що дає підключення по WebDav
WebDav - це набір розширень і доповнень до протоколу HTTP, який дозволяє керувати файлами на віддалених серверах. Хмара - це і є цей самий віддалений сервер. Перевага підключення хмари по WebDav полягає в тому, що всі наші дані будуть нам доступні в середовищі Windows без їх скачування на жорсткий комп'ютера, як це реалізують офіційні програми-клієнти хмар. Тільки при запуску і редагуванні файлів хмарного сховища, підключеного по WebDav, ці файли будуть скачиваться в системний кеш, а потім розвантажуватися з нього назад в хмару. З зберігаються в хмарі файлами можемо віддалено проводити будь-які управлінські операції - копіювання, переміщення, перейменування, видалення - з використанням провідника Windows або будь-якого встановленого файлового менеджера.
Крім того, що підключення по WebDav НЕ захаращує місце на локальному комп'ютері, воно має ще одну перевагу перед офіційним клієнтським софтом хмар - відсутність зайвих фонових процесів для забезпечення функціонування клієнта і синхронізації даних. Що важливо для слабких пристроїв.
У чому підключення по WebDav поступається офіційному клієнтського софту хмарних сервісів?
По-перше, в швидкості доступу до даних. Управління буде здійснюватися за типом віддаленого доступу, і, природно, операції не будуть проводитися так швидко, як в умовах роботи з жорстким диском комп'ютера.
По-друге, ми не отримаємо зручній нагоді розшарювання посилань на файли - в контекстному меню в провіднику або файловому менеджері, як це реалізує офіційний клієнтський софт. Щоб зробити файл загальнодоступним і отримати його посилання, нам потрібно буде відправитися в веб-інтерфейс хмари.
По-третє, не всі хмарні сховища передбачають підключення по WebDav. У їх числі, до речі, популярні сервіси Google Диск і Хмара Mail.Ru. В такому випадку можна або вдатися до допомоги сервісів, які вирішують цю проблему і реалізують доступ до хмари по WebDav, як, наприклад, сервіс DAV-pocket service, або використовувати програми з готовими пресетами налаштувань потрібних сховищ. Про одну з таких програм будемо говорити нижче.
Як в середовищі Windows підключити хмарний диск по WebDav?
Підключення по WebDav засобами Windows
Підключити хмарне сховище по WebDav можна з використанням штатних засобів Windows. У провіднику Windows 8.1 і 10 натискаємо вкладку "Комп'ютер". У провіднику Windows 7 тиснемо клавішу Alt, вибираємо "Сервіс". Тиснемо "Підключити мережевий диск".
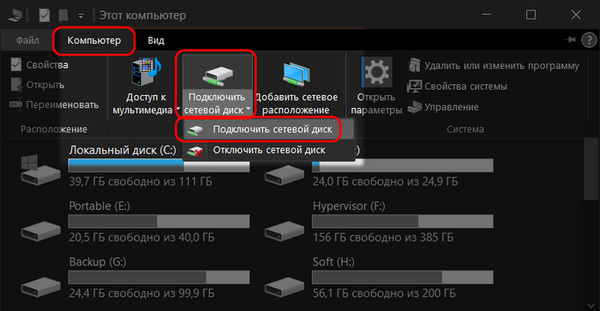
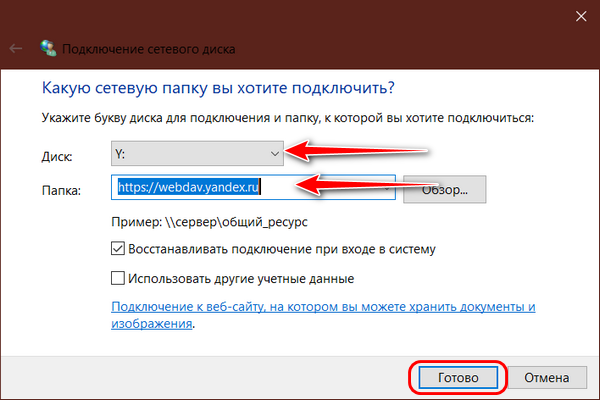
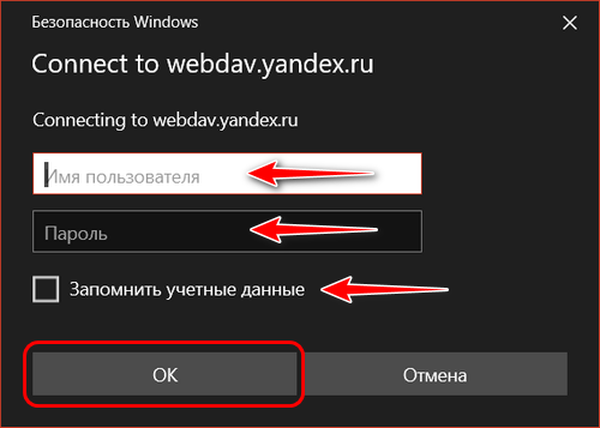
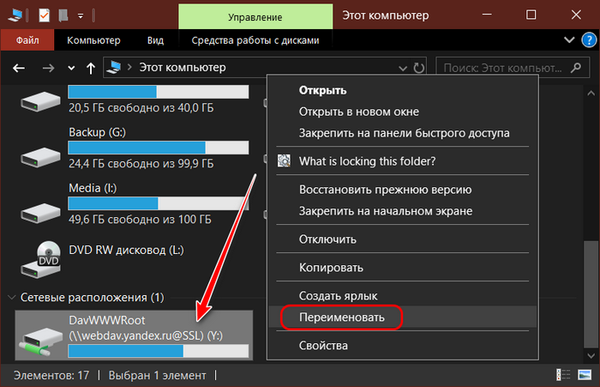
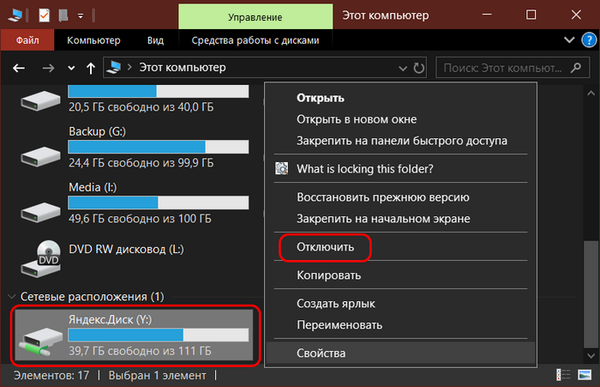
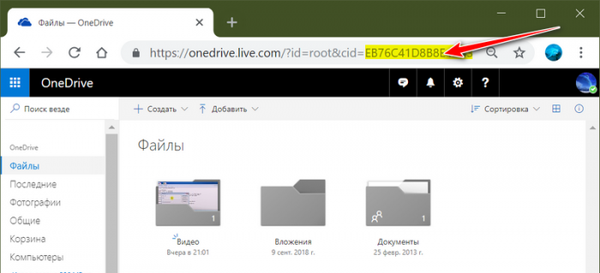
Підключення по WebDav за допомогою Raidrive
Альтернативний спосіб підключення хмарних сховищ по WebDav - програма RaiDrive. Вона повністю безкоштовна, це аналог згаданої вище програми Air Live Drive. RaiDrive не обмежена числом підключаються сервісів і їх акаунтів, проте, на відміну від Air Live Drive, пропонує досить невеликий перелік готових налаштувань підключення хмар. У RaiDrive є підтримка тільки Google Drive, Google Photos, Dropbox і OneDrive. Всі інші хмарні сервіси підключаються по WebDav, FTP або SFTP при вказівці нами їх адрес. Завантажити програму можна на її офіційному сайті: https: //www.raidrive.com
RaiDrive як альтернатива Air Live Drive, звичайно ж, поступається останньої. Але якщо Raidrive розглядати як альтернативу штатному способу підключення хмар по WebDav, то у неї є кілька переваг: • Зручність підключення / відключення мережевих дисків; • Можливість вибору папки кешу; • Коректність відображення в провіднику загального і зайнятого хмарного простору. При підключенні по WebDav штатними засобами Windows за обсягом сховищ відображаються невірні відомості.
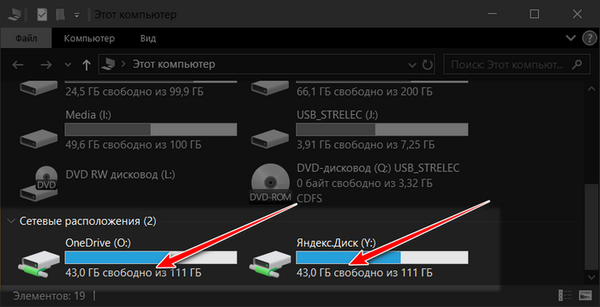
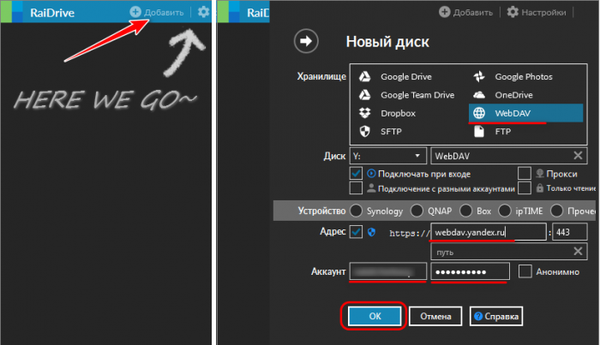
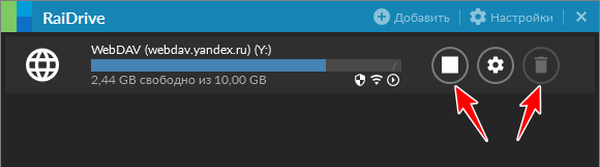
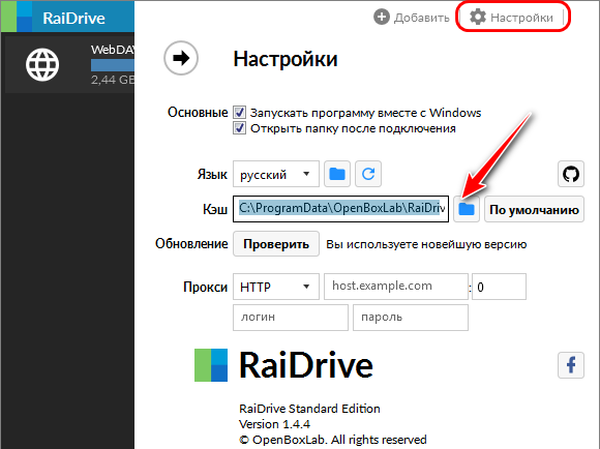
***
Читайте також про інші програми інтеграції хмарних сховищ в середу Windows.
Мітки до статті: Хмара Системні функції Програми