
без підпису.
Як створити диск D?
Давайте здійснимо цю операцію засобами самої Windows 7, може написав нам людина, щось не так робить, а в кінці статті ми з вами створимо диск (D :) за допомогою програми Acronis Disk Director, так само у нас є стаття, як виконати дану операцію за допомогою безкоштовного менеджера жорстких дисків EASEUS Partition Master Home Edition.
- Примітка: Якщо у вас при спробі стиснути диск C: стискається тільки 40 або 50 ГБ, тобто диск C: не ділиться навпіл, відповідно диск D: вийде маленького обсягу, а Вам хочеться, щоб він був більшого обсягу, значить читаємо нашу статтю " як створити диск D: на ноутбуці ".
- Також диск D: Ви можете створити за допомогою безкоштовної програми (і російською мовою) AOMEI Partition Assistant Standard Edition
Повертаємося до нашої статті. Як бачите у мене на комп'ютері один системний розділ (С :), об'ємом 464 Гб і звичайно йому буде сумно без одного.

Перше що ми зробимо, отщіпнём від нього простір для майбутнього диску (D :), на жаль дана буква зайнята дисководом, значить дамо іншу букву. Так само друзі мої, якщо у вас був і в слідстві якихось проблем чомусь пропав диск (D :), ви можете спробувати повернути його за допомогою ось цієї нашої статті.
Отже, створюємо диск (D :). Пуск> Комп'ютер, клацаємо на ньому правою кнопкою миші і відкриваємо Управління, далі Управління дисками, кликнемо правою кнопкою миші на диску (С :) і вибираємо в випадаючому меню Стиснути том.
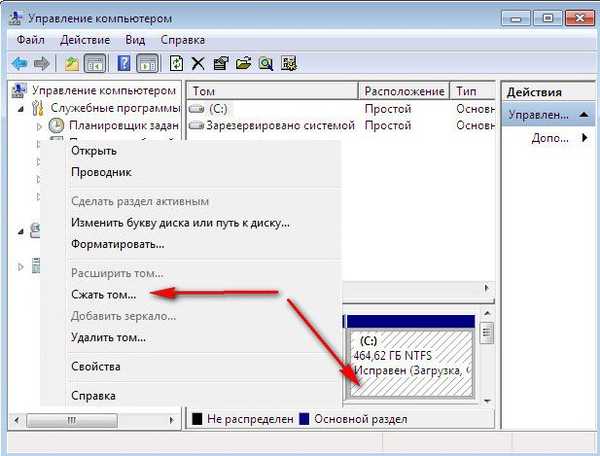
Вибираємо 300 Гб, для зберігання ваших файлів і документів.

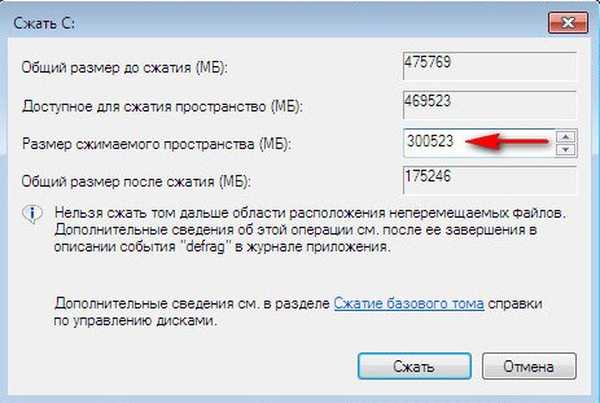
З'являється нерозподілений простір для майбутнього диску (D :).
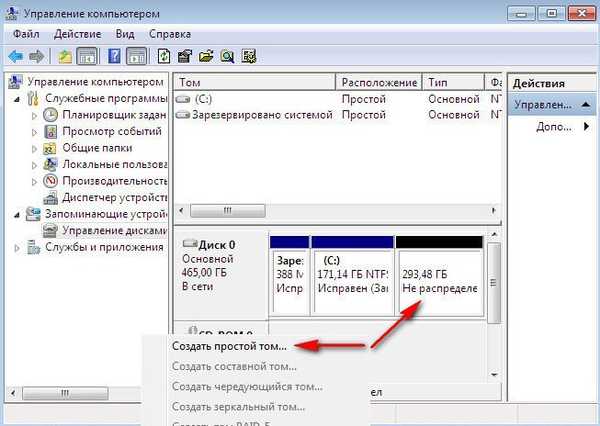
Клацаємо на ньому правою кнопкою миші і вибираємо в меню Створити простий том або іншими словами створити диск (D :), розмір не змінюємо, далі.
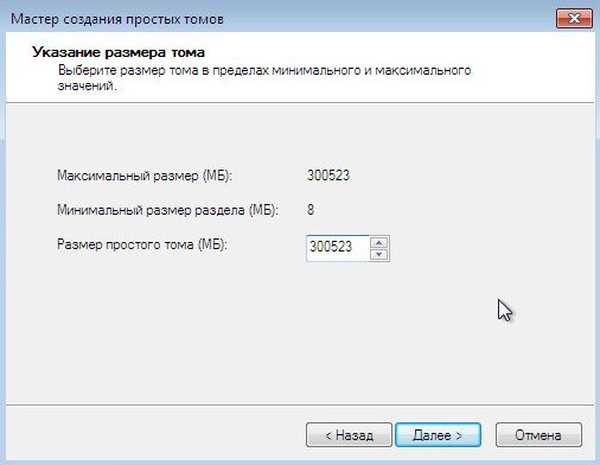
Нехай буква (Е :), так як я вже помітив буква (D :) зайнята дисководом.

В даному вікні теж нічого не змінюємо, файлова система NTFS. Далі. Готово.


Дивимося в Управлінні дисками що у нас вийшло. Ось будь ласка, з'явився новий диск, тільки під буквою (Е :), для зберігання наших файлів.

А зараз мова піде про те, як створити диск (D :) за допомогою програми Acronis Disk Director. Особисто я завжди використовую завантажувальний диск, як його створити в самій програмі, можете почитати у нас. Завантажити комп'ютер нам з вами потрібно з диска, про те як змінити пріоритет завантаження в BIOS, теж читайте у нас.
Головне вікно нашої програми.
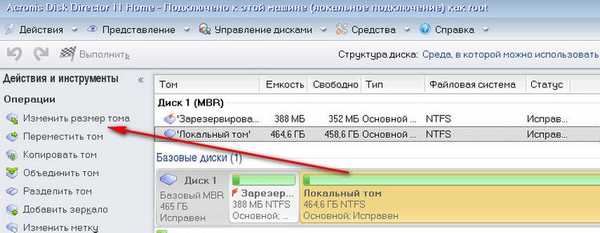
Знову у нас один системний розділ (С :), об'ємом 465 Гб. Виділяємо його мишкою і натискаємо на кнопку Змінити розмір томи. В даному вікні підводимо і натискаємо ліву кнопку миші на бігунку в правій верхній частині і тягнемо його вліво. Цим самим дією, ми створюємо майбутнє простір для диска (D :).
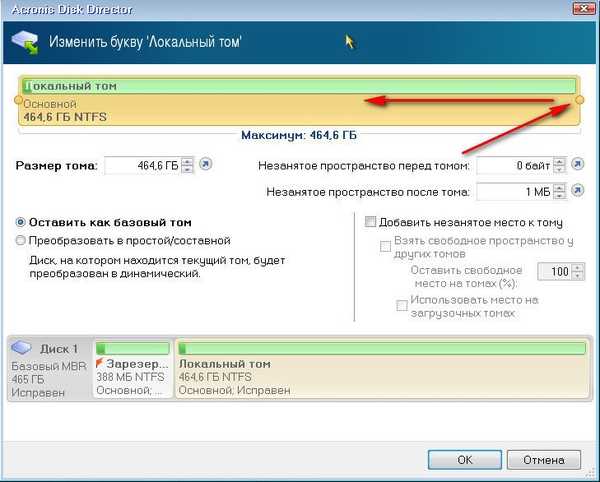
Отже, для диска (С :) залишено 165,8 Гб, а для диска (D :) 298,8 Гб. тиснемо ОК.
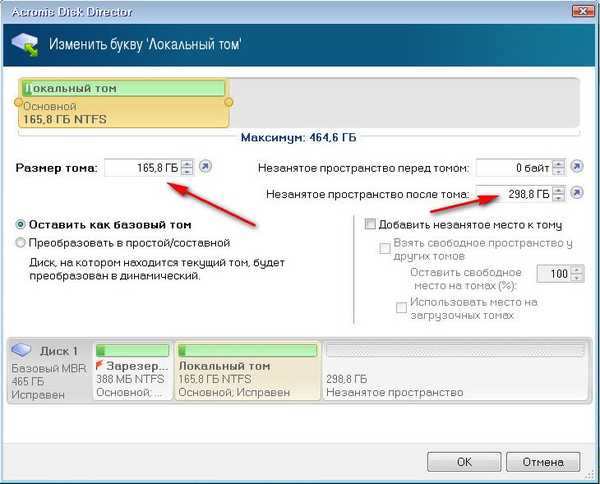
Застосувати заплановані операції.

продовжити


Виділяємо мишкою незайняте простір.

З'являється кнопка Створити тому. далі.
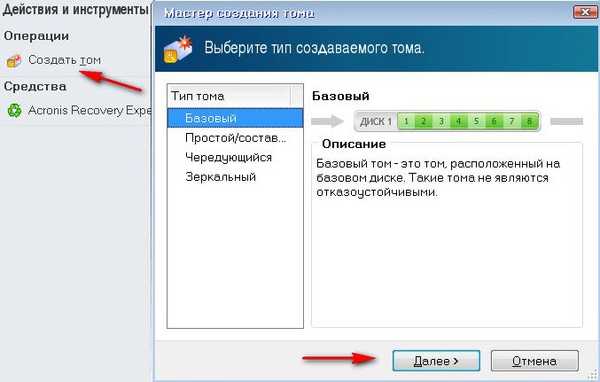
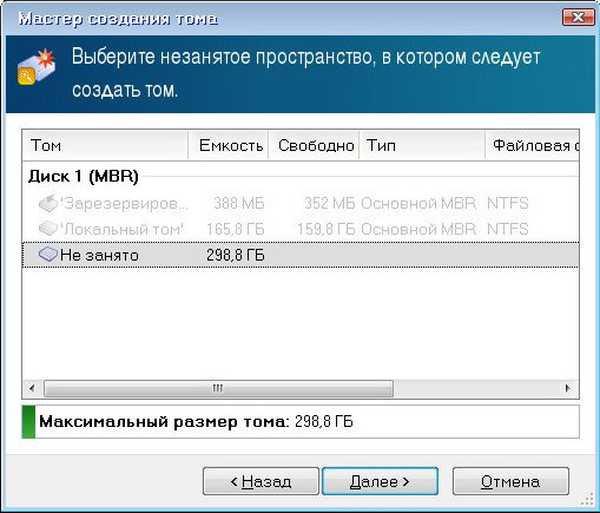
В даному вікні виберіть по можливості Тип томи - Основний, а не логічний. Логічні диски за своєю функціональністю, майже нічим не відрізняються від основних розділів. Але одна відмінність все ж є, з логічного диска можливий запуск операційної системи тільки при наявності диспетчера завантаження на Основному розділі.
Якщо ж у вас не вийде і доведеться вибрати Логічний, то теж не страшно, я ж вибрав і у мене все вийшло.
Далі вказуємо розмір майбутнього диска (D :) (залишаємо як є), а ось файлову систему потрібно вибрати NTFS і Завершити.
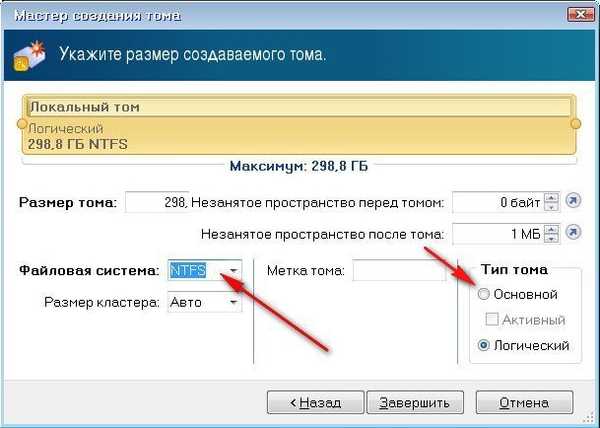
Застосувати заплановані операції.
 продовжити.
продовжити.

Диск (D :), об'ємом 298,8 Гб готовий, перезавантаження.
Після запуску системи, відкриваємо вікно Комп'ютер і бачимо вже не один диск, а два.
 Стаття на цю тему: Як створити диск D: в командному рядку
Стаття на цю тему: Як створити диск D: в командному рядку Мітки до статті: Acronis Disk Director Розмітка диска Системні функції Програми











