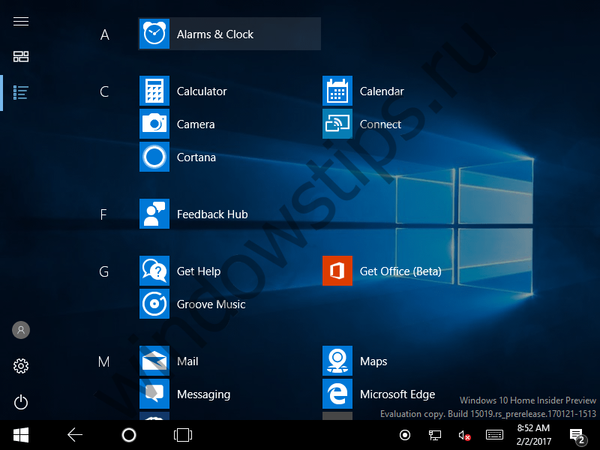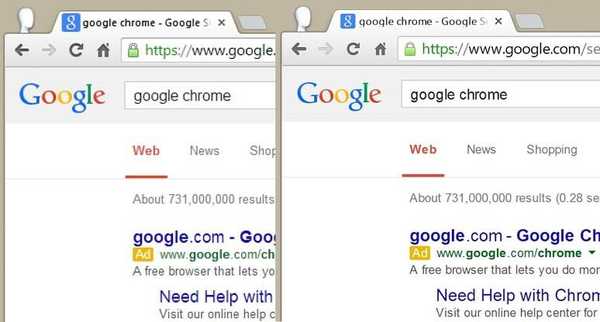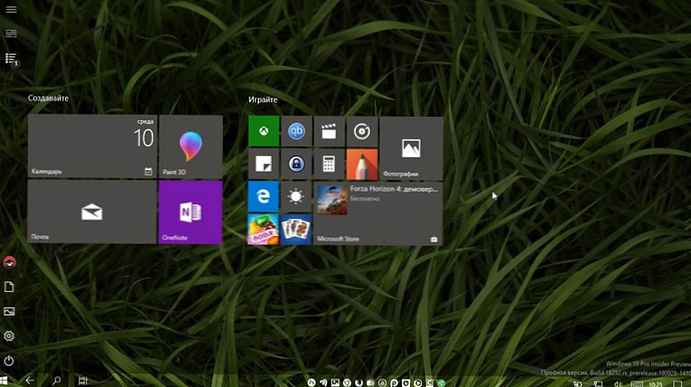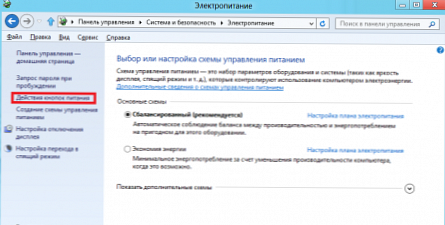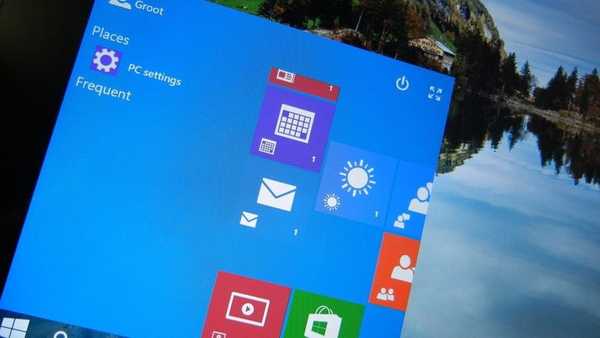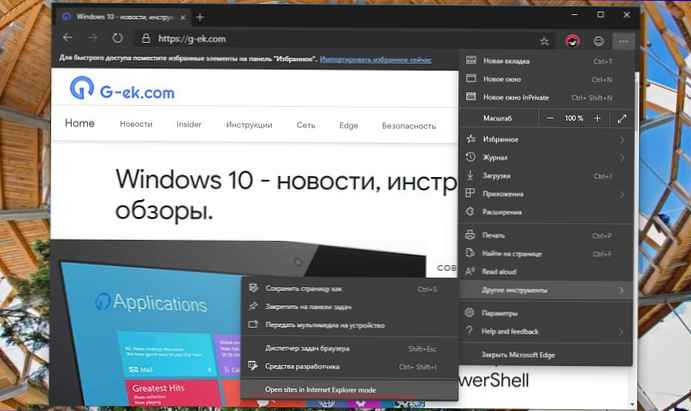
Microsoft тестує режим Internet Explorer 11 в версії браузера Edge на основі Chromium. Режим орієнтований в першу чергу на корпоративних клієнтів і потрібно при відвідуванні сайтів, оптимізованих для роботи в IE. Це рішення продиктовано зручністю для користувачів, яким не доведеться перемикатися між браузерами в разі потреби. У цьому посібнику розглянемо, як включити і використовувати цю функцію.
Поряд з усіма функціями і поліпшеннями в нових випусках Microsoft Edge на движку Chromium, Microsoft планує включити режим сумісності з використанням механізму візуалізації Internet Explorer для завантаження старих веб-сайтів і сервісів.
Функція відома як режим IE, і призначена для організацій, які завантажують внутрішні сайти без необхідності використовувати окремий браузер або переробляти сайт. Новий підхід дозволяє завантажувати сторінки в Microsoft Edge так само, як в Internet Explorer, без необхідності використовувати декілька браузерів.
Якщо ви хочете почати використовувати ці нові функції, версія Microsoft Edge, доступна по каналу Developer і Canary, вже містить експериментальні налаштування для включення цієї функції.
У цьому керівництві ви дізнаєтеся, як включити режим IE для завантаження застарілих веб-сайтів за допомогою механізму рендеринга Internet Explorer для Microsoft Edge Chromium в Windows 10.
Як включити режим Internet Explorer в Microsoft Edge.
Ви можете використовувати будь-який випуск браузера версії 77.0.217.1 або вище.
Використовуйте ці кроки, щоб включити режим IE в Microsoft Edge:
Крок 1: Відкрийте Microsoft Edge.
Крок 2: Можна вказати такий шлях в адресному рядку:
edge: // flags / # edge-internet-explorer-integration
Крок 3: Використовуйте спадне меню праворуч і виберіть опцію "IE Mode ".
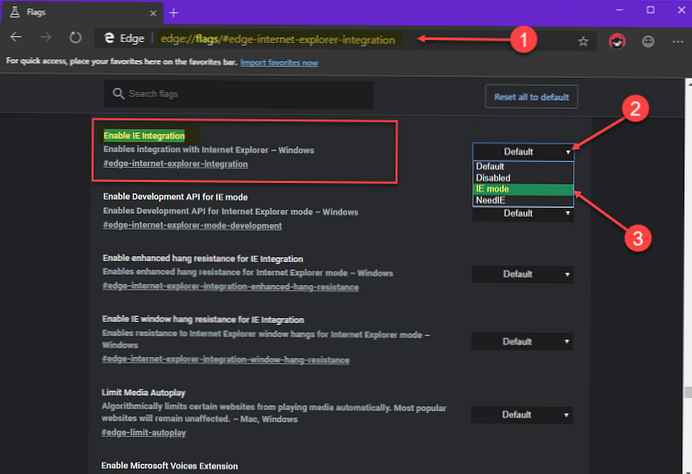
Крок 4: (Необов'язково) Введіть наступний шлях в адресному рядку:
edge: // flags / # edge-internet-explorer-integration-enhanced-hang-resistance
Крок 5: Використовуйте спадне меню праворуч і виберіть параметр "Enabled".
Крок 6: (Необов'язково) Введіть наступний шлях в адресному рядку:
edge: // flags / # edge-internet-explorer-integration-window-hang-resistance
Крок 7: Використовуйте спадне меню праворуч і виберіть параметр "Enabled".
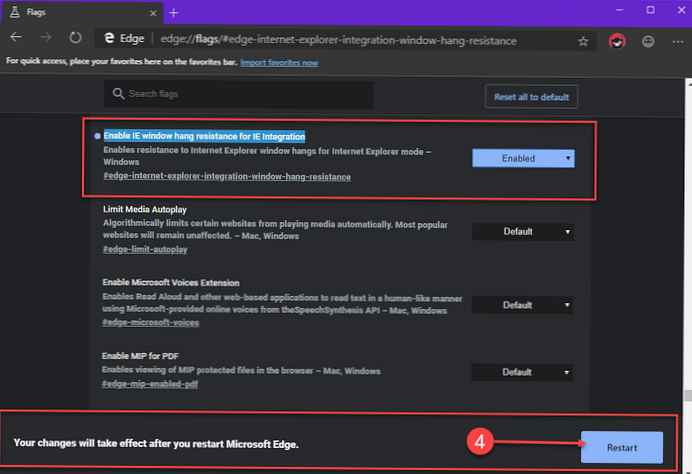
Крок 8: Натисніть кнопку "Restart".
Крок 9: Клацніть правою кнопкою миші на ярлик Edge на робочому столі і виберіть в контекстному меню "Властивості".
Крок 9: На вкладці "Ярлик",змініть значення в текстовому полі "Об'єкт:", додайте параметр --ie-mode-test після msedge.exe.
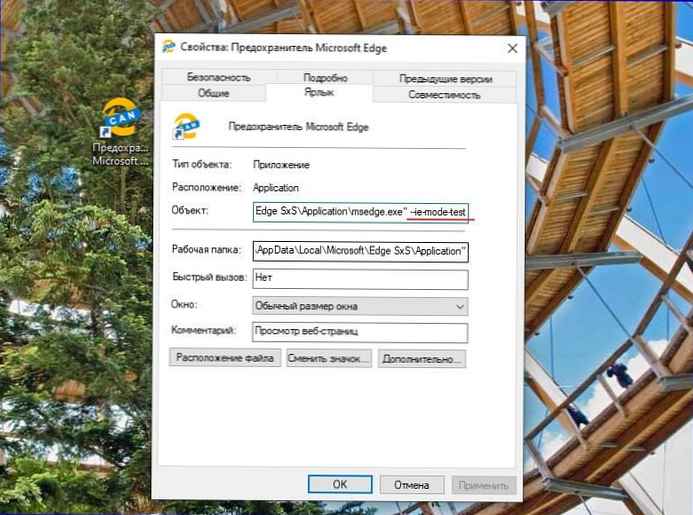
Після виконання цих кроків Microsoft Edge зможе завантажувати старі веб-сайти за допомогою механізму рендеринга Internet Explorer.
Відкриття сайту в режимі IE.
Використовуйте ці кроки для завантаження сайту в режимі IE:
Крок 1: Відкрийте Microsoft Edge за допомогою ярлика в який ми внесли зміни.
Крок 2: Завантажте будь-який веб-сайт, новий режим призначений для старих сторінок з відсутністю сучасних функцій.
Крок 3: Натисніть кнопку "Налаштування" (Три точки) в правому верхньому куті.
Крок 4: Натисніть на "Додаткові інструменти" і виберіть "Показати цю сторінку, використовуючи Internet Explorer" (Show this page using Internet Explorer).
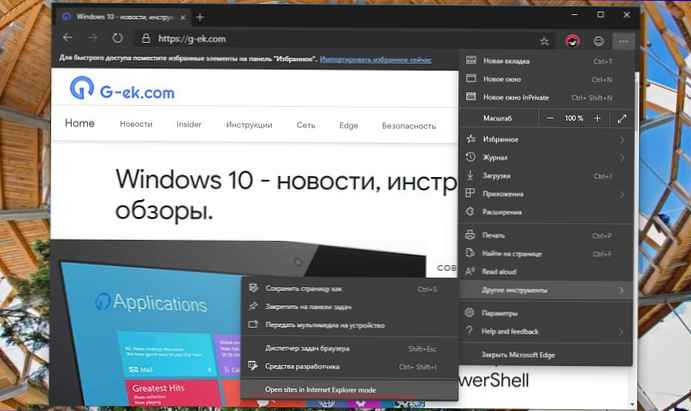
Під час анонсу заявлялося, що функція буде працювати трохи інакше, сторінки в режимі Internet Explorer, повинні запускатися в новій вкладці Edge.
Після того як ви виконаєте ці кроки, веб-сайт буде відображатися в режимі сумісності, і ви побачите знайомий значок IE в лівій частині адресного рядка, який вказує, що веб-сайт використовує Internet Explorer.
Режим IE - це чисто корпоративна функція. Тобто той, хто використовує звичайний Microsoft Edge в Canary, Dev або Beta, скоро не знайде режим IE. Це можливо буде тільки в версії Enterprise, яка пропонується додатково, посилання нижче:
https://www.microsoftedgeinsider.com/ru-ru/enterprise